Gestion des erreurs dans Power Automate via le branchement parallèle

Découvrez l
Dans ce didacticiel rapide, nous allons apprendre à intégrer des rapports LuckyTemplates dans Power Apps , y compris la possibilité pour les utilisateurs de filtrer dans Power Apps, ce qui se reflète ensuite dans la vignette LuckyTemplates . Vous pouvez regarder la vidéo complète de ce tutoriel au bas de ce blog .
Allons-y et commençons.
Ce que nous avons est un tableau de bord LuckyTemplates très rapide que j'ai extrait à partir d'exemples de données. Il s'agit de l' échantillon d'analyse des dépenses informatiques .
Il contient différents niveaux d'informations qui montrent comment cette entreprise dépense ses dollars d'un mois à l'autre. Nous l'avons par infrastructure, et réel par rapport au plan. De plus, nous avons un chiffre global de 5,85 % au-dessus du budget.
Fondamentalement, nous souhaitons répliquer l'une de ces tuiles dans Power Apps .
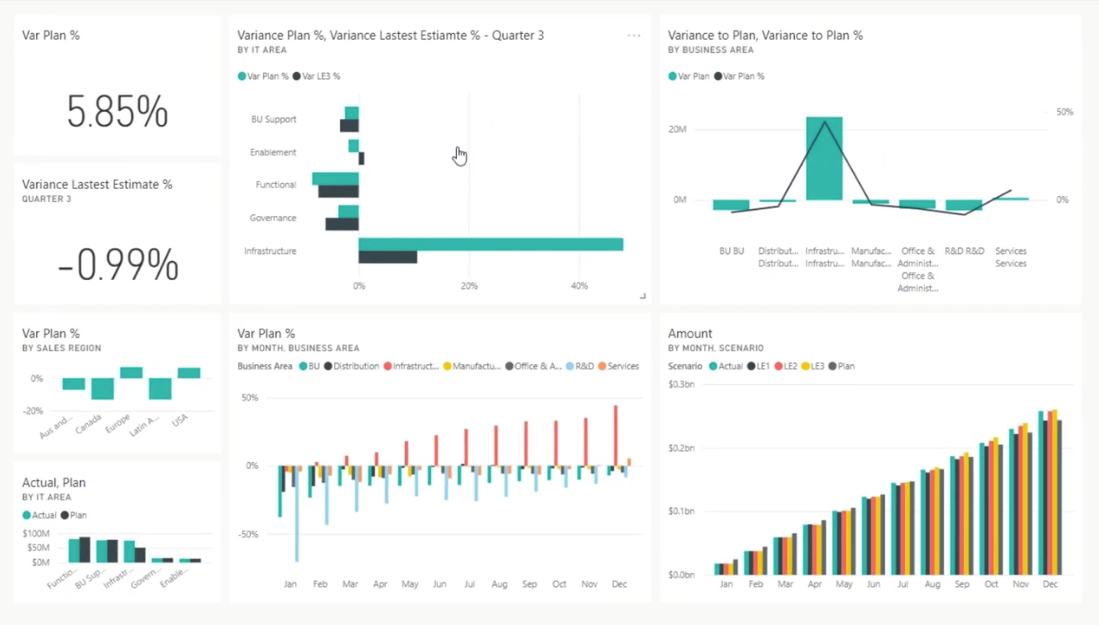
Table des matières
Intégration de LuckyTemplates Tile dans Power Apps
Ouvrez Power Apps pour créer une application vierge .
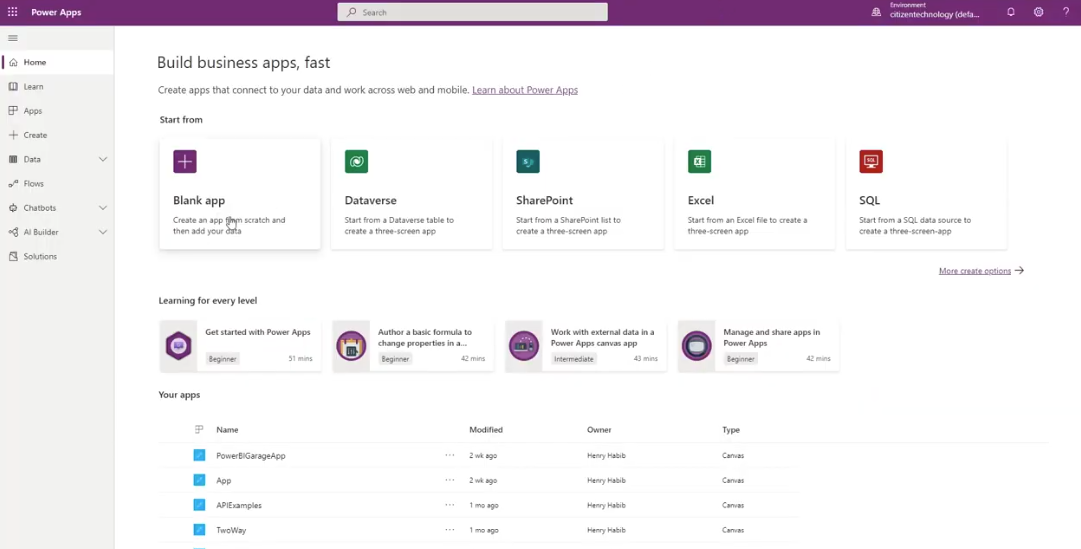
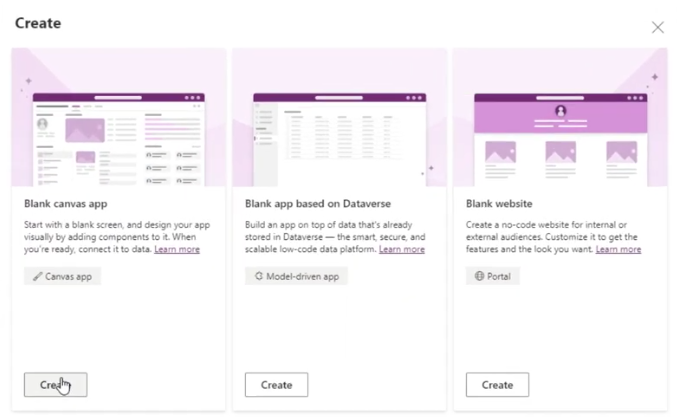
Nommons ce LuckyTemplates Tile Test , sélectionnons le format Tablet et cliquez sur Create .
Nous allons créer une application pour tablette. Vous pouvez également créer facilement une application Téléphone.
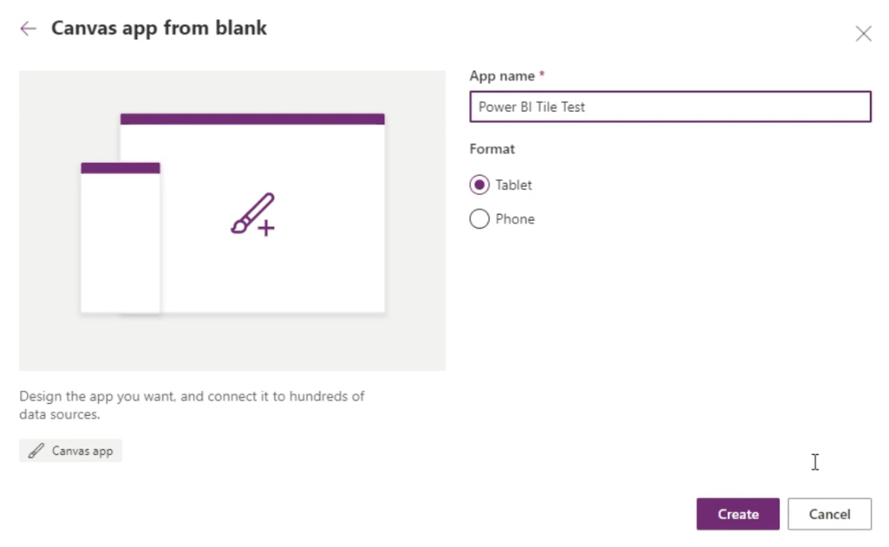
Il y a quelques points à retenir lorsque vous créez des vignettes dans Power Apps .
La première est que la vignette doit provenir d'un tableau de bord . Il ne peut pas provenir d'un rapport, car les tableaux de bord sont en direct, et il est supposé que la vignette LuckyTemplates que vous insérez est également en direct.
Une autre chose importante est qu'il vous montrera comment ajouter des fonctionnalités de filtrage, mais elles sont actuellement limitées . Nous ne pouvons filtrer que les variables liées aux chaînes, mais nous ne pouvons pas filtrer les nombres.
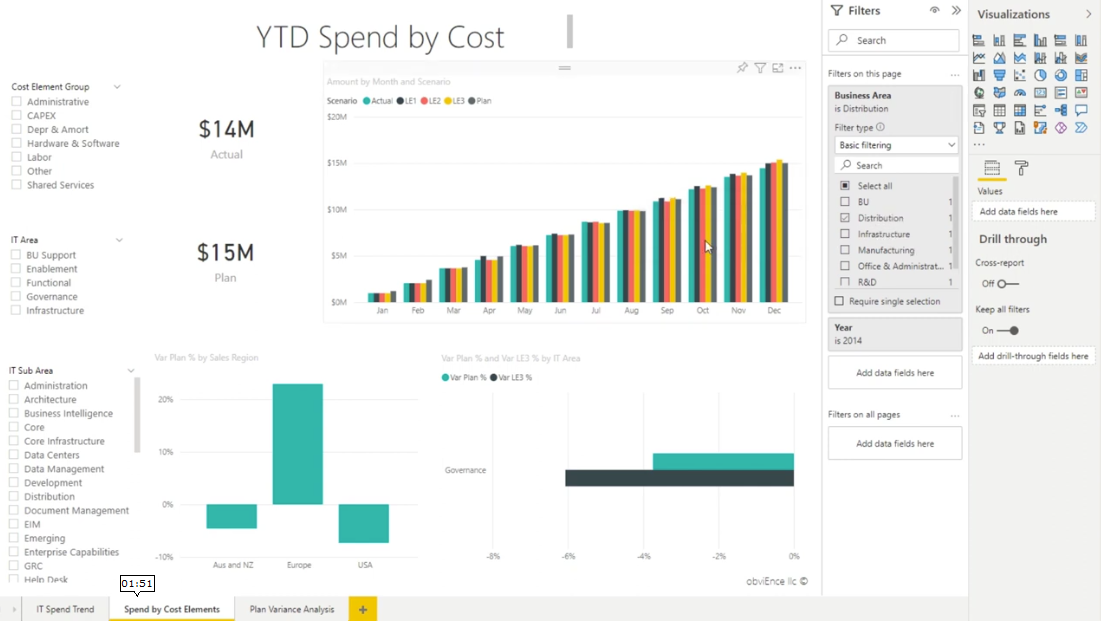
Ajout de la vignette LuckyTemplates
Cela étant dit, allons-y et ajoutons notre vignette LuckyTemplates. Accédez à Insérer , puis accédez à Graphiques et sélectionnez la vignette LuckyTemplates .
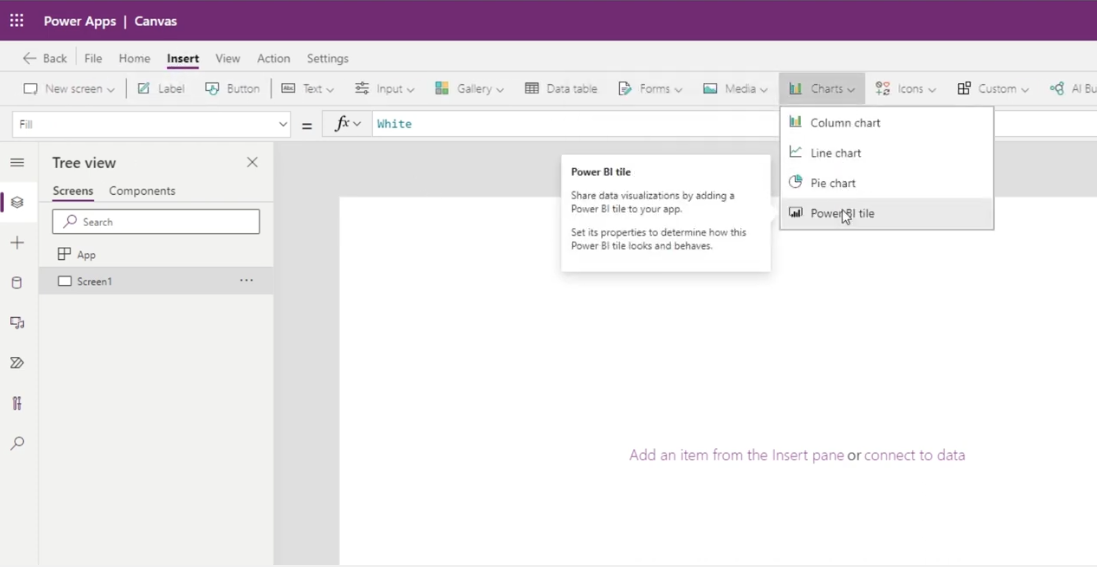
Sur le côté droit, nous pouvons maintenant choisir la vignette que nous voulons importer. Le tableau de bord que je vous ai montré était dans Mon espace de travail , alors sélectionnons-le. Le nom du tableau de bord est Échantillon d'analyse des dépenses informatiques , puis la vignette LuckyTemplates réelle est Montant .
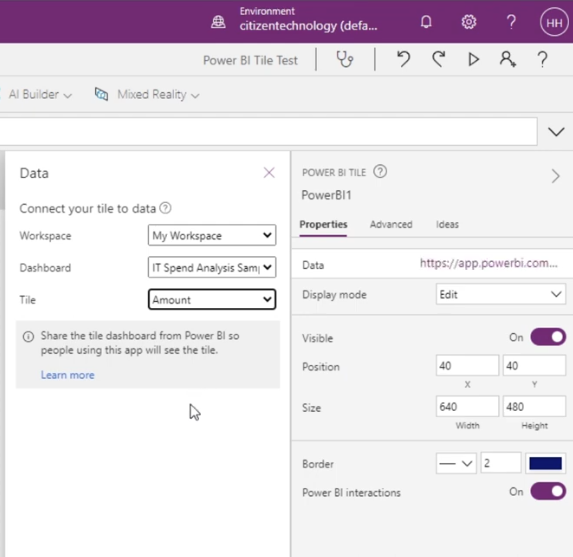
Nous avons maintenant notre vignette LuckyTemplates. La bonne chose à ce sujet est qu'il est dimensionné de manière dynamique, de sorte qu'il s'adapte à tous les écrans.
Si vous cliquez sur le bouton Lecture , l'écran s'agrandit et il a fière allure. Si c'est sur un téléphone ou une tablette, ça a aussi fière allure. De plus, si vous cliquez dessus, cela vous ramène au tableau de bord LuckyTemplates.
Nous pouvons maintenant lui ajouter quelques fonctionnalités. Actuellement, cela nous montre le montant des scénarios réels et différents pour chaque mois pour tous les départements, secteurs d'activité et pays.
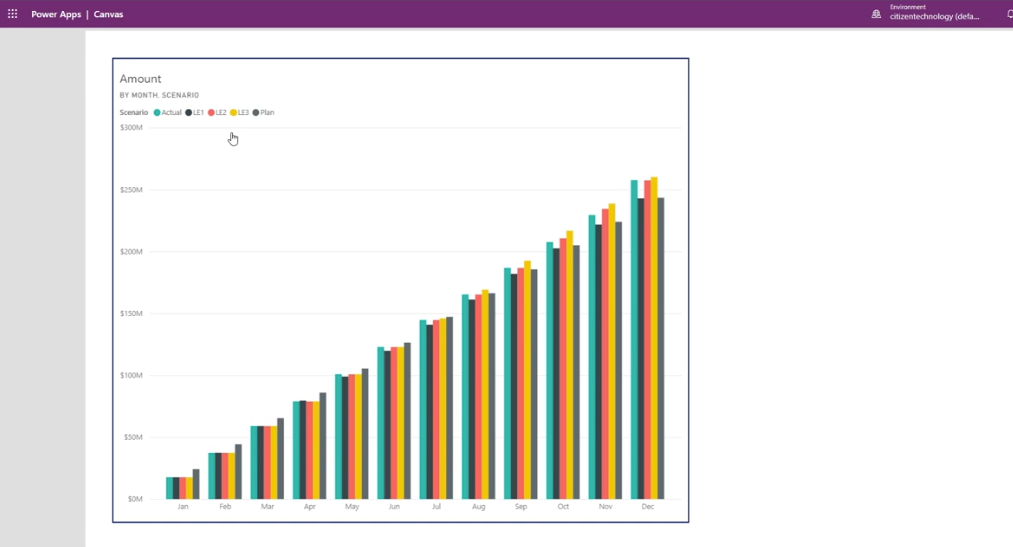
Si nous allons au rapport sous-jacent et allons dans les tableaux , nous pouvons le filtrer par domaine d'activité, élément de coût, région du pays, département, etc.
Pour notre exemple, filtrons-le par Business Area . Il provient de la table appelée Business Area. Il se trouve qu'ils portent le même nom.
De plus, nous avons différents exemples parmi lesquels nous pouvons choisir, tels que BU, Distribution. Infrastructures, etc.
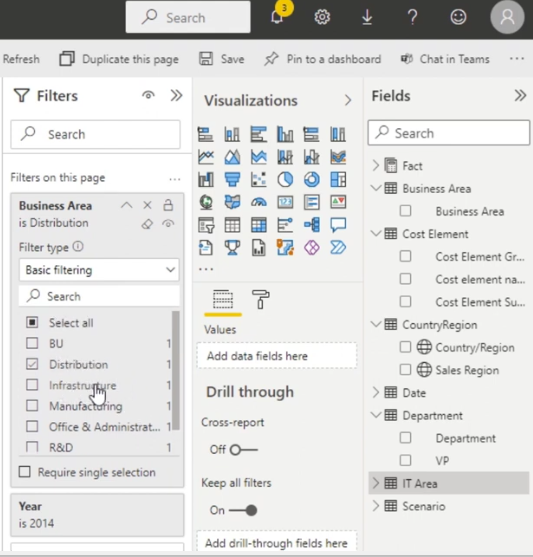
Pour en revenir à Power Apps, ajoutons un filtre en accédant correctement à TileUrl .
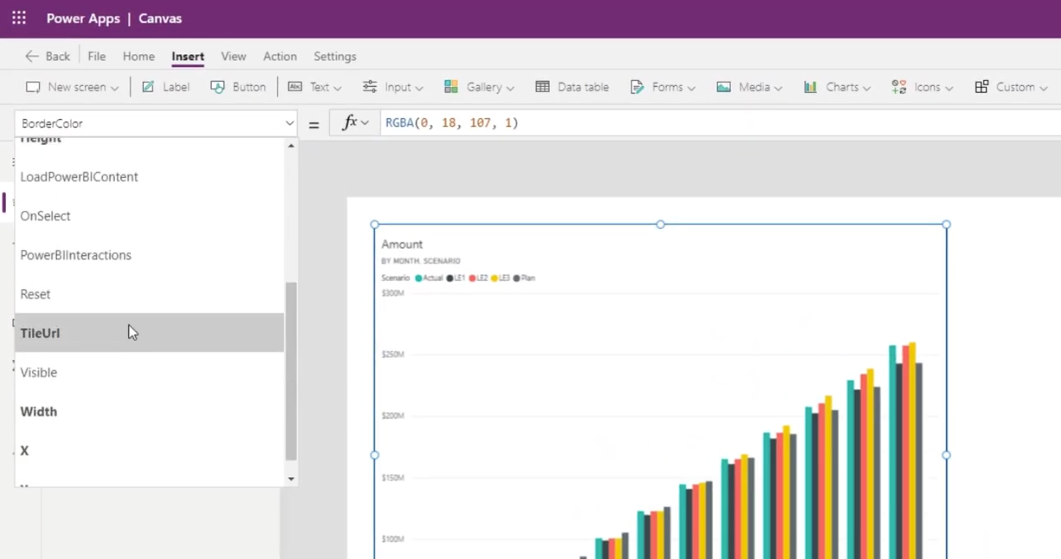
À la fin de l'URL de la tuile et dans le devis, tapons &$filter=Business_x0020_Area/Business_x0020_Area eq 'Distribution' .
Une chose à noter est que Microsoft n'autorise pas les espaces, nous avons donc remplacé les espaces par _x0020_ . C'est ainsi que Microsoft représente les espaces.
Semblable au filtre OData , nous avons écrit eq , qui signifie égal, puis fournissons une chaîne, c'est pourquoi nous avons utilisé le Distribution .
Le filtre OData est la logique de filtrage que nous utilisons dans Power Automate. Dans ce cas, nous ne devrions voir que les ventes ou les dépenses informatiques où le domaine d'activité est égal à la distribution.
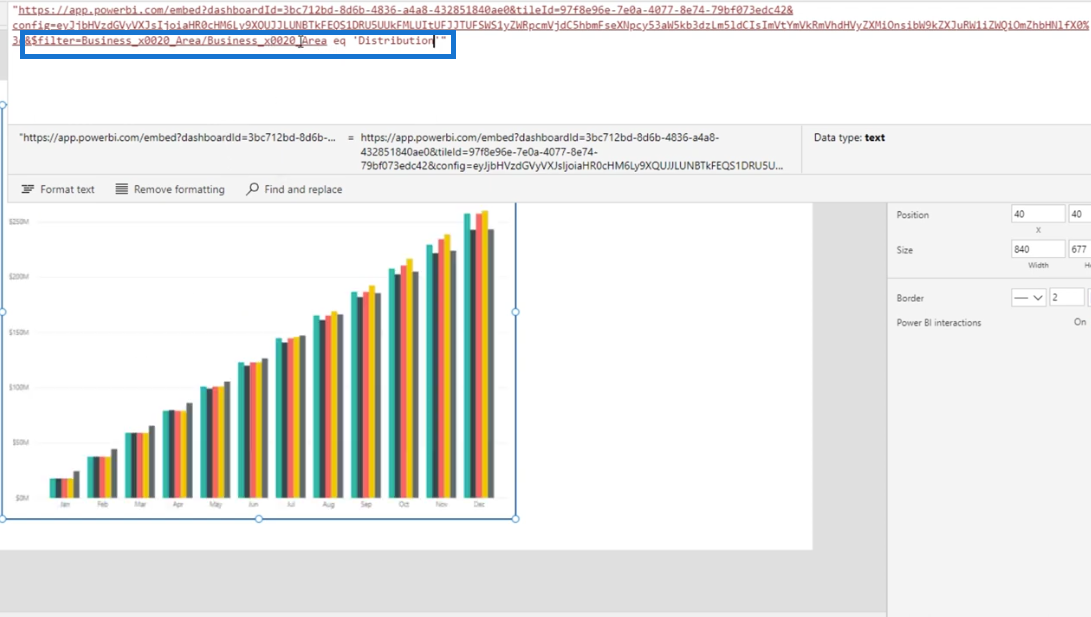
Pour garantir que l'ajout d'interactivité fonctionnera, nous devons modifier la propriété key en AllowNewAPI .
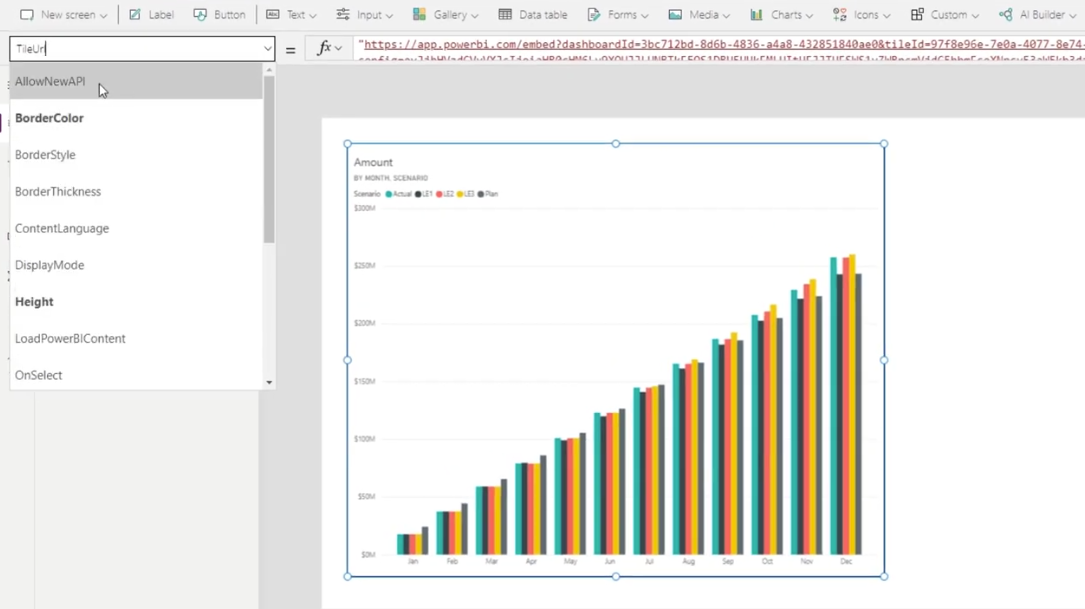
C'est ce qui indique à Power Apps qu'il s'agira d'un rapport interactif en direct, c'est pourquoi nous devons le modifier de false à true . En faisant cela, il interagira avec Power Apps par rapport à avant quand il était juste statique.

Alors là, ça a marché ! Il affiche 15 millions maintenant, ce qui est inférieur à 300 millions.
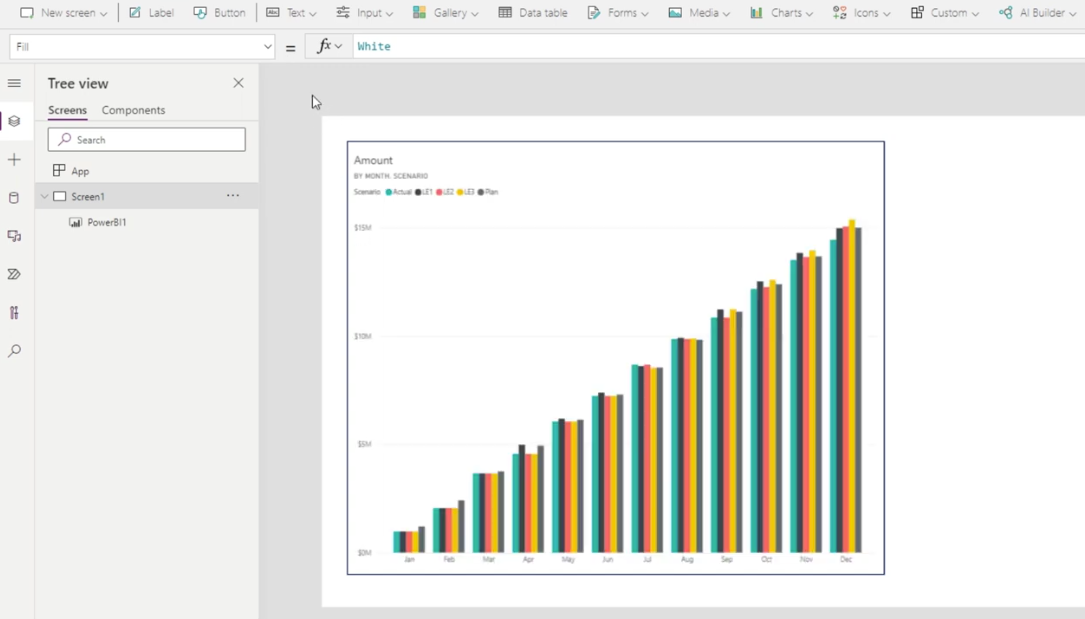
Allons-y et testons cela en revenant à TileUrl et en le changeant en BU .
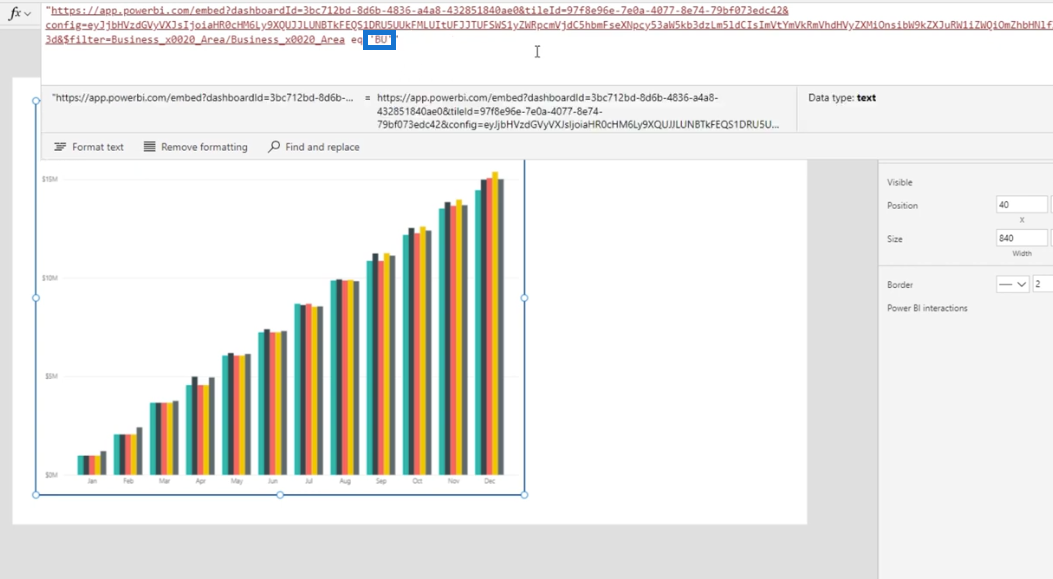
Le rapport est filtré de 15 millions à 40 millions, ce qui est exactement ce que nous voulons.
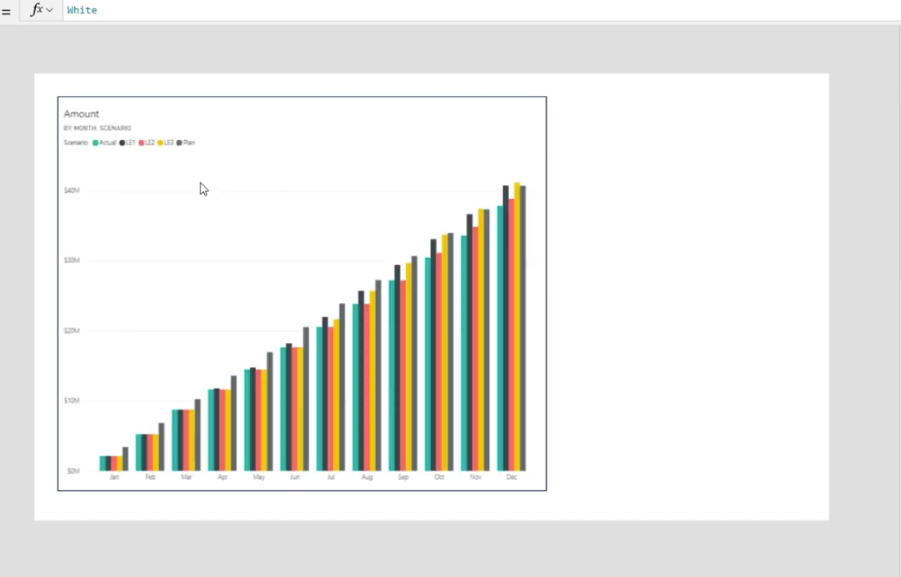
La dernière chose dont nous avons besoin est de lier le filtre au contrôle dans Power Apps en cliquant sur Insérer , puis sur Entrée, puis en sélectionnant Liste déroulante .
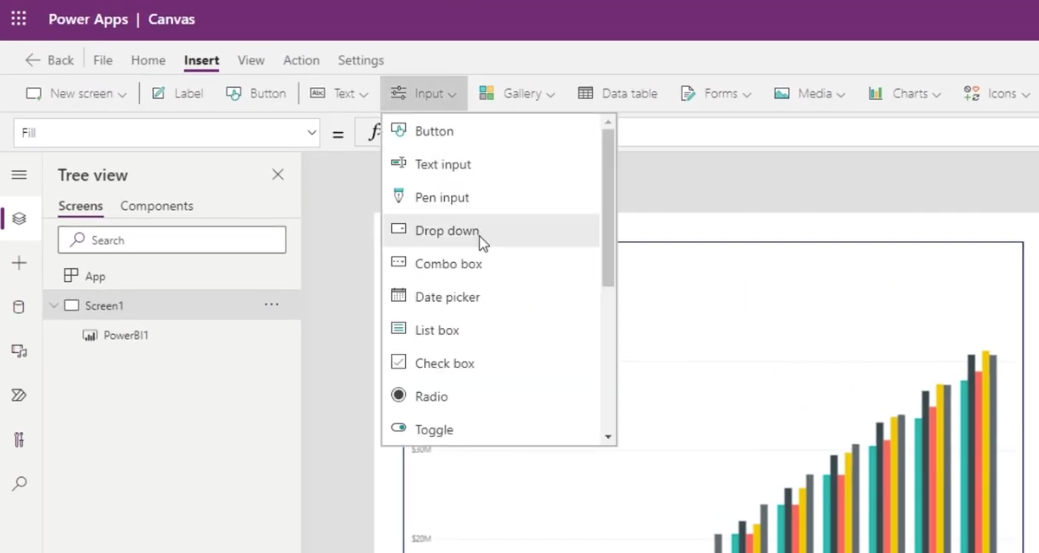
Nous devons également modifier les éléments par défaut 1, 2 et 3 en BU, Distribution et Infrastructure.
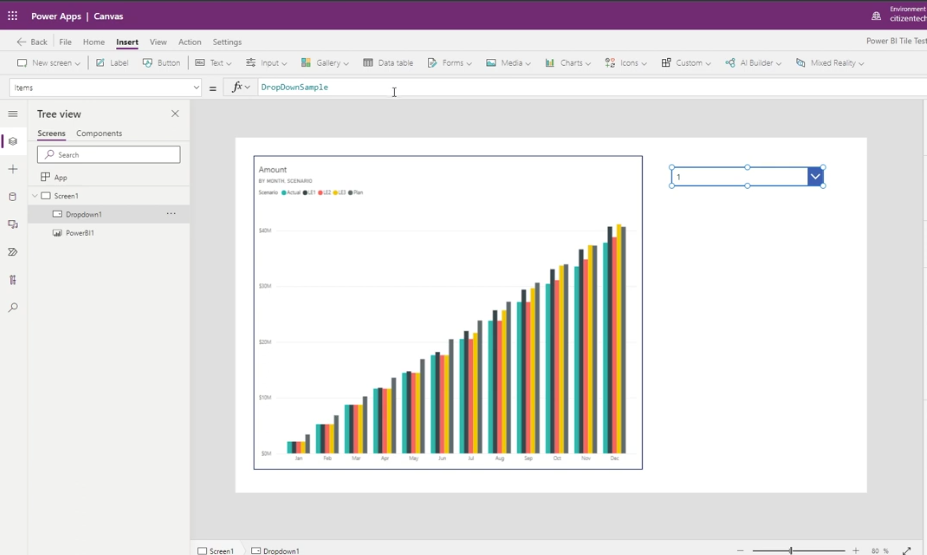
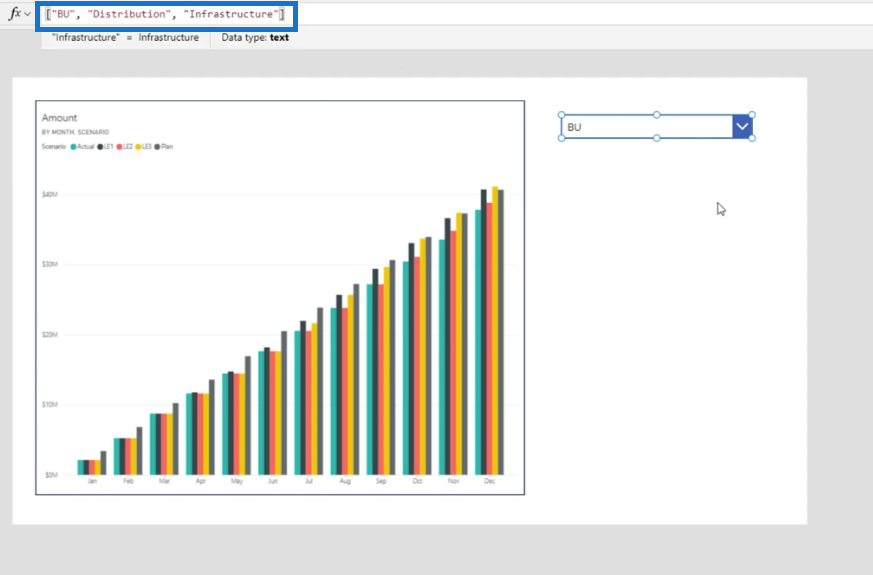
Cliquez ensuite sur le bouton Lecture pour les parcourir.
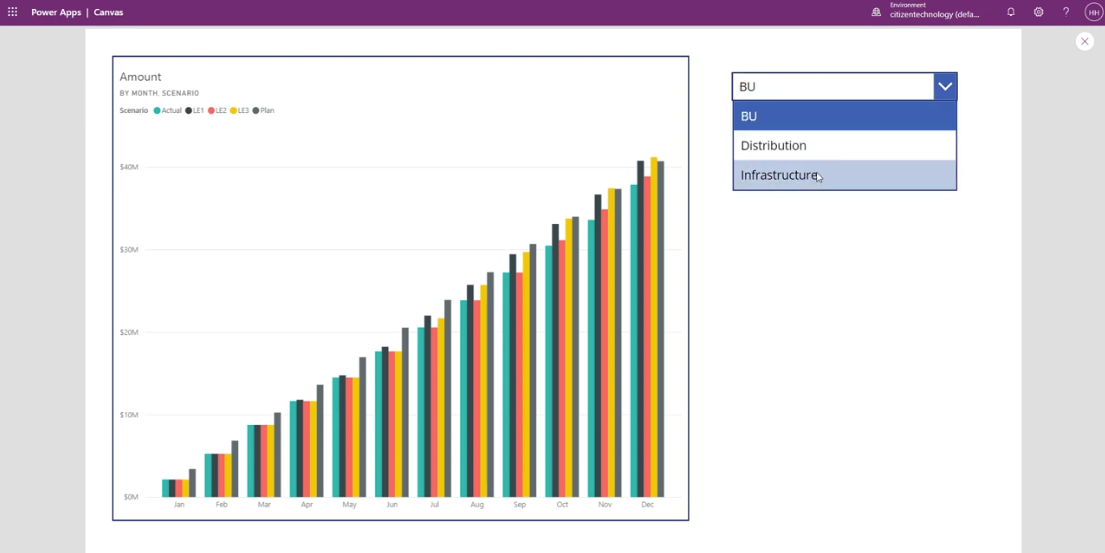
La prochaine chose dont nous avons besoin est de nous assurer que l'URL de la tuile est liée à cette liste déroulante. Pour ce faire, supprimons BU puis ajoutons "&Dropdown1.SelectedText.Value&."
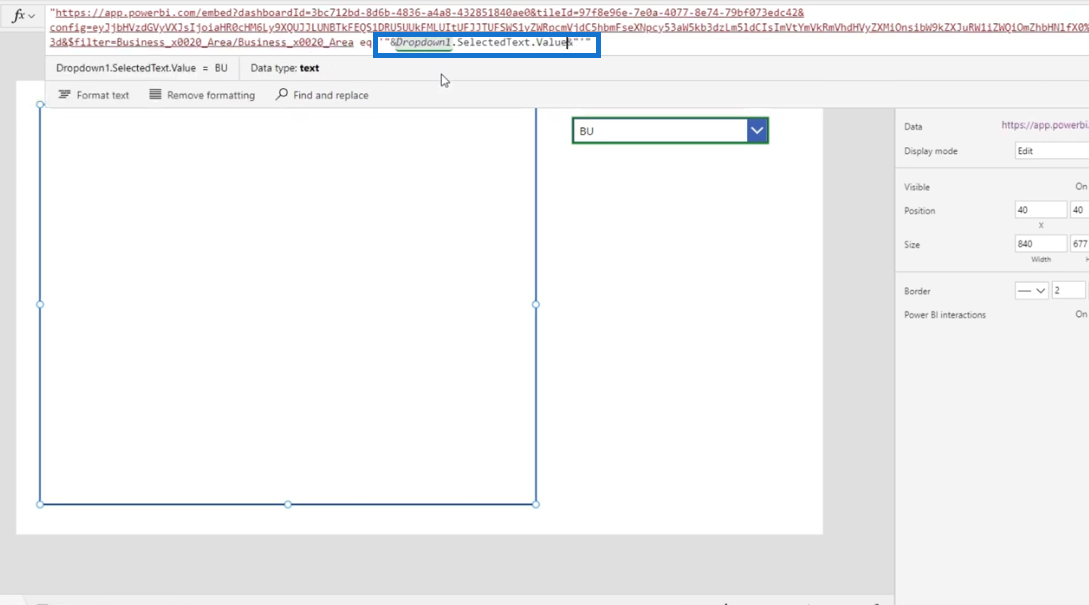
Nous avons fini de créer un rapport LuckyTemplates interactif complet dans Power Apps . Donc, si nous revenons au tableau de bord LuckyTemplates et sélectionnons le filtre Infrastructure, il affiche 80 millions. Cela devrait être le même dans Power Apps lorsque nous le sélectionnons.
Voilà, ça a parfaitement fonctionné !
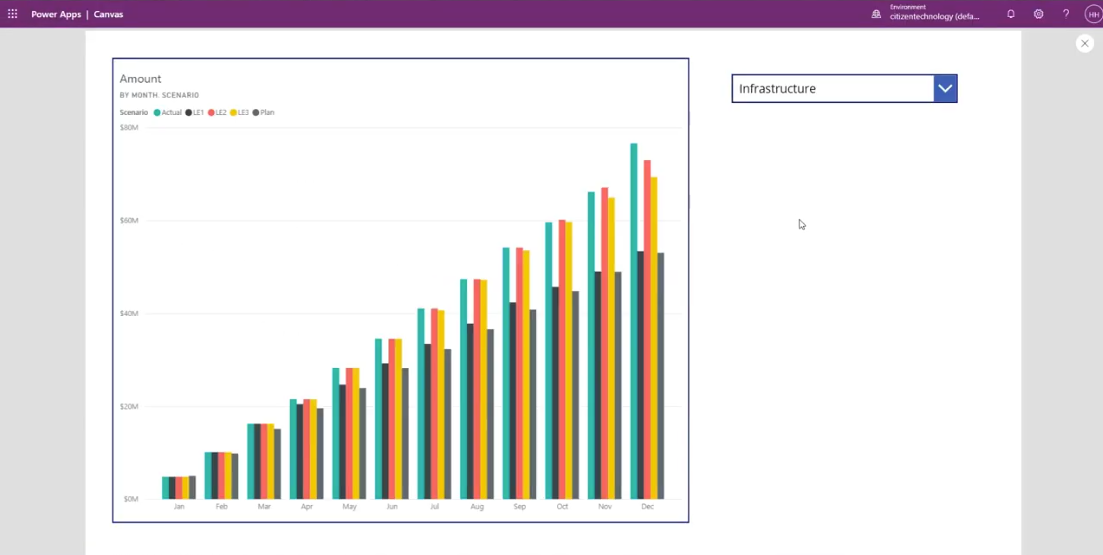
Comment utiliser la fonction simultanée dans Power Apps
Flux de processus métier et documentation
Power Apps Applications pilotées par modèle Power Apps : plans de site et leur fonctionnement
Conclusion
En peu de temps, nous avons pu prendre une vignette LuckyTemplates et la placer dans Power Apps. Nous y avons également ajouté de l'interactivité en le liant à un filtre. J'espère que ce tutoriel vous aidera !
Tous mes vœux,
Henri
Découvrez l
Découvrez comment comparer facilement des tables dans Power Query pour signaler les différences et optimiser vos analyses de données.
Dans ce blog, vous découvrirez comment diviser les colonnes dans LuckyTemplates par délimiteurs à l'aide de DAX, une méthode efficace pour gérer des modèles de données complexes.
Découvrez comment récolter une valeur avec SELECTEDVALUE DAX pour des calculs dynamiques dans LuckyTemplates.
Calculez la marge en pourcentage à l
Dans ce didacticiel, nous allons explorer une méthode rapide pour convertir du texte en formats de date à l
Dans ce blog, vous apprendrez à enregistrer automatiquement la pièce jointe d
Découvrez comment adapter les cellules Excel au texte avec ces 4 solutions simples pour améliorer la présentation de vos données.
Dans ce didacticiel SSRS Report Builder, découvrez comment utiliser le générateur d
Découvrez les outils pour créer un thème de couleur efficace pour vos rapports LuckyTemplates et améliorer leur apparence.








