Gestion des erreurs dans Power Automate via le branchement parallèle

Découvrez l
Avez-vous déjà voulu créer une visualisation qui change en fonction de toute sélection de classement que vous pourriez faire ? Vous pouvez réellement modifier la taille de vos visuels LuckyTemplates en classant la logique. Vous pouvez regarder la vidéo complète de ce tutoriel au bas de ce blog.
Pensez à un scénario dans lequel vous souhaitez présenter vos 20 meilleurs clients. Faites semblant d'être en réunion en disant : "Ce sont les clients qui contribuent le plus à notre rentabilité sur toutes nos ventes."
Mais ensuite, vous décidez, "peut-être limitons-nous la recherche à nos 5 meilleurs clients".
Pouvoir sélectionner dynamiquement un segment qui modifie le graphique ou la visualisation que vous regardez, en un aperçu plus spécifique basé sur le classement, est une option de visualisation très puissante.
Dans cette vidéo, je vous montre une technique de visualisation sympa où vous pouvez utiliser la fonction de classement RANKX pour déterminer ce que vous montrerez dans la visualisation.
Table des matières
Création de la table de support
Le tableau de support contiendra les sélections de numéros de classement pour le classement que nous voudrons sélectionner. Cela pourrait donc être le top 3, le top 5, le top 20, etc.
Nous pouvons le faire très facilement. Nous allons juste créer un nouveau tableau en allant sur Enter Data.
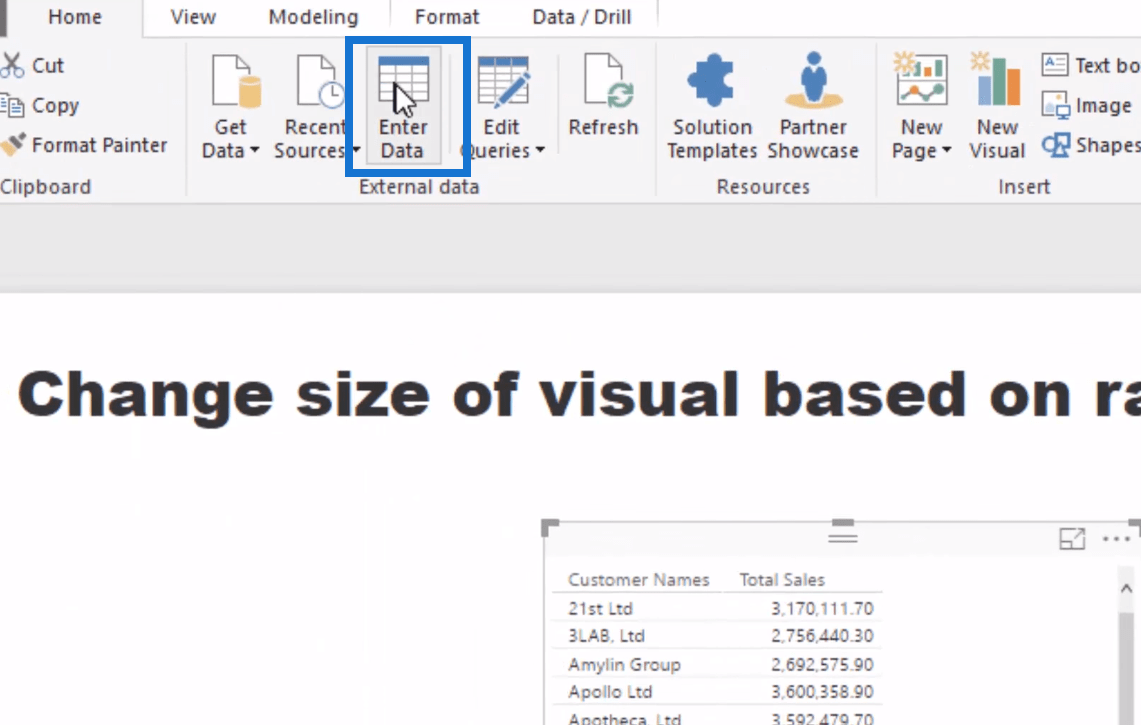
Nous l'appellerons Sélection de classement et nous mettons simplement le rang ici, 3, 5, 10, 15 et 20. Ensuite, cliquez sur Charger.
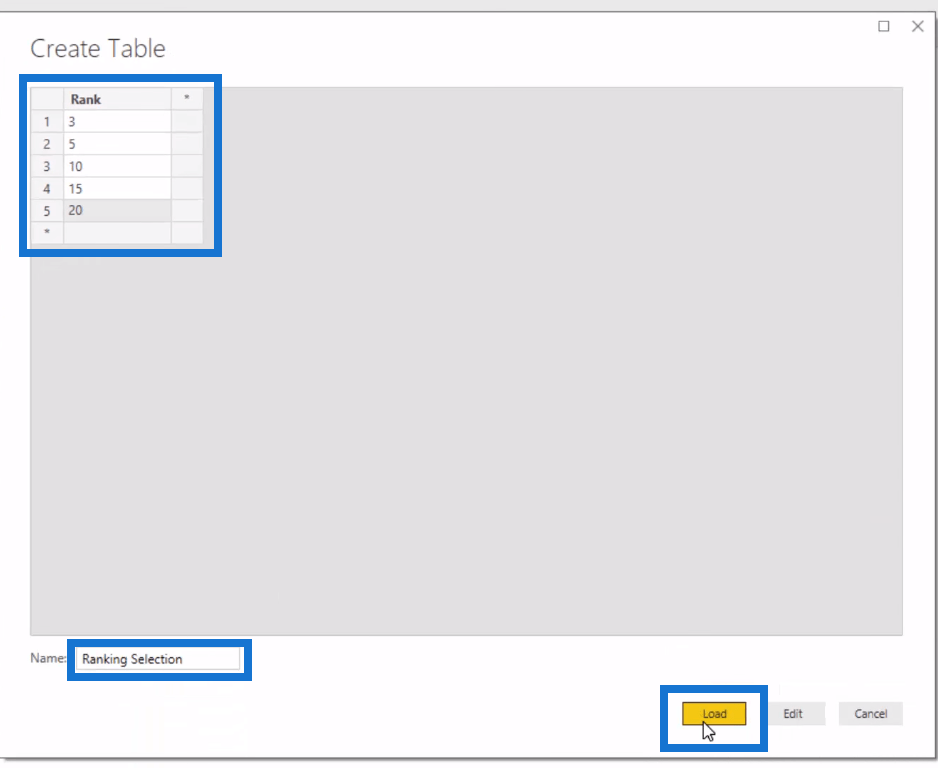
N'oubliez pas que ce tableau d'appui n'a aucun rapport avec quoi que ce soit. Mais, vérifiez toujours votre modèle qu'il ne se rapporte à rien.
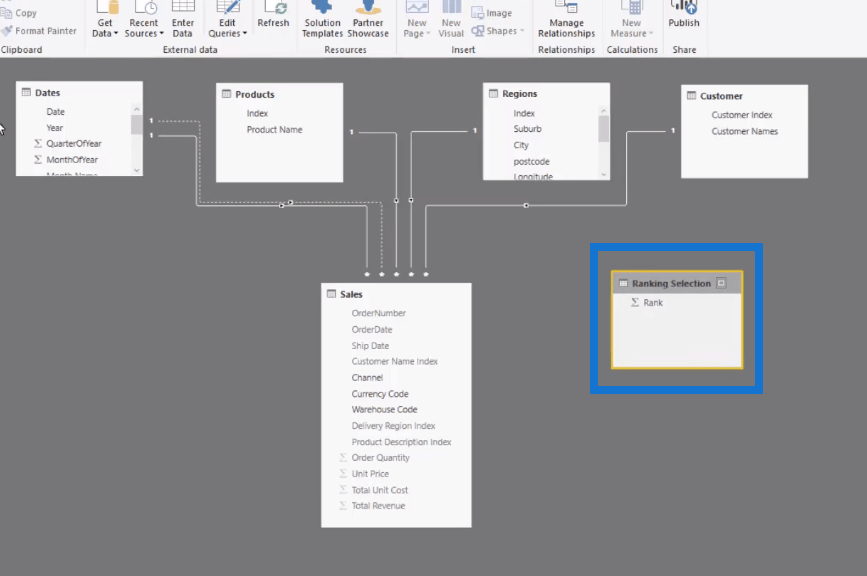
Nous l'apportons donc ici et le transformons en un segment, une liste. Et nous voulons capturer cette sélection que nous avons faite ici, afin que nous puissions l'intégrer à notre visualisation.
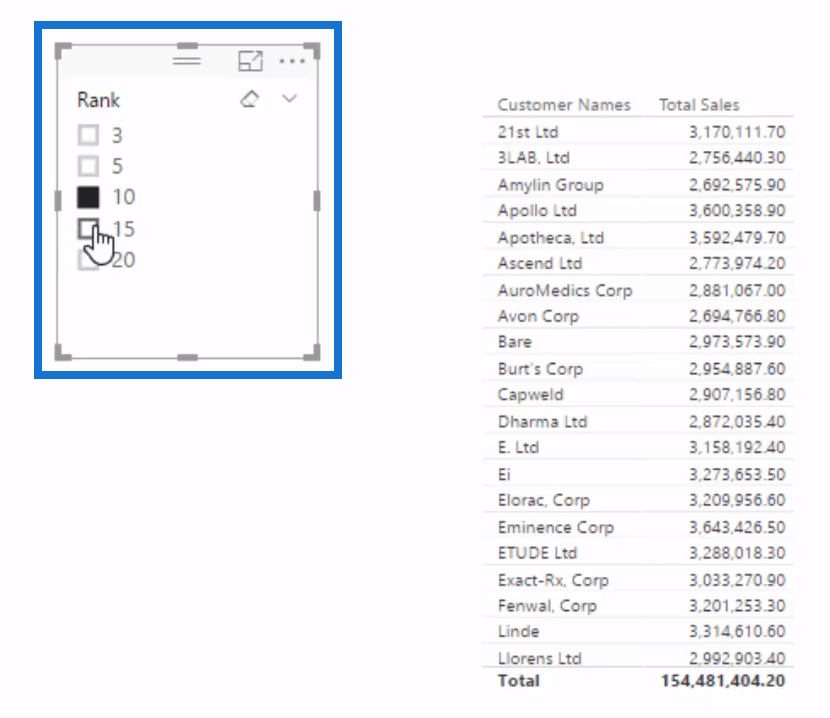
Création des mesures
Nous allons utiliser un modèle très similaire à celui que nous avons utilisé auparavant.
Nous allons à New Measure et appelons-le Rank Select. Alors, égal à IF, HASONEVALUE ; donc si une valeur est sélectionnée (le rang), alors nous aurons égal à cette valeur (VALEURS, rang).
Ensuite, écrivez le nombre de clients que vous avez, qui dans cet exemple est de 50. Si vous avez mille clients, écrivez 1 000.

Lorsque nous l'afficherons ici, nous verrons qu'il renvoie désormais un résultat basé sur la sélection que nous avons effectuée.
Si rien n'est sélectionné, cela rapporte 50 ou 1 000, selon le nombre de clients que vous avez ajoutés. Lorsque nous sélectionnons d'autres montants, nous obtenons ensuite ce montant là.
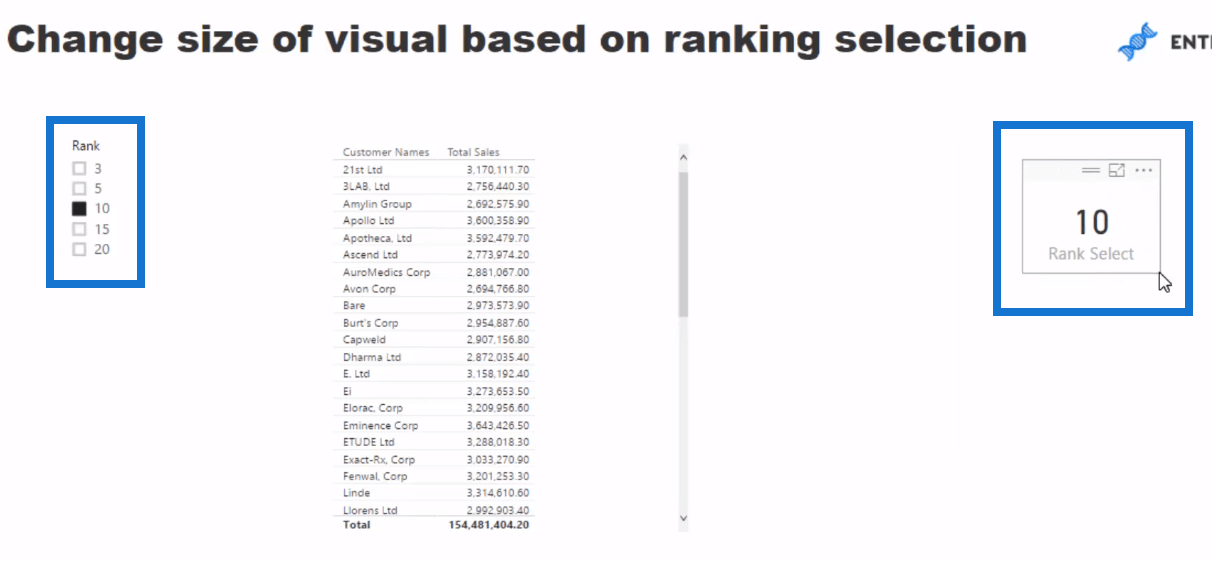
Après avoir créé cette mesure, nous allons superposer une logique de classement sur un tableau de support que nous avons créé.
Nous allons intégrer cette mesure dans notre calcul pour créer une visualisation dynamique .
Mais d'abord, nous devons déterminer ce qu'est un classement client. Comment faisons-nous ça? Nous utilisons RANKX.
Donc, encore une fois, nous allons à Nouvelle mesure, puis nommez-la Classement client . Il doit être égal à RANKX avec une table contenant TOUS les clients ou noms de clients , car vous souhaitez consulter l'intégralité de la table et ne pas être filtré dans son contexte actuel.
L'expression est Ventes totales car nous allons classer par ventes. Nous n'avons pas besoin d'une valeur dans ce cas et nous allons classer par ordre décroissant .

Maintenant, lorsque nous ferons glisser cette mesure, nous verrons que le client le plus vendeur est désormais classé numéro un.
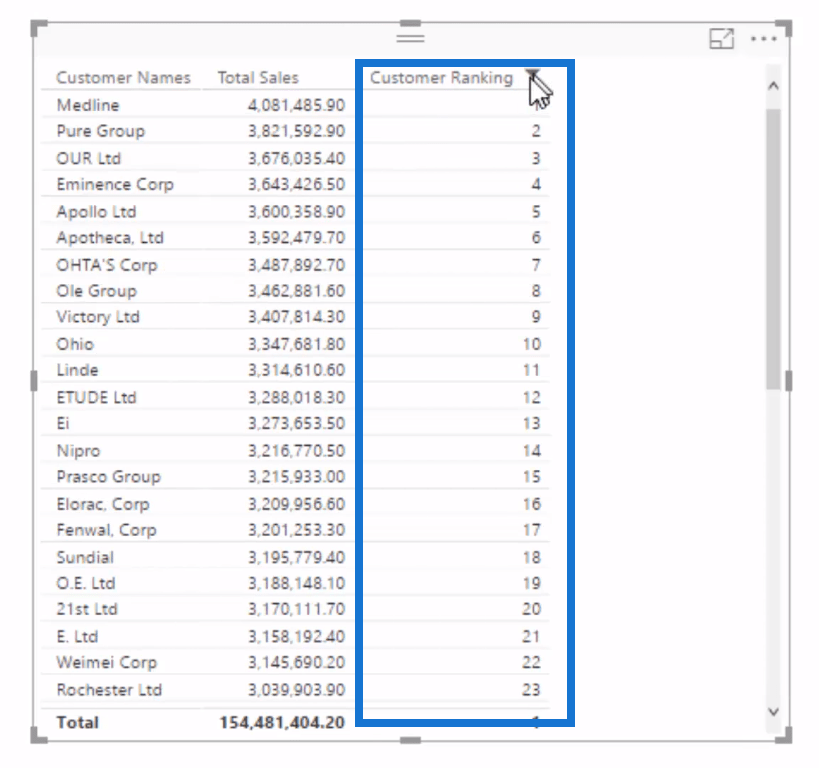
Comme je l'ai mentionné dans d'autres vidéos, si vous n'allez pas TOUS ici , tout se calculera à un. C'est parce que tout est filtré dans sa table dans le modèle de données.
S'il n'y a qu'un seul client, ce client sera toujours classé le plus haut et c'est la même chose avec chaque ligne de ce tableau.
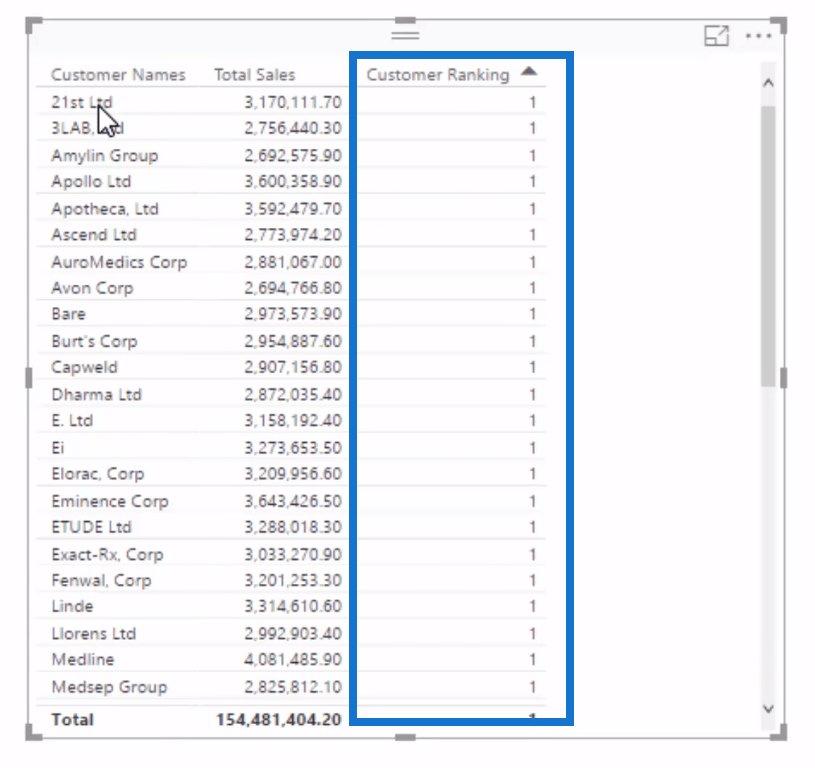
Ainsi, lorsque nous avons supprimé le contexte de filtre de ce tableau, nous pouvons obtenir le classement de tous les clients.
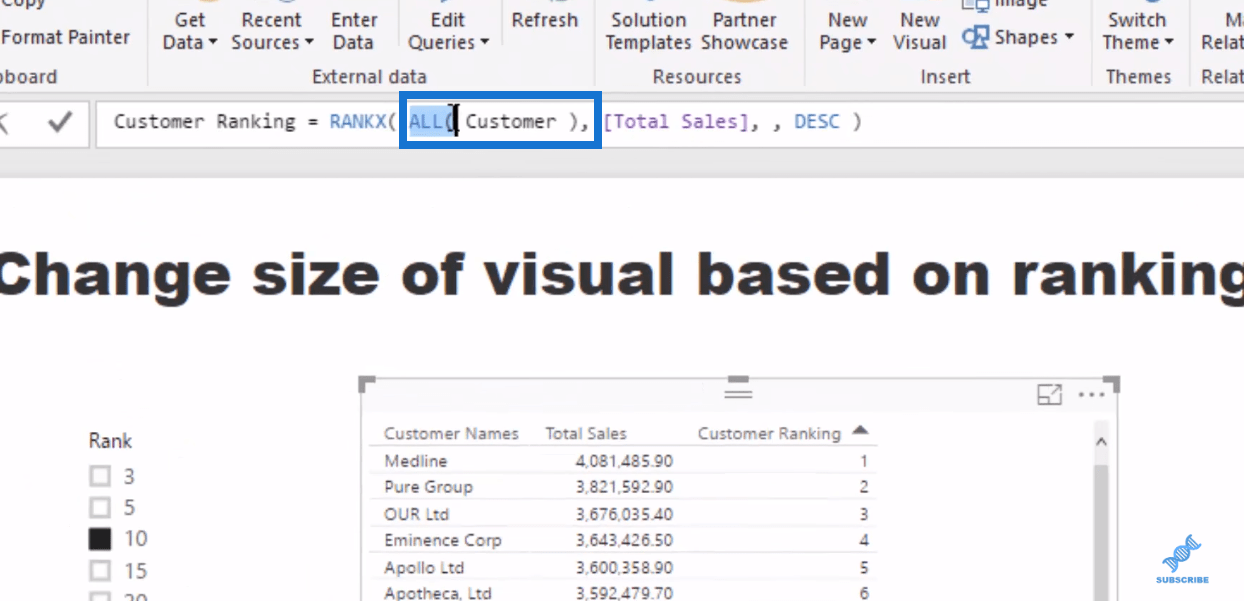
Intégration de mesures dans le calcul
Nous écrivons maintenant notre calcul, Sales by Customer, où nous incorporons les deux mesures que nous avons créées (Ranks Select et Customer Ranking).
Pour notre logique de classement, nous allons SI le classement client est inférieur ou égal au classement de sélection, alors nous voulons faire des ventes totales. Si ce n'est pas le cas, nous passons simplement en BLANC.

Ce que fait BLANK, c'est qu'il ne renverra rien s'il est inférieur à ce nombre (10, par exemple). Voyez ce qui se passe ici :
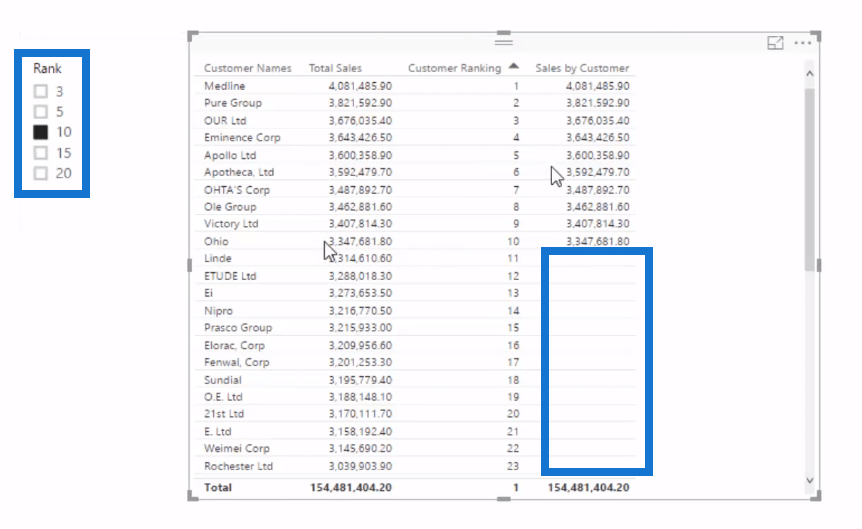
Il ne renvoie que le top 10. Comme c'est dynamique, nous pouvons changer le montant comme si nous allions 15, 20, il revient en conséquence. Si nous allons aucun, il va revenir tout le monde.
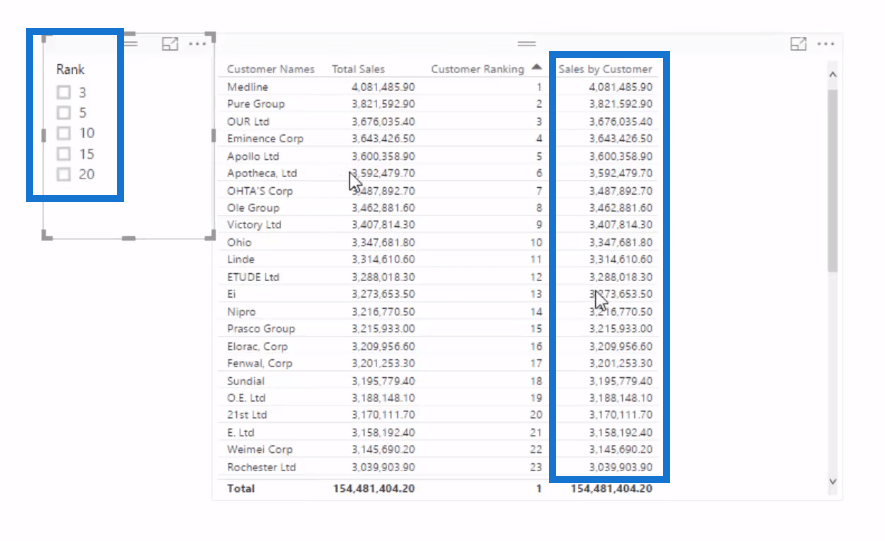
Nous pouvons également transformer cela en une visualisation. Débarrassez-vous simplement de tous ces calculs intermédiaires et ajoutez peut-être des étiquettes de données.
Encore une fois, comme c'est dynamique, nous pouvons sélectionner le nombre de clients que nous souhaitons comparer ou vérifier. Sélectionnez simplement le slicer et notre visualisation change automatiquement.
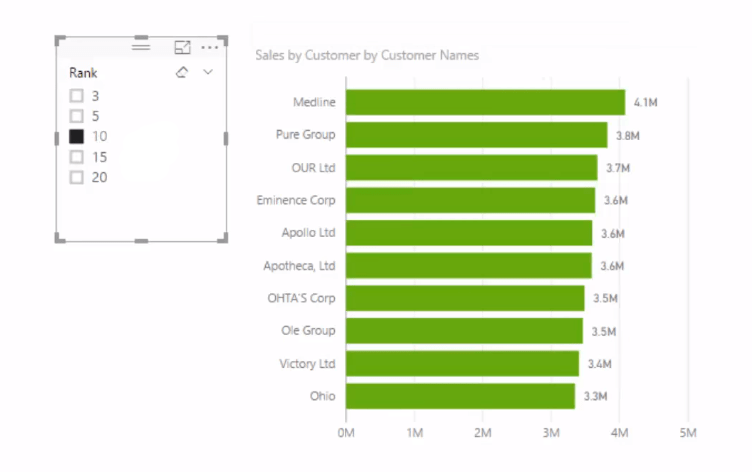
Avec cette technique, nous pouvons filtrer n'importe quel calcul, comme le total des bénéfices ou des marges par cette sélection de classement.
Conclusion
Il y a vraiment tellement de façons différentes d'utiliser cette technique dans vos modèles.
Vous pouvez l'utiliser sur vos produits, régions, vendeurs ou tout autre filtre ou dimension que vous avez dans votre modèle de données.
Il s'agit simplement de l'essayer, de voir comment cela fonctionne dans vos modèles actuels, puis d'essayer d'intégrer la technique dans votre esprit afin que vous puissiez voir très rapidement comment elle pourrait être utilisée d'autres manières.
J'ai utilisé cette même technique dans de nombreux modèles LuckyTemplates du . Vérifiez ceci si vous avez un peu de temps et essayez vraiment d'imaginer ce qui se passe sous « le capot » de ces modèles – vous en apprendrez beaucoup.
Applaudir,
Découvrez l
Découvrez comment comparer facilement des tables dans Power Query pour signaler les différences et optimiser vos analyses de données.
Dans ce blog, vous découvrirez comment diviser les colonnes dans LuckyTemplates par délimiteurs à l'aide de DAX, une méthode efficace pour gérer des modèles de données complexes.
Découvrez comment récolter une valeur avec SELECTEDVALUE DAX pour des calculs dynamiques dans LuckyTemplates.
Calculez la marge en pourcentage à l
Dans ce didacticiel, nous allons explorer une méthode rapide pour convertir du texte en formats de date à l
Dans ce blog, vous apprendrez à enregistrer automatiquement la pièce jointe d
Découvrez comment adapter les cellules Excel au texte avec ces 4 solutions simples pour améliorer la présentation de vos données.
Dans ce didacticiel SSRS Report Builder, découvrez comment utiliser le générateur d
Découvrez les outils pour créer un thème de couleur efficace pour vos rapports LuckyTemplates et améliorer leur apparence.








