Gestion des erreurs dans Power Automate via le branchement parallèle

Découvrez l
Un autre mot clé important à apprendre lors de l'utilisation de DAX Studio est le mot clé COLUMN . En termes simples, le mot clé COLUMN vous permet de créer et d'imiter une colonne calculée dans DAX Studio.
Les exemples suivants illustrent quelques-unes des manières dont vous pouvez utiliser COLUMN dans vos codes dans DAX Studio.
Table des matières
Exemple de base
Pour cet exemple, la table des produits sera au centre de la discussion.
Avant d'utiliser COLUMN, vous devez saisir le mot-clé DEFINE . Vous devez ensuite créer une colonne qui séparera un tableau entier en deux catégories : les produits à la mode et les produits ennuyeux .
Dans ce cas, les produits rouges, bleus, roses et noirs sont réputés tendance ; tandis que ceux exclus de cette liste sont ennuyeux. L'utilisation d'EVALUER vous permet d'afficher la table Produits.
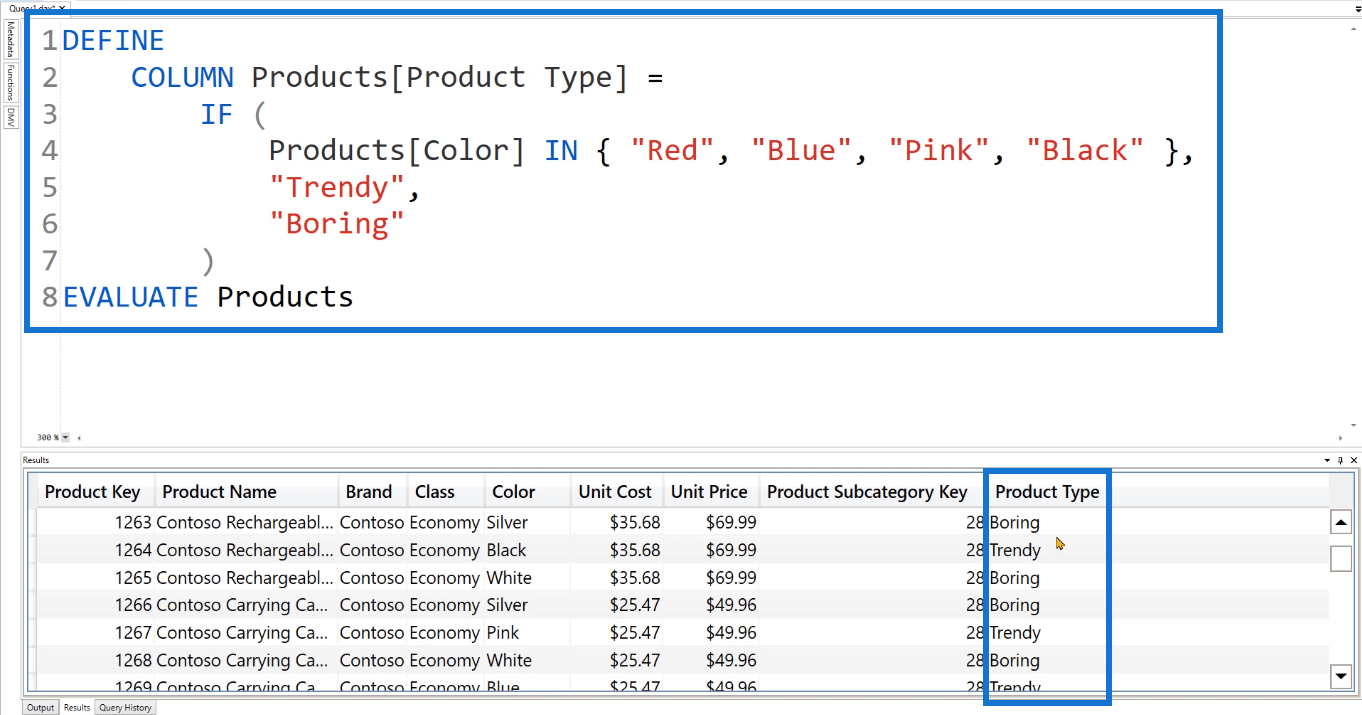
Si vous exécutez le code, vous verrez qu'une nouvelle colonne, Type de produit, a été ajoutée. Il a classé les produits dans Trendy ou Boring, comme spécifié par le code DAX.
Autres fonctions DAX avec COLUMN
Vous pouvez également utiliser le mot-clé COLUMN avec d'autres fonctions.
En ajoutant , vous pouvez définir la colonne Type de produit pour afficher uniquement la valeur que vous avez spécifiée. Dans ce cas, seuls les résultats avec un type de produit tendance ont été renvoyés. Seules 985 lignes sont affichées.
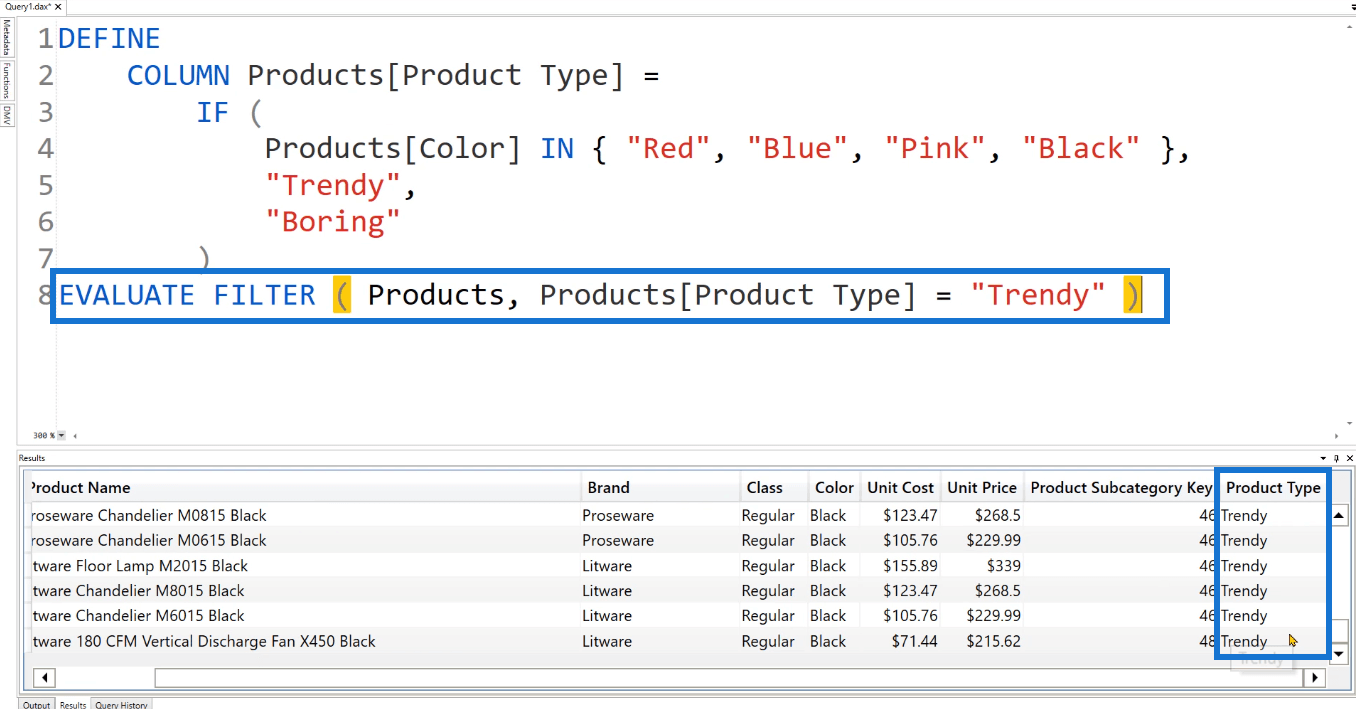
Vous pouvez également utiliser .
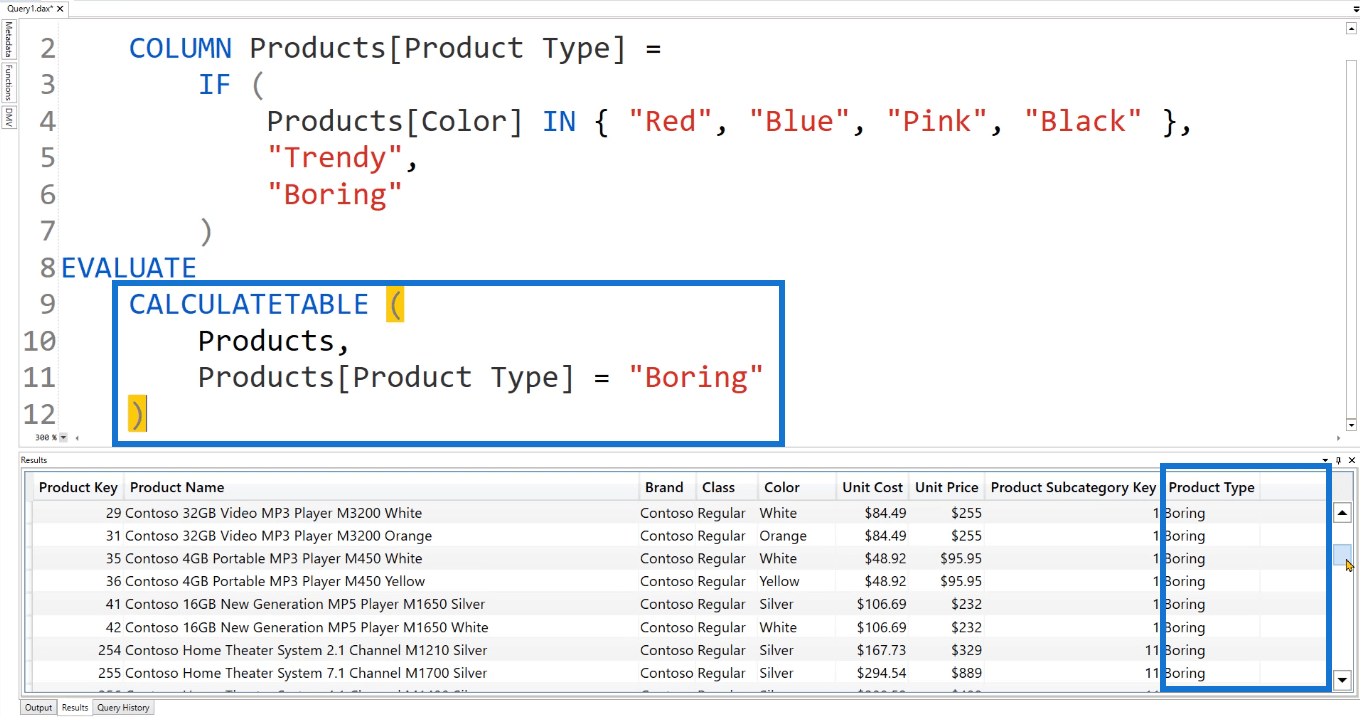
Contrairement au code DAX précédent, cela renvoie 1 532 lignes.
Il s'agit d'une fonctionnalité très utile car la colonne nouvellement créée ne persiste que pour la session DAX en cours. Autrement dit, cela n'affectera pas vos sessions précédentes ou suivantes.
Une fois que vous êtes à l'aise avec le code, vous pouvez ensuite le transférer vers votre modèle tabulaire à l'aide d'un copier-coller rapide.
Une autre fonction que vous pouvez utiliser est sur le tableau des produits.
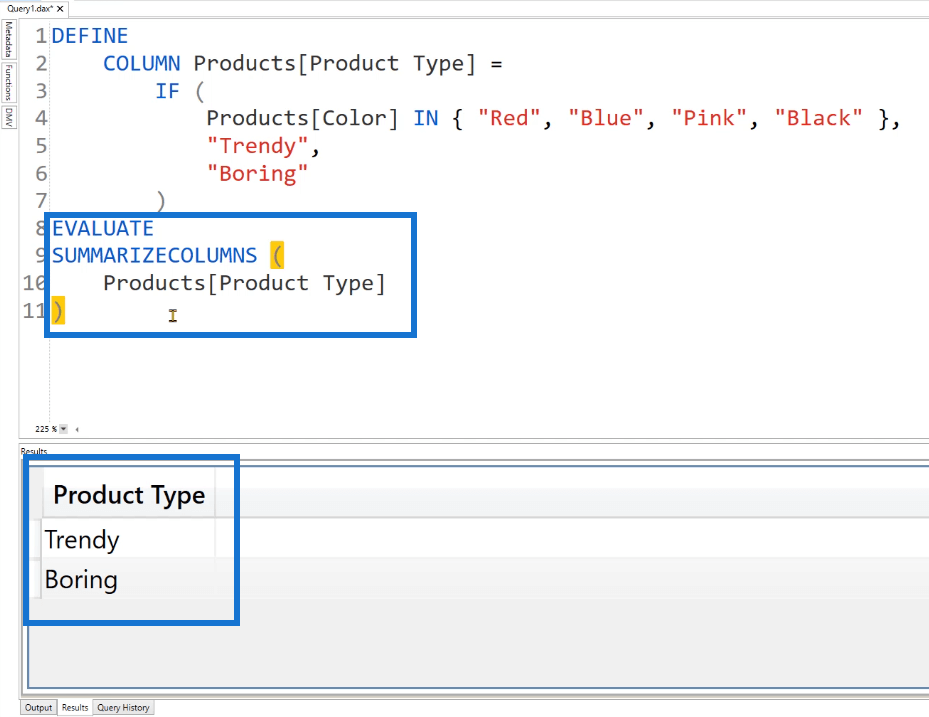
L'utilisation de cette fonction vous donnera les deux valeurs sous la colonne Type de produit. Ceci est utile lorsque vous souhaitez consulter les statistiques de catégories spécifiques.
Vous pouvez en outre ajouter deux colonnes qui renvoient le total des ventes et le pourcentage de chaque type de produit.
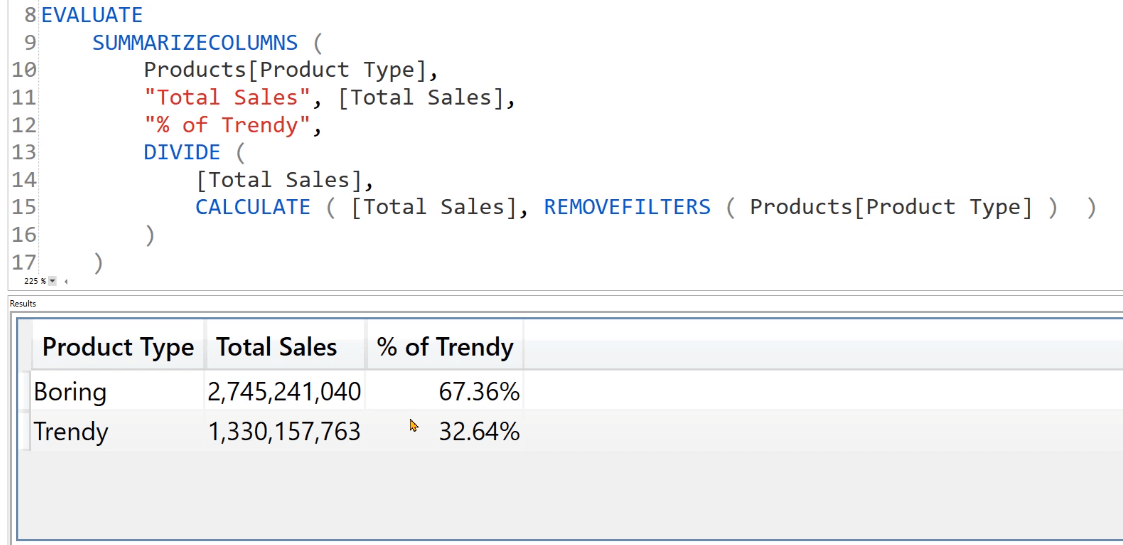
Ainsi, dans ce cas, les produits ennuyeux représentent 67 % tandis que les produits à la mode représentent 32 % du montant total des ventes.
Vous pouvez en outre ajouter d'autres colonnes dans le tableau des résultats en fonction des statistiques que vous souhaitez récupérer.
Dans ce cas, la catégorie de produits et le sexe du client ont été ajoutés au code DAX. Dans les résultats, vous pouvez les voir sous forme de colonnes supplémentaires. Les ventes totales et le pourcentage changent également de valeur.
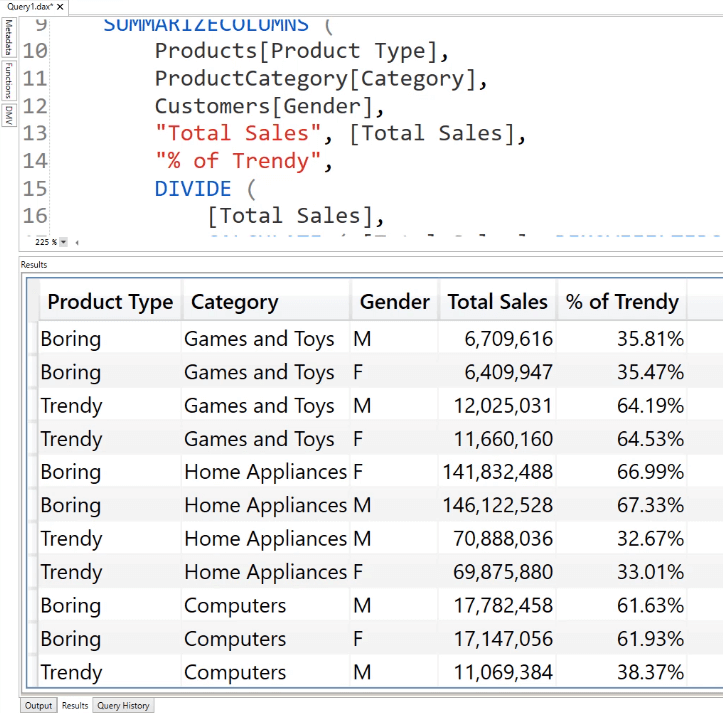
Mot-clé DAX : MESURE et COLONNE
Une autre combinaison que vous pouvez faire consiste à utiliser les mots-clés MEASURE et COLUMN ensemble dans une seule requête.
Créez une mesure sur la table Products qui compte le nombre de lignes. Vous pouvez le faire en utilisant la fonction . Ensuite, utilisez la fonction pour tout supprimer de la table Products, à l'exception de la colonne Product Type. Créez une autre colonne, # Products , qui affichera le nombre de produits pour la catégorie spécifiée.
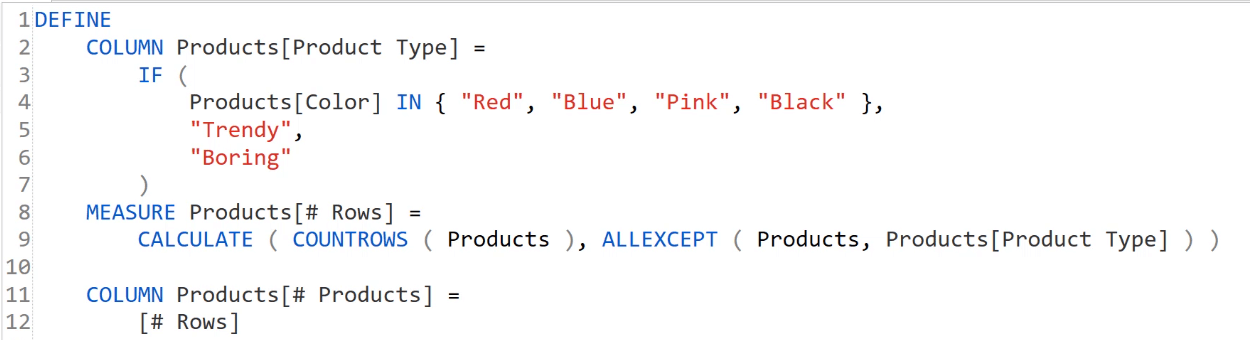
Si vous essayez d'exécuter ce code en utilisant EVALUATE, vous obtiendrez un tableau de résultats encombré. Alors réduisez-le en utilisant .
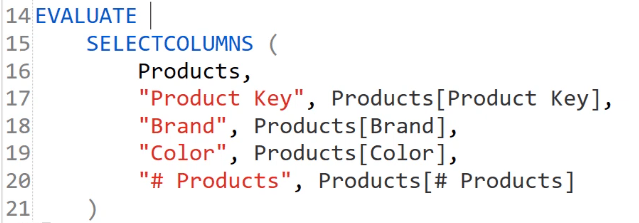
Maintenant, si vous exécutez ce code, vous obtiendrez un tableau composé de quatre colonnes : la clé de produit, la marque, la couleur et le nombre de produits.
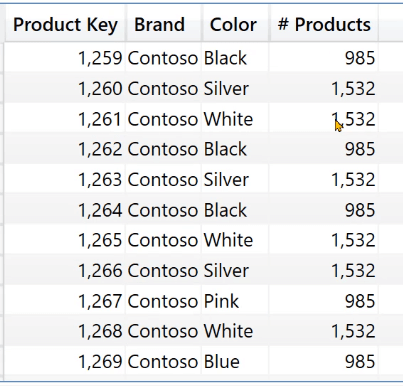
Vous pouvez voir deux valeurs, 985 et 1 532, dans la colonne # Produits. Le nombre 985 correspond au nombre de produits Trendy, et 1 532 pour ceux de la catégorie Boring.
Conclusion
Le mot clé COLUMN peut facilement être mélangé et associé à d'autres mots clés et fonctions dans DAX Studio. Il s'agit d'un mot-clé polyvalent qui vous permet d'ajouter plus de colonnes ou de colonnes calculées à votre table existante sans affecter les sessions DAX Studio précédentes ou suivantes.
Il est important de comprendre comment et quand les mots-clés peuvent être utilisés. Il s'agit de connaissances fondamentales lors du codage dans DAX Studio.
Découvrez l
Découvrez comment comparer facilement des tables dans Power Query pour signaler les différences et optimiser vos analyses de données.
Dans ce blog, vous découvrirez comment diviser les colonnes dans LuckyTemplates par délimiteurs à l'aide de DAX, une méthode efficace pour gérer des modèles de données complexes.
Découvrez comment récolter une valeur avec SELECTEDVALUE DAX pour des calculs dynamiques dans LuckyTemplates.
Calculez la marge en pourcentage à l
Dans ce didacticiel, nous allons explorer une méthode rapide pour convertir du texte en formats de date à l
Dans ce blog, vous apprendrez à enregistrer automatiquement la pièce jointe d
Découvrez comment adapter les cellules Excel au texte avec ces 4 solutions simples pour améliorer la présentation de vos données.
Dans ce didacticiel SSRS Report Builder, découvrez comment utiliser le générateur d
Découvrez les outils pour créer un thème de couleur efficace pour vos rapports LuckyTemplates et améliorer leur apparence.








