Gestion des erreurs dans Power Automate via le branchement parallèle

Découvrez l
Dans certains de nos précédents articles de blog, nous avons déjà parlé du flux automatisé et instantané . Pour récapituler brièvement, le flux automatisé est basé sur des événements , tandis que le flux instantané peut être déclenché manuellement . Pour ce didacticiel, nous allons apprendre et créer des flux de travail planifiés dans Power Automate. Vous pouvez regarder la vidéo complète de ce tutoriel au bas de ce blog.
Les flux peuvent être basés sur le temps. Un flux planifié est déclenché par une contrainte de temps.
Par exemple, nous pouvons créer un flux qui se déclenche à 9h00 ou les lundis et mardis de chaque semaine, ou à n'importe quelle heure, jour ou mois spécifique que nous voulons définir. Par conséquent, le déclencheur ici n'est pas un événement automatisé, comme un tweet ou un clic sur un bouton. Il est basé sur le temps (il est basé sur 9h00).
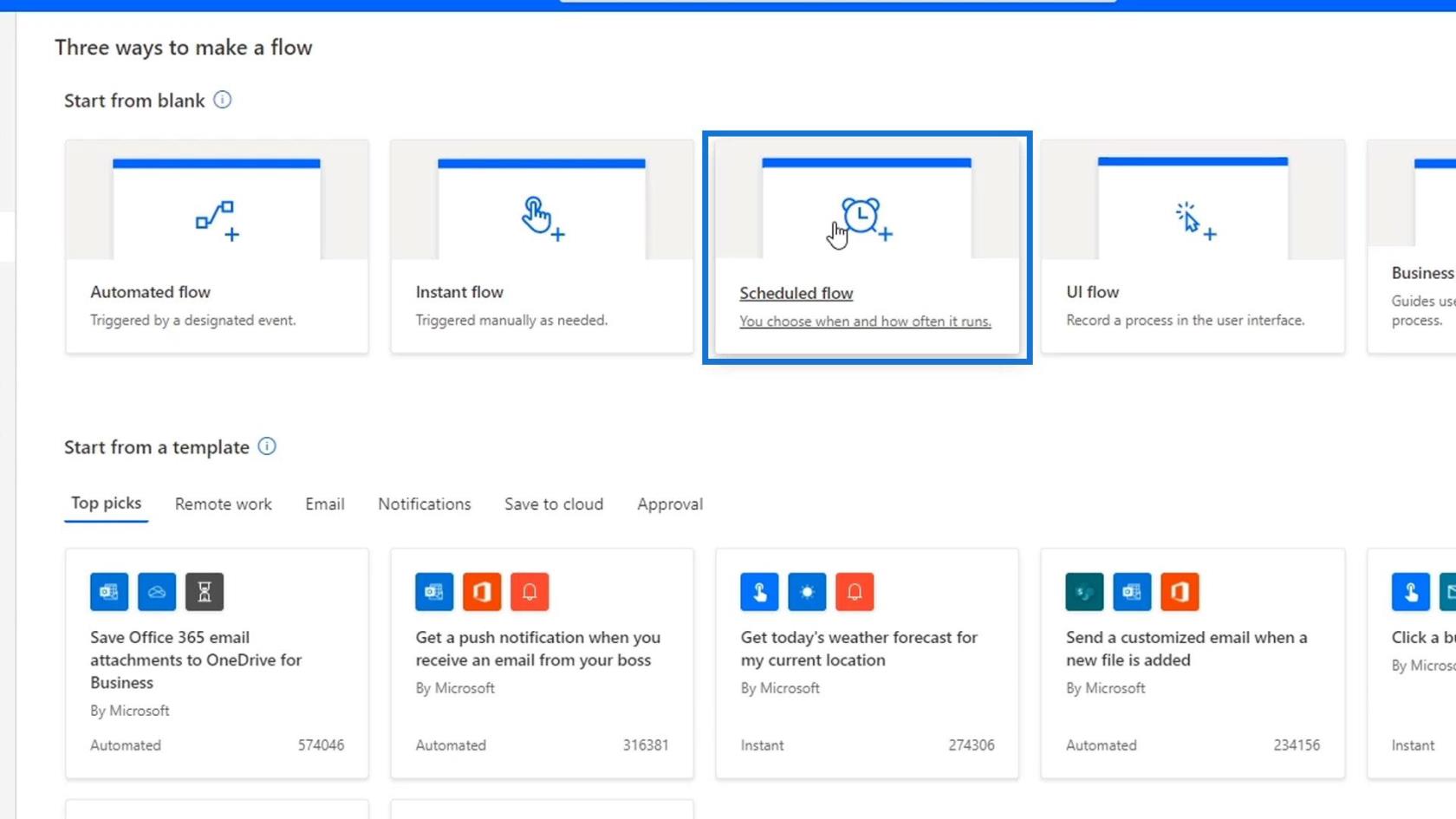
Si nous cliquons sur le flux planifié , il affichera cette boîte de dialogue dans laquelle nous devons définir la date et l'heure de début pour exécuter ce flux. Nous devons également définir le nombre de fois que nous voulons qu'il se répète.
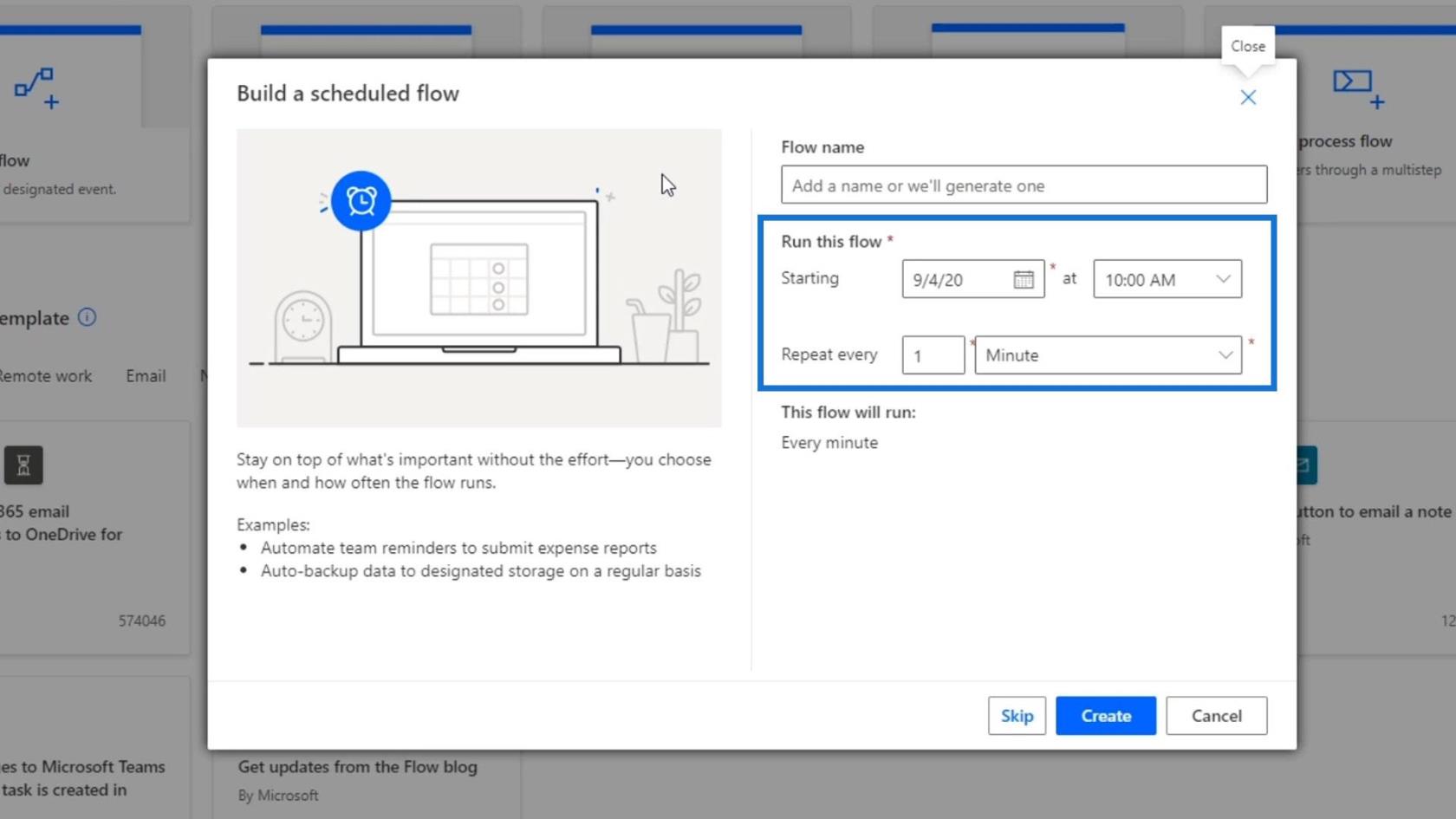
Gardez à l'esprit que lors du test des flux de travail planifiés, nous n'avons pas besoin d'attendre l'action de déclenchement. Nous pouvons le déclencher nous-mêmes, ce qui facilite grandement les tests.
Tout ce que nous avons appris sur les flux s'applique à ce type de flux. Par exemple, nous pouvons utiliser des conditions ou ajouter plusieurs actions pour planifier le flux. La seule différence est de savoir comment nous allons le déclencher.
Table des matières
Création de workflows planifiés dans Power Automate
Commençons par créer un flux planifié de base. Tout d'abord, changeons la récurrence en tous les mois au lieu de Minute .
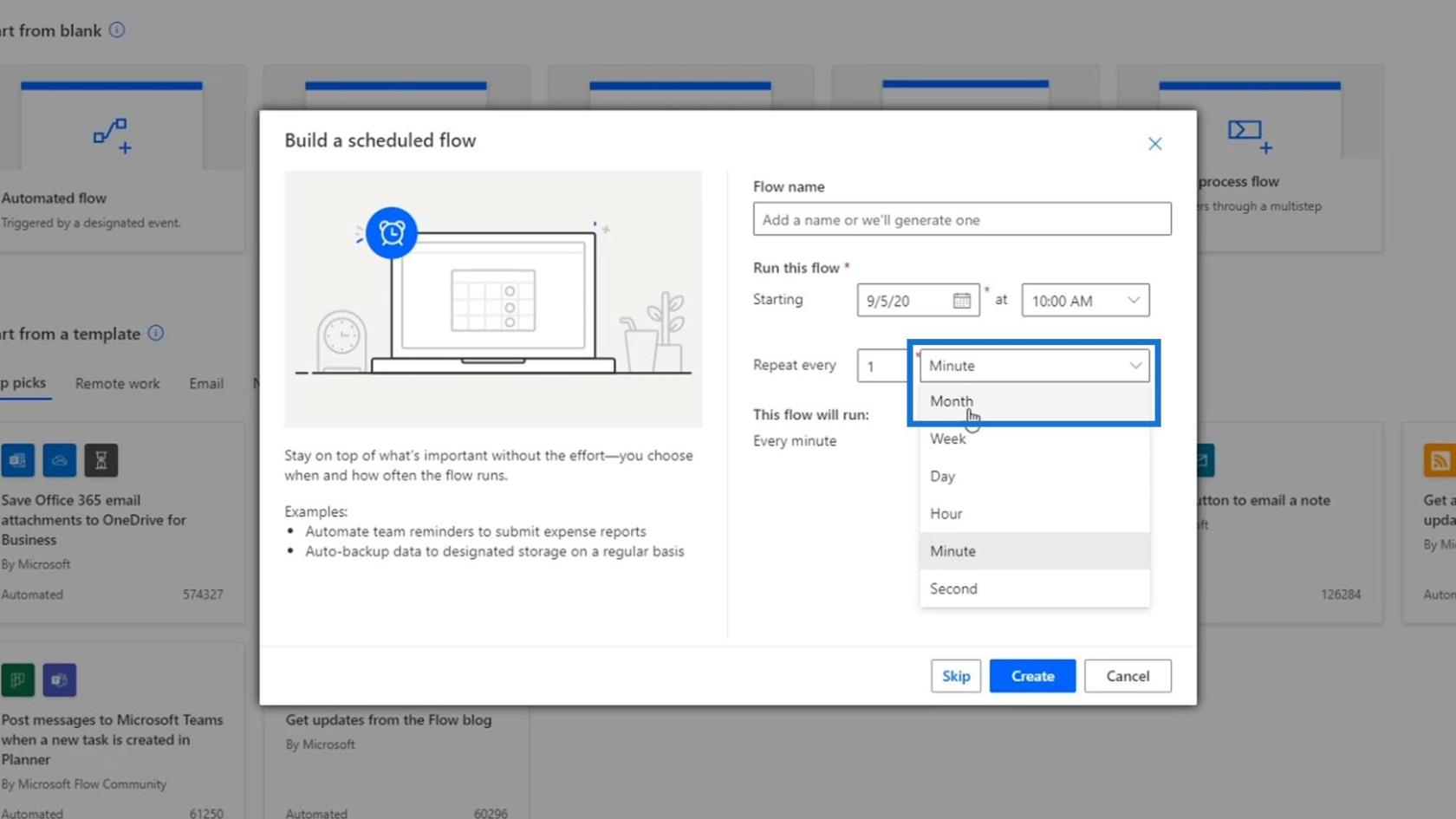
Encore une fois, les workflows planifiés sont basés sur la récurrence. Ainsi, nous ne voulons pas déclencher ce flux toutes les minutes. Nous pouvons également modifier cela plus tard.
Nous pouvons également créer un flux qui ne démarre qu'à une certaine date ou après deux semaines. Nous pouvons le faire en définissant la date et l'heure de début .
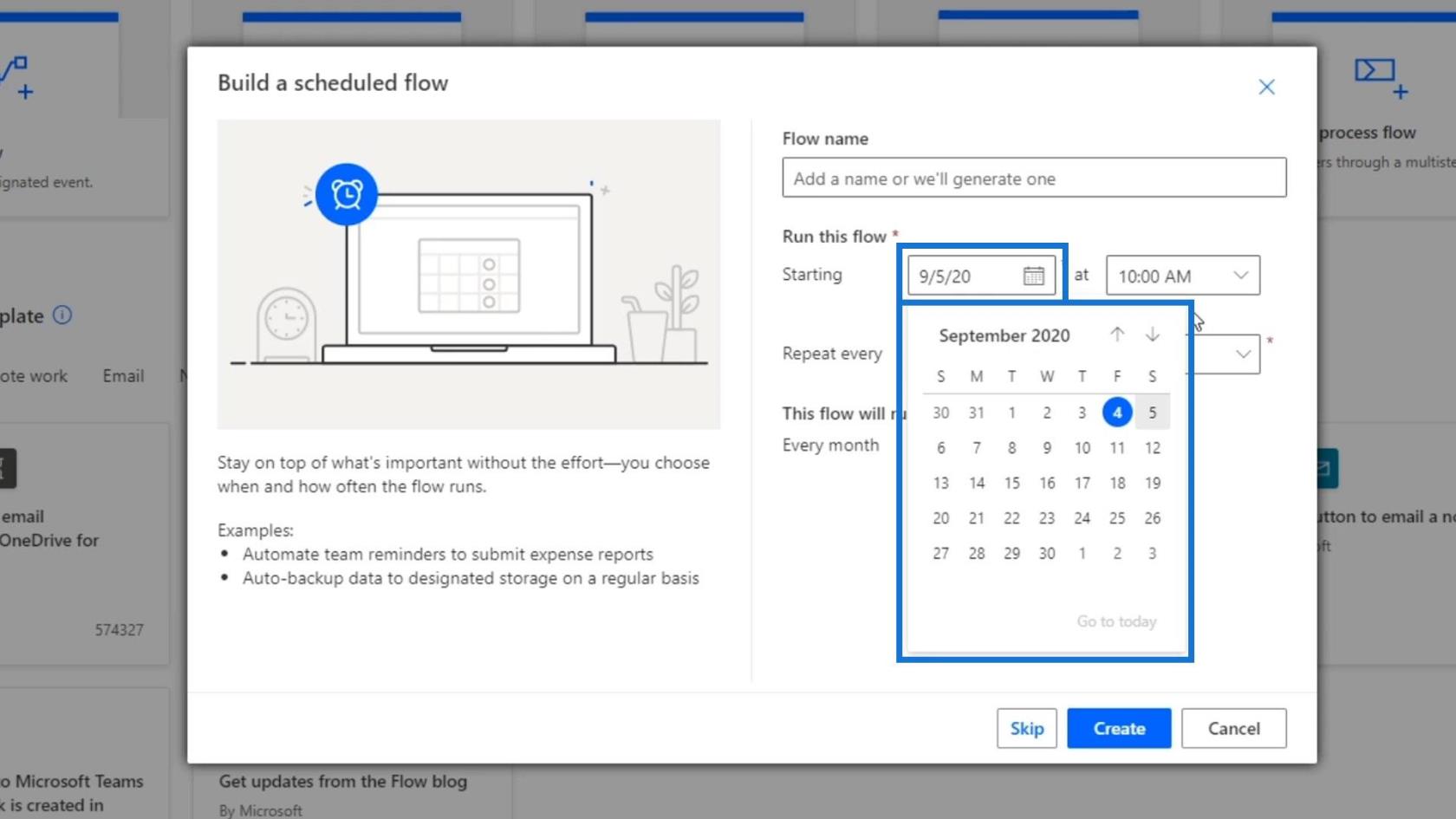
Ensuite, cliquez sur le bouton Créer pour créer ce flux.
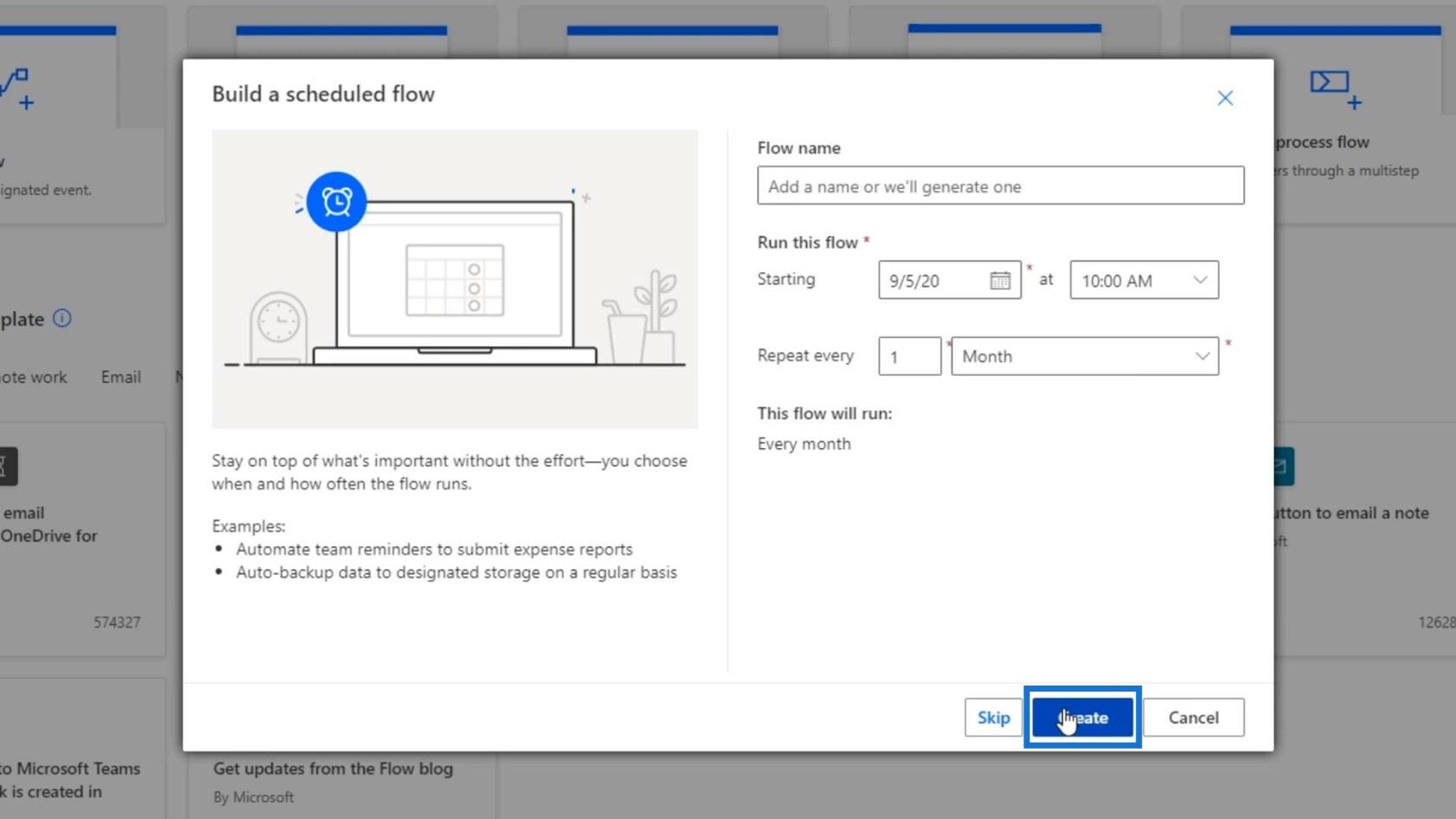
En conséquence, nous verrons que le haut de ce diagramme de flux est différent de ce que nous avons vu auparavant. C'est parce qu'il n'est pas basé sur un bouton ou un déclencheur automatisé. Au lieu de cela, il est basé sur la récurrence .
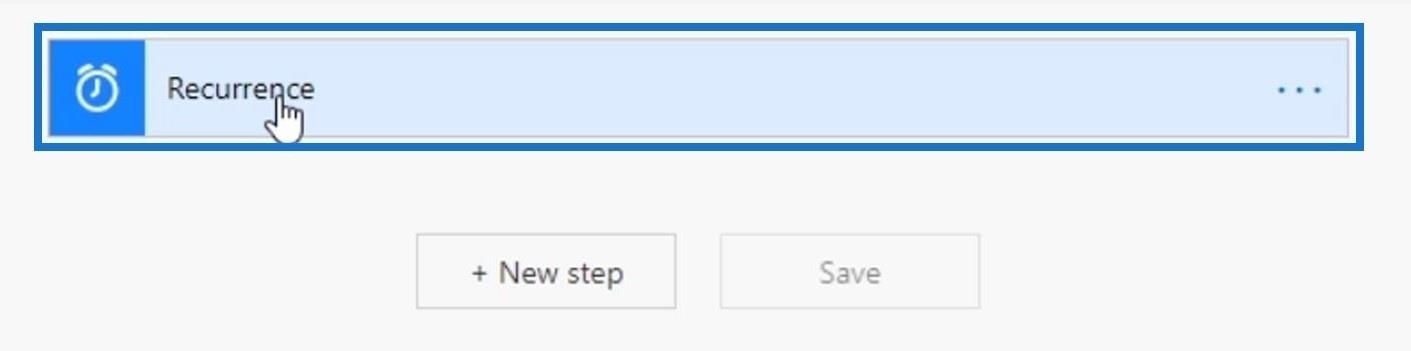
Ce déclencheur de récurrence est basé sur un connecteur appelé Schedule . Vous pouvez le voir lors de l'ajout d'une nouvelle étape.
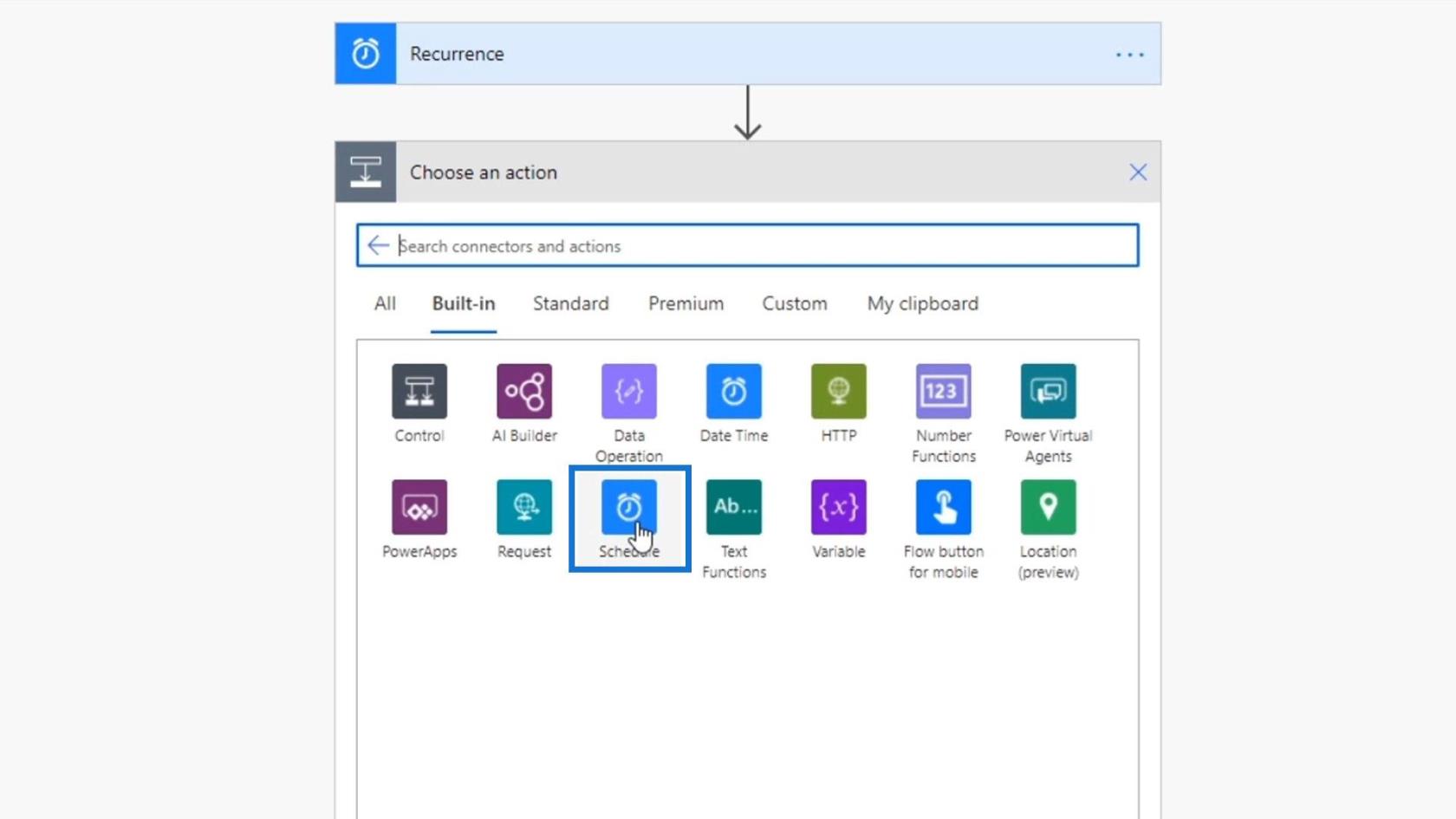
Si nous cliquons sur le connecteur Schedule , nous verrons le déclencheur appelé Recurrence . Et c'est ainsi que l'action initiale de ce diagramme de flux a été créée.
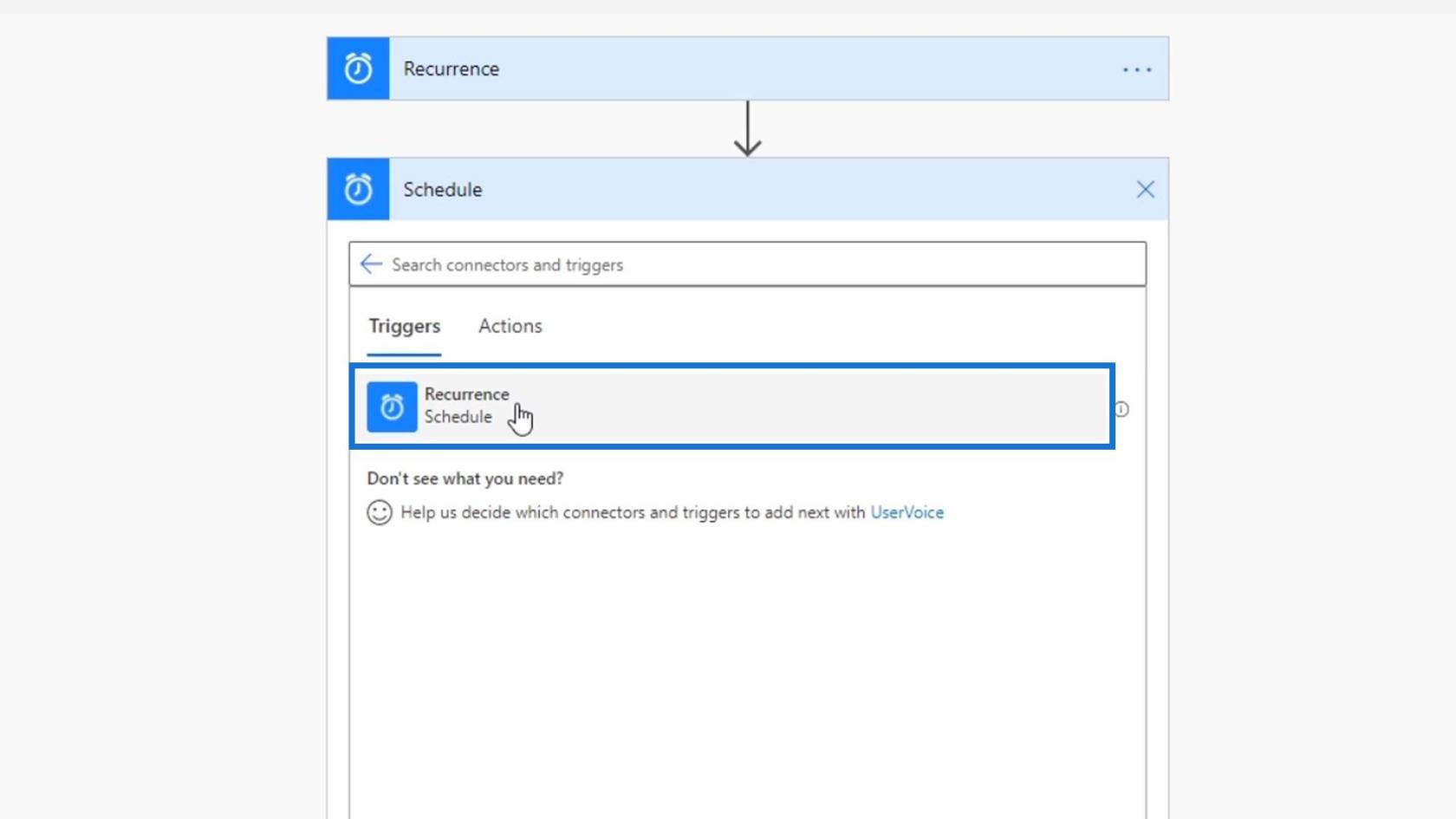
Dans ce déclencheur de récurrence , nous pouvons spécifier l' intervalle et la fréquence de l'action, par exemple une fois par mois, par semaine, par jour, etc. Pour cet exemple, nous utiliserons Month .
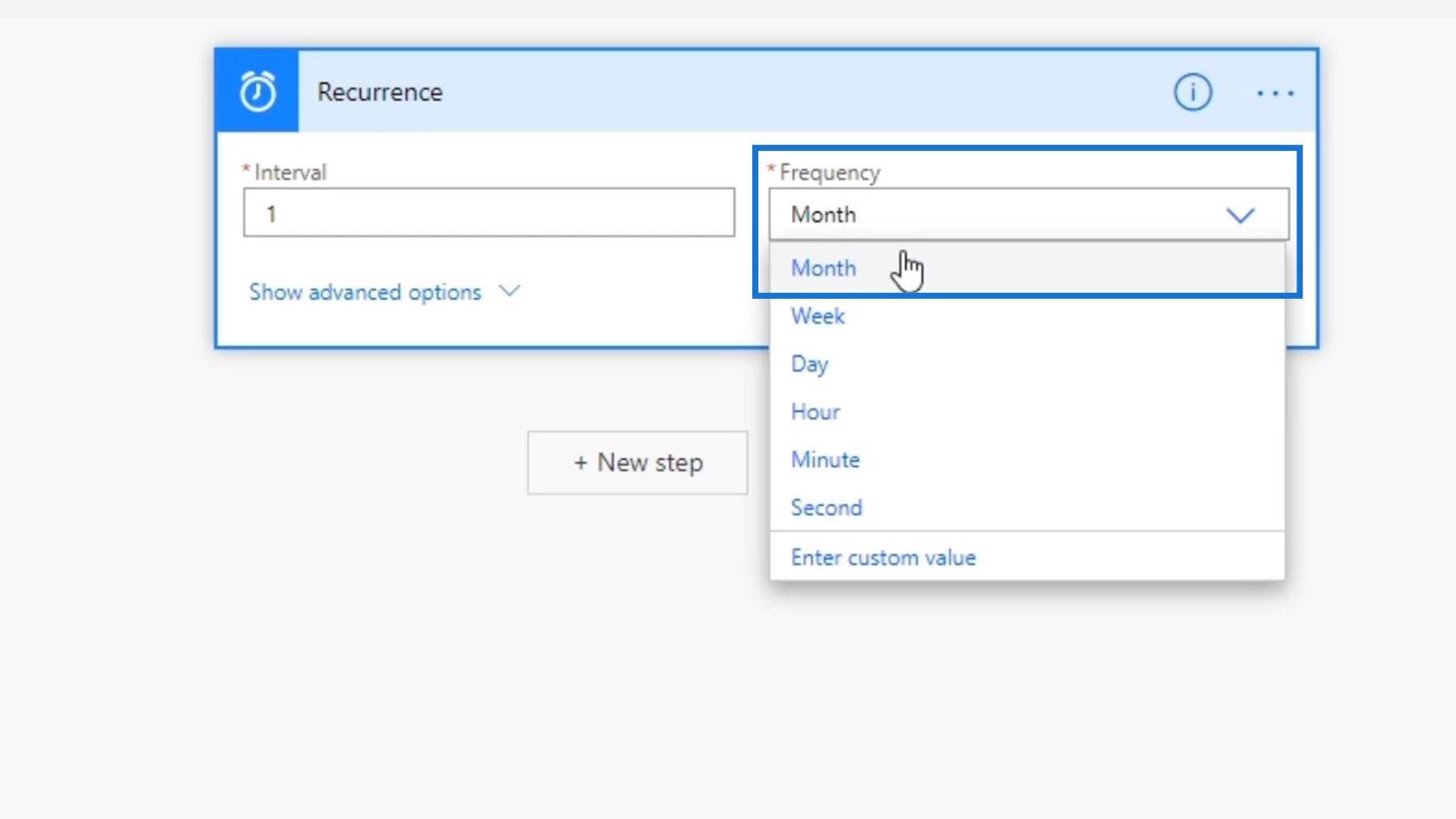
Nous avons également ces champs dans les options avancées où nous pouvons définir le fuseau horaire et l'heure de début pour ce flux.
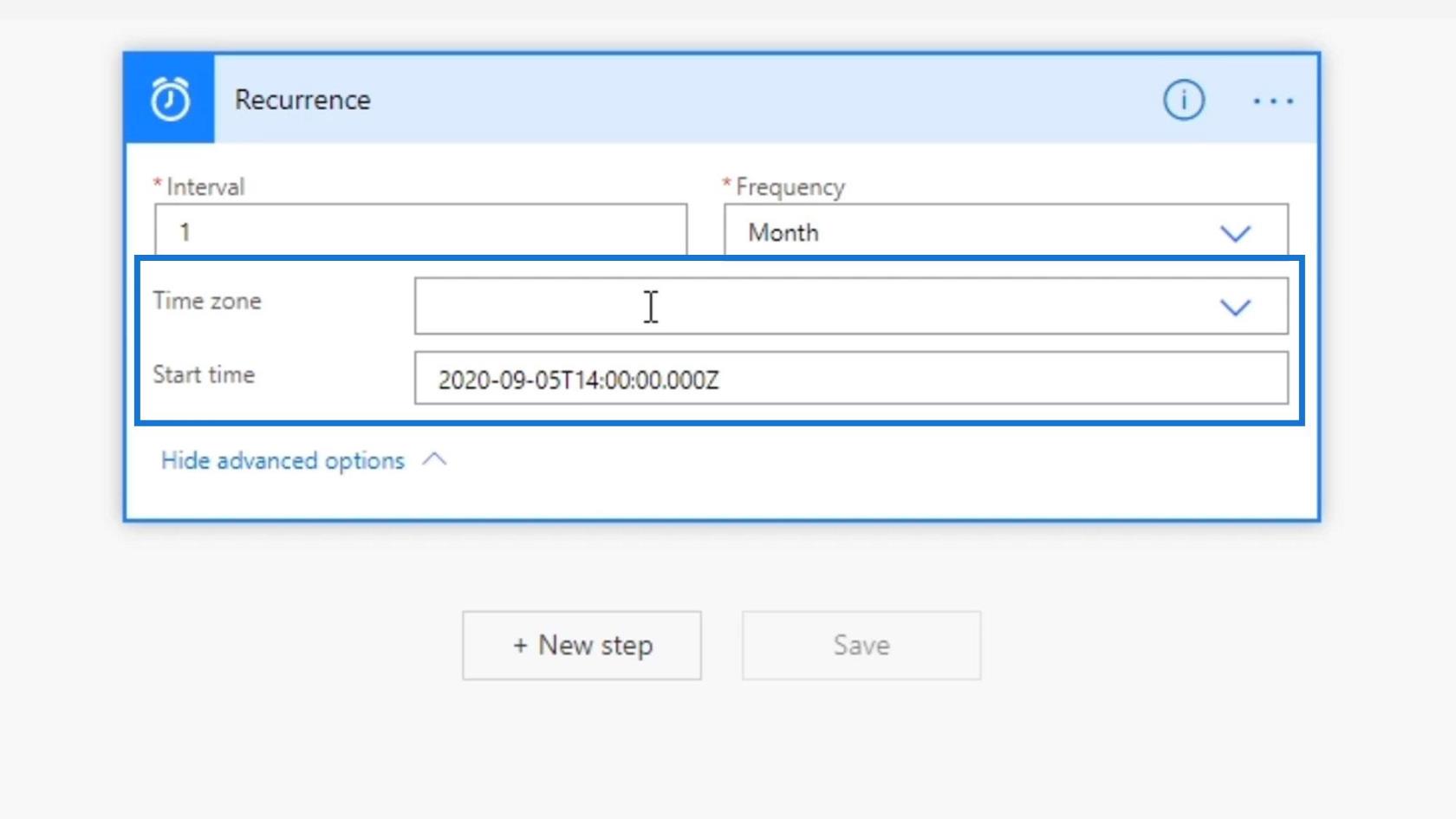
Pour mieux comprendre les flux de travail planifiés, nous allons créer un flux qui envoie un message automatique toutes les 9h00 à notre équipe. Par conséquent, nous allons connecter le Power Automate à notre compte Slack.
Création d'un flux de mou récurrent
Tout d'abord, ajoutons une nouvelle étape.
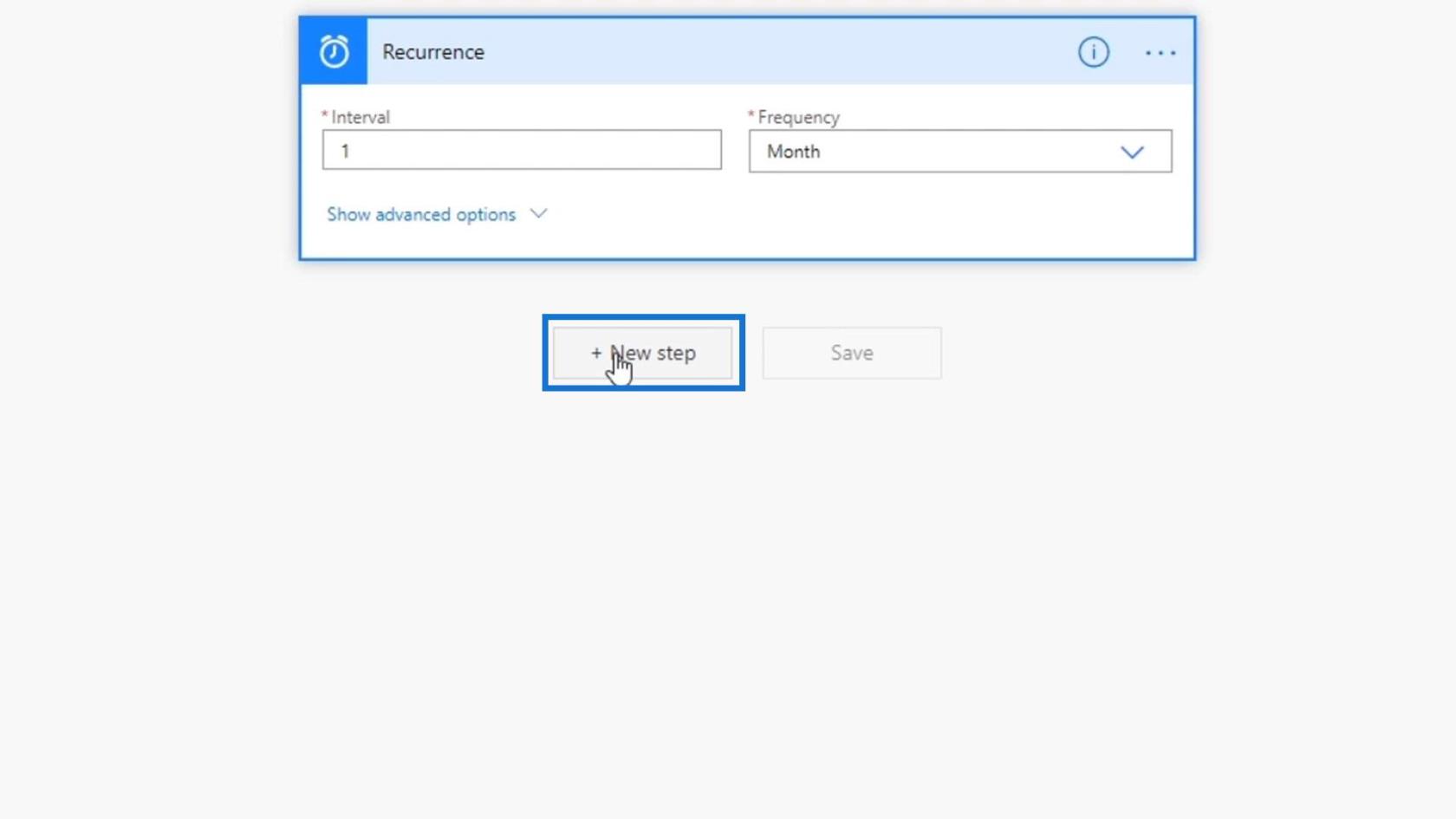
Recherchez le connecteur Slack et cliquez dessus.
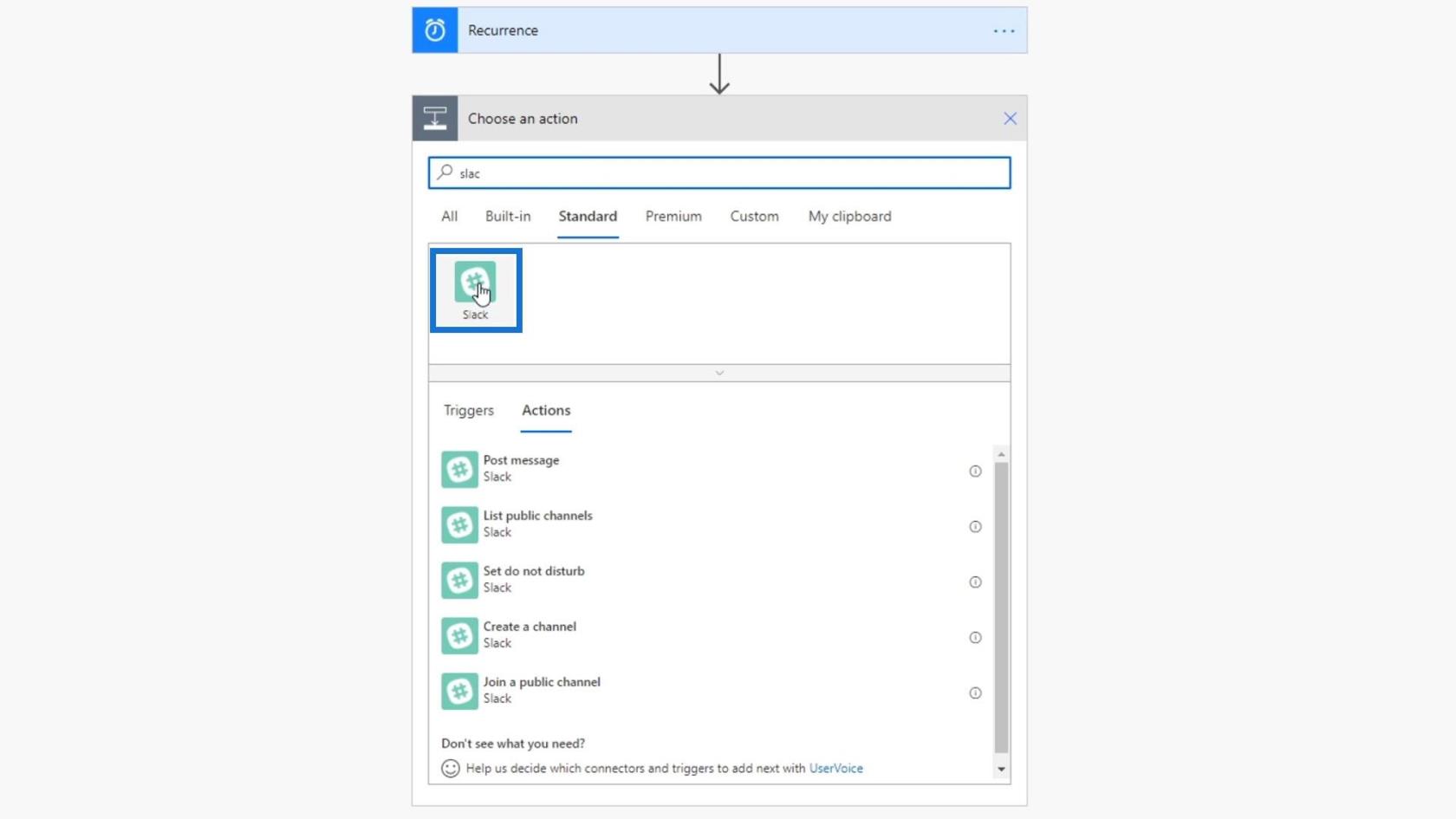
Comme vous pouvez le voir, il existe d'autres actions disponibles que nous pouvons utiliser ici. Mais pour cet exemple, cliquons sur l' action Publier un message .
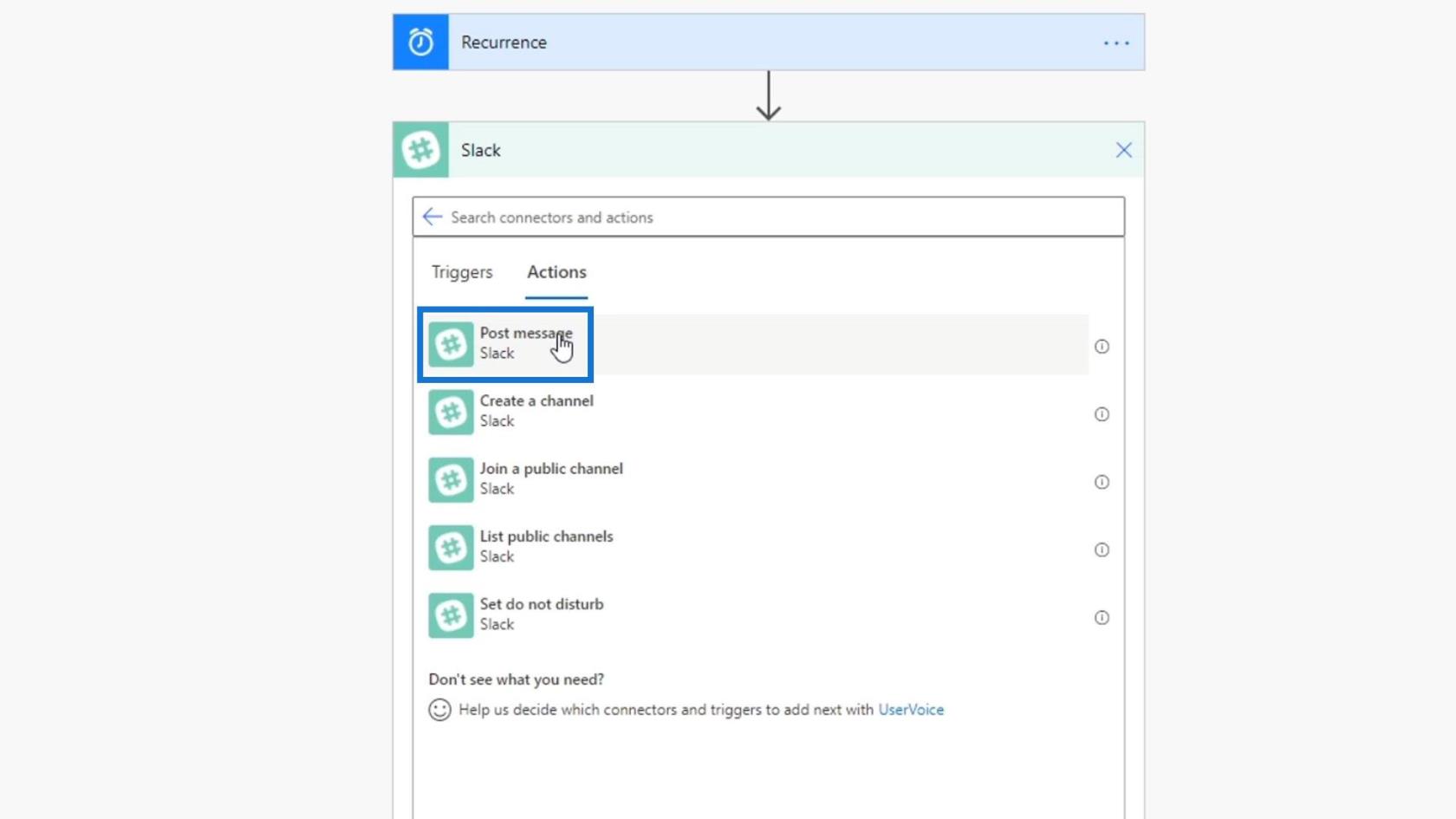
Nous devons ensuite nous connecter à notre compte Slack. Alors, cliquez sur le bouton Se connecter .
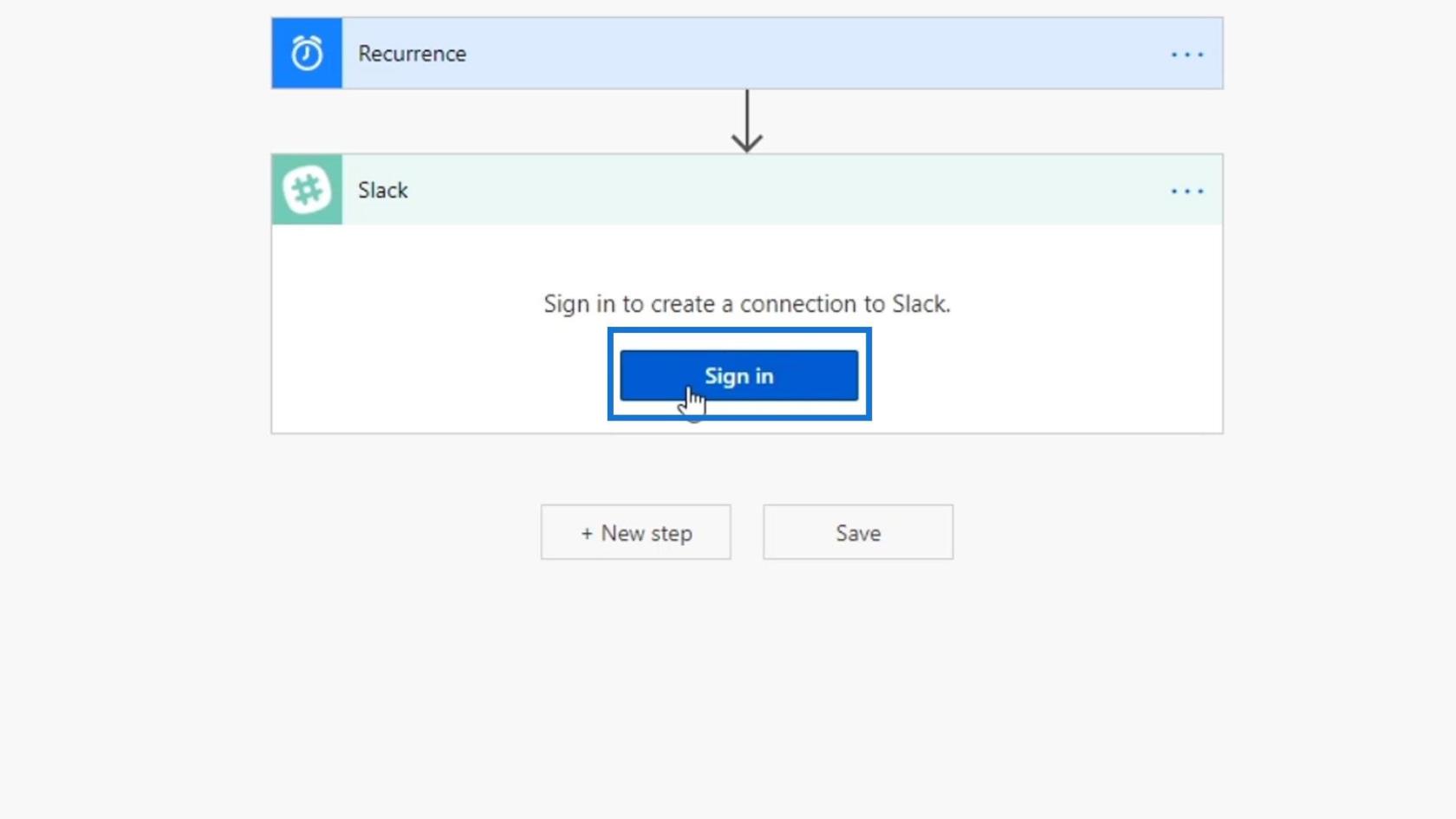
Après la connexion, nous devons définir le nom du canal sur lequel nous voulons publier le message et le texte du message que nous voulons publier.
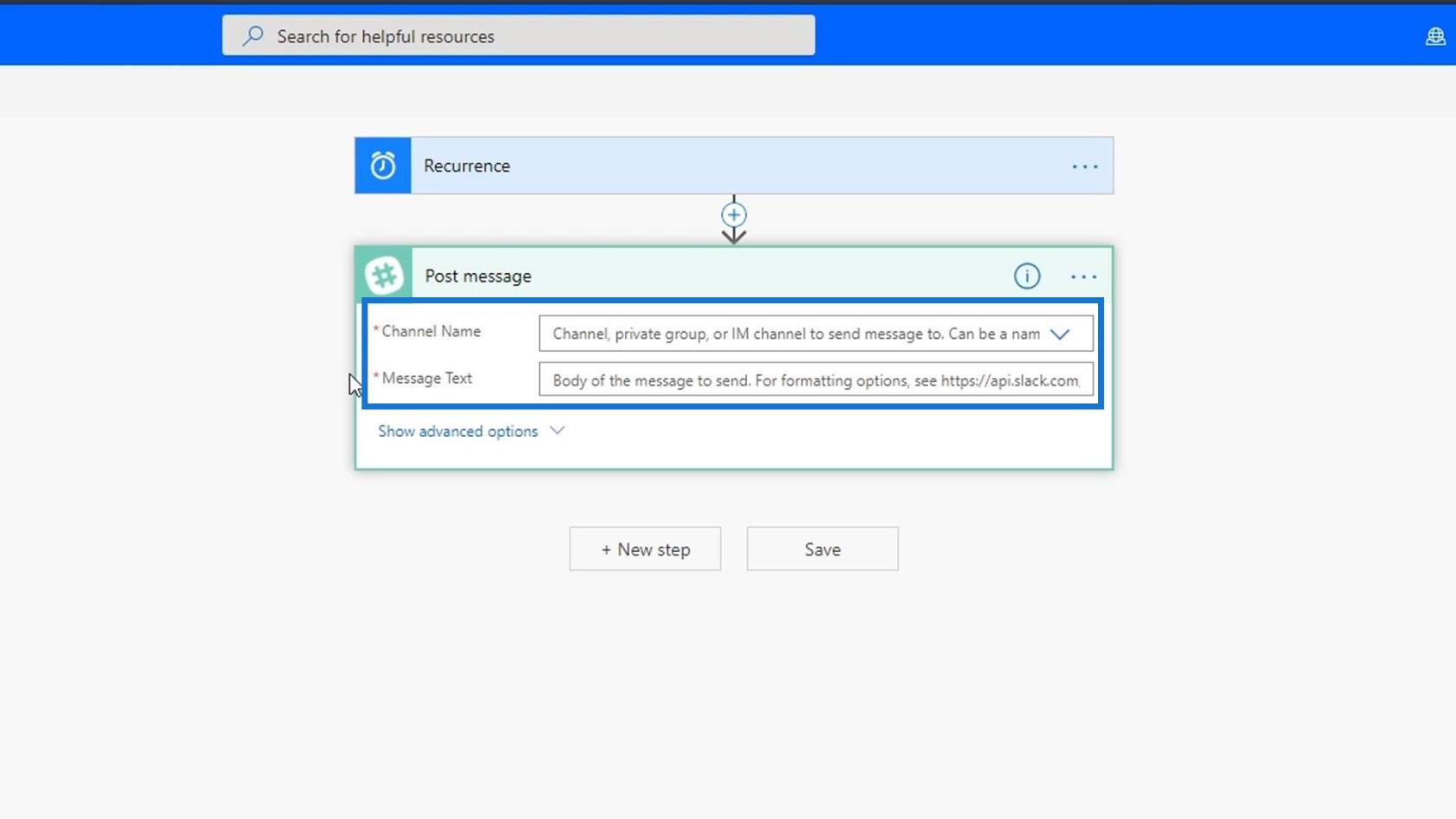
Pour cet exemple, nous voulons publier sur le canal du didacticiel sur notre Slack.
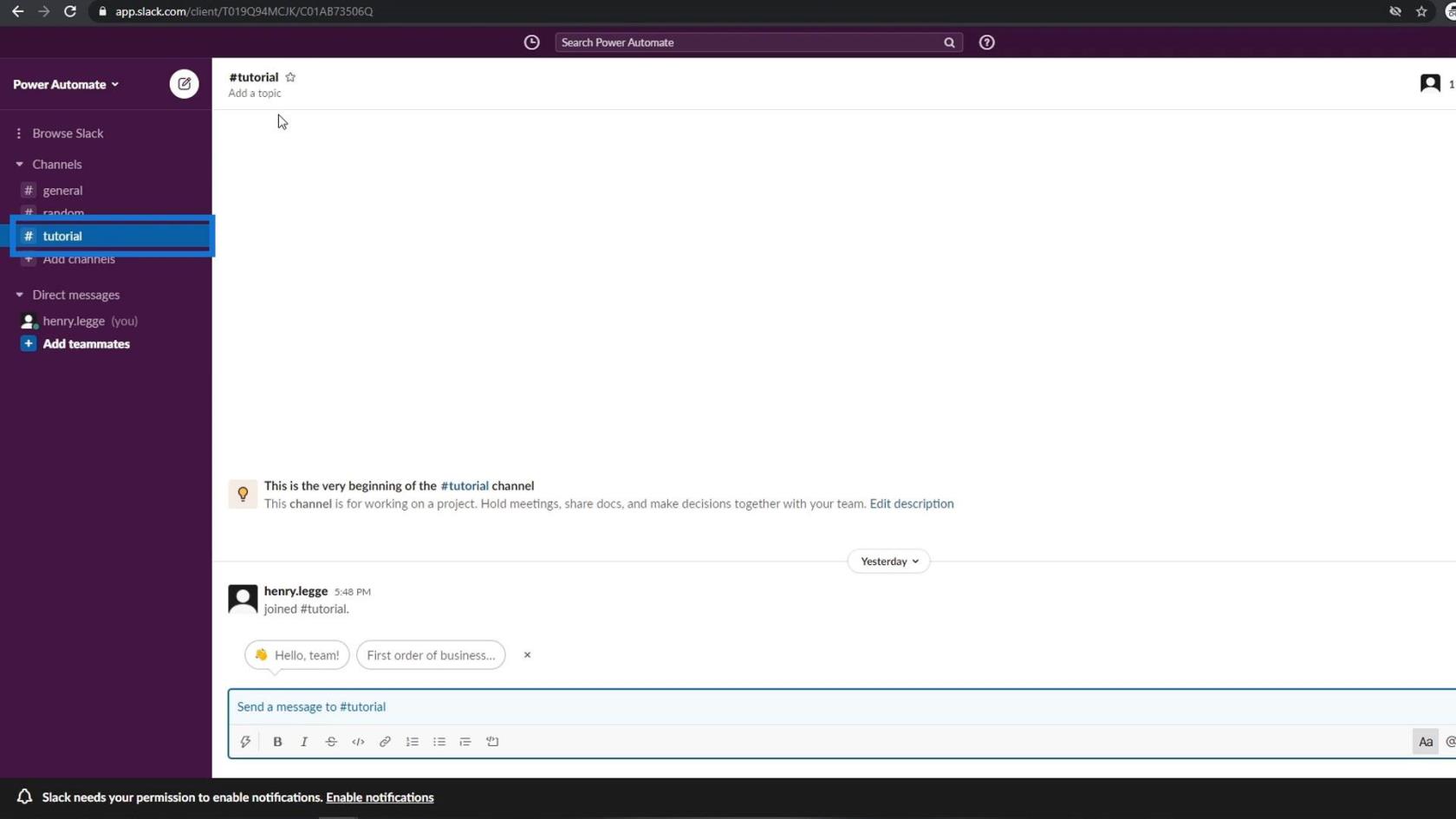
Choisissons donc le canal du didacticiel pour le champ Nom du canal .
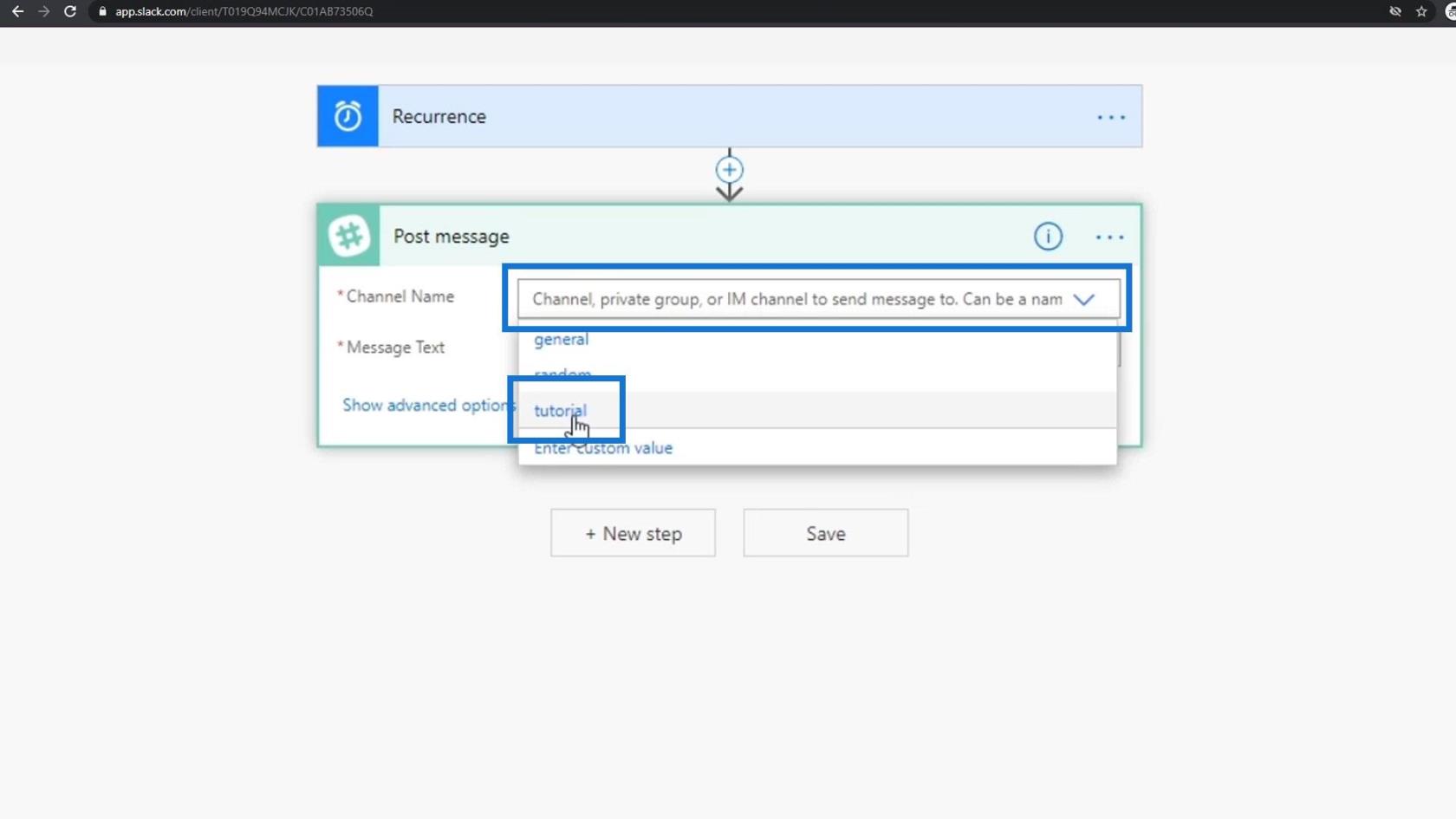
En cliquant sur Options avancées , nous verrons également les autres champs de cette action Slack. Nous pouvons choisir le nom d'un bot, publier en tant qu'utilisateur spécifique, et bien plus encore.
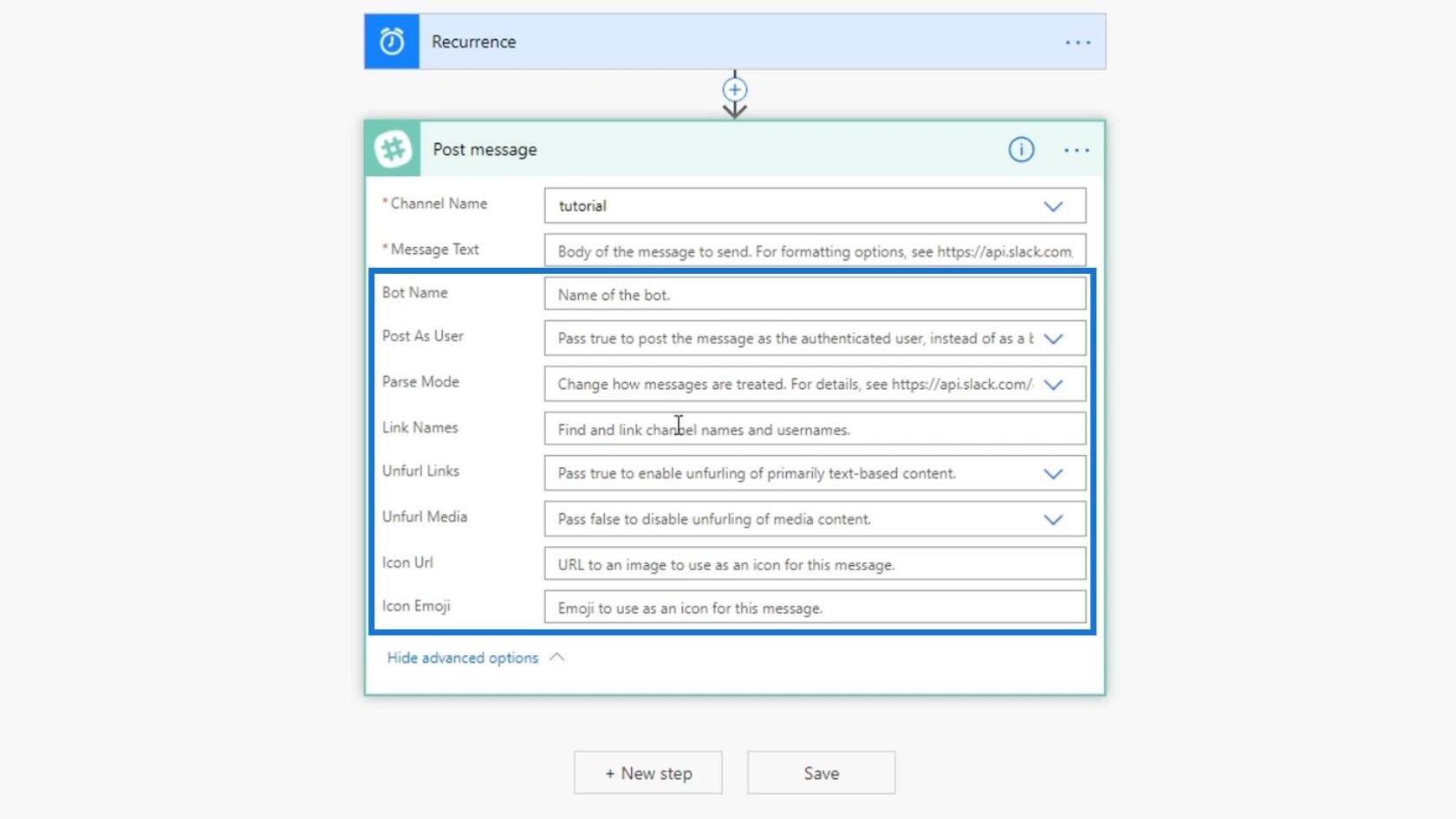
Pour l'instant, nous voulons juste poster un message. Alors, tapons " Bonjour tout le monde ! ”
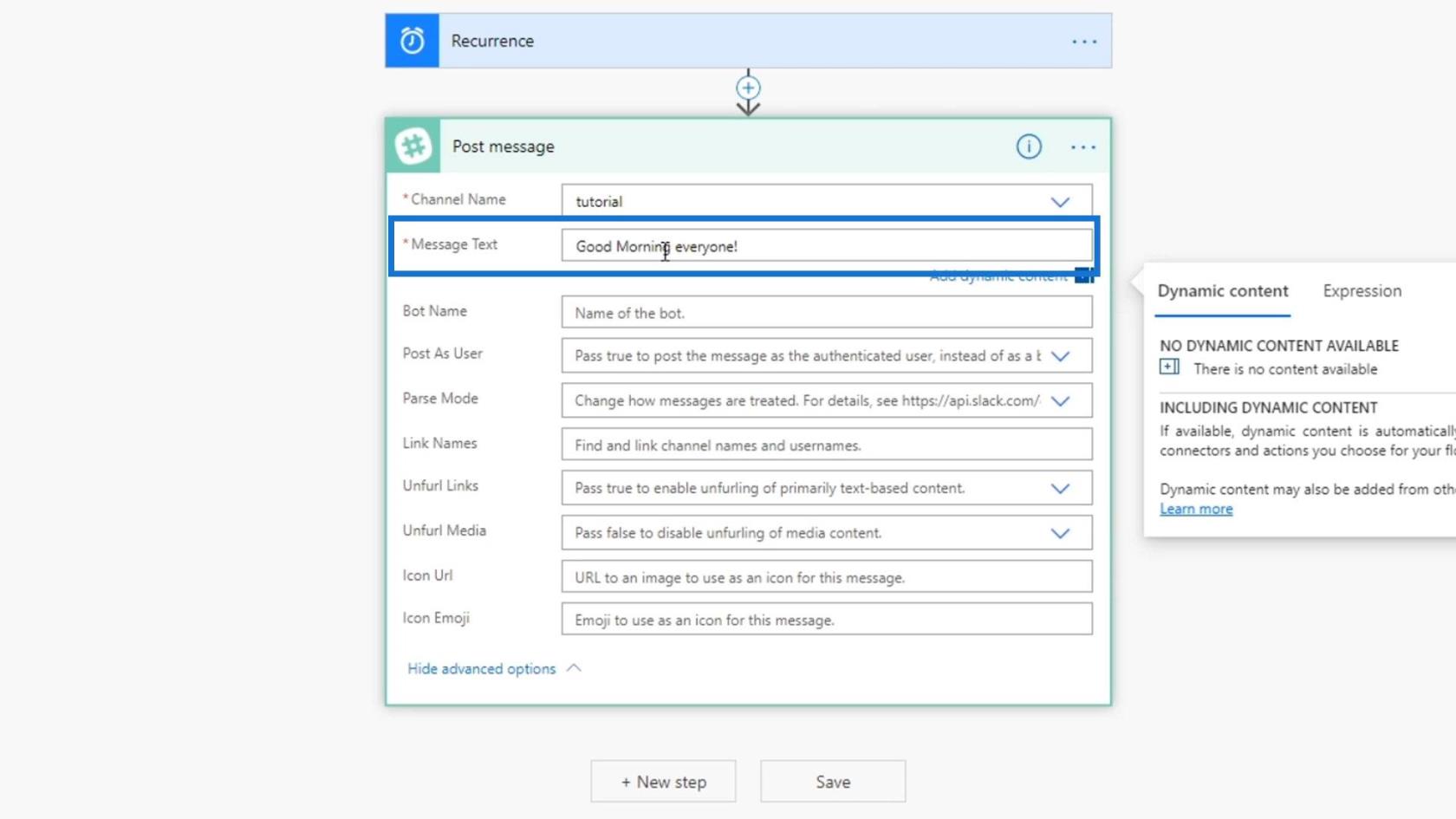
Renommez également ce flux en « Slack Scheduled Flow ».
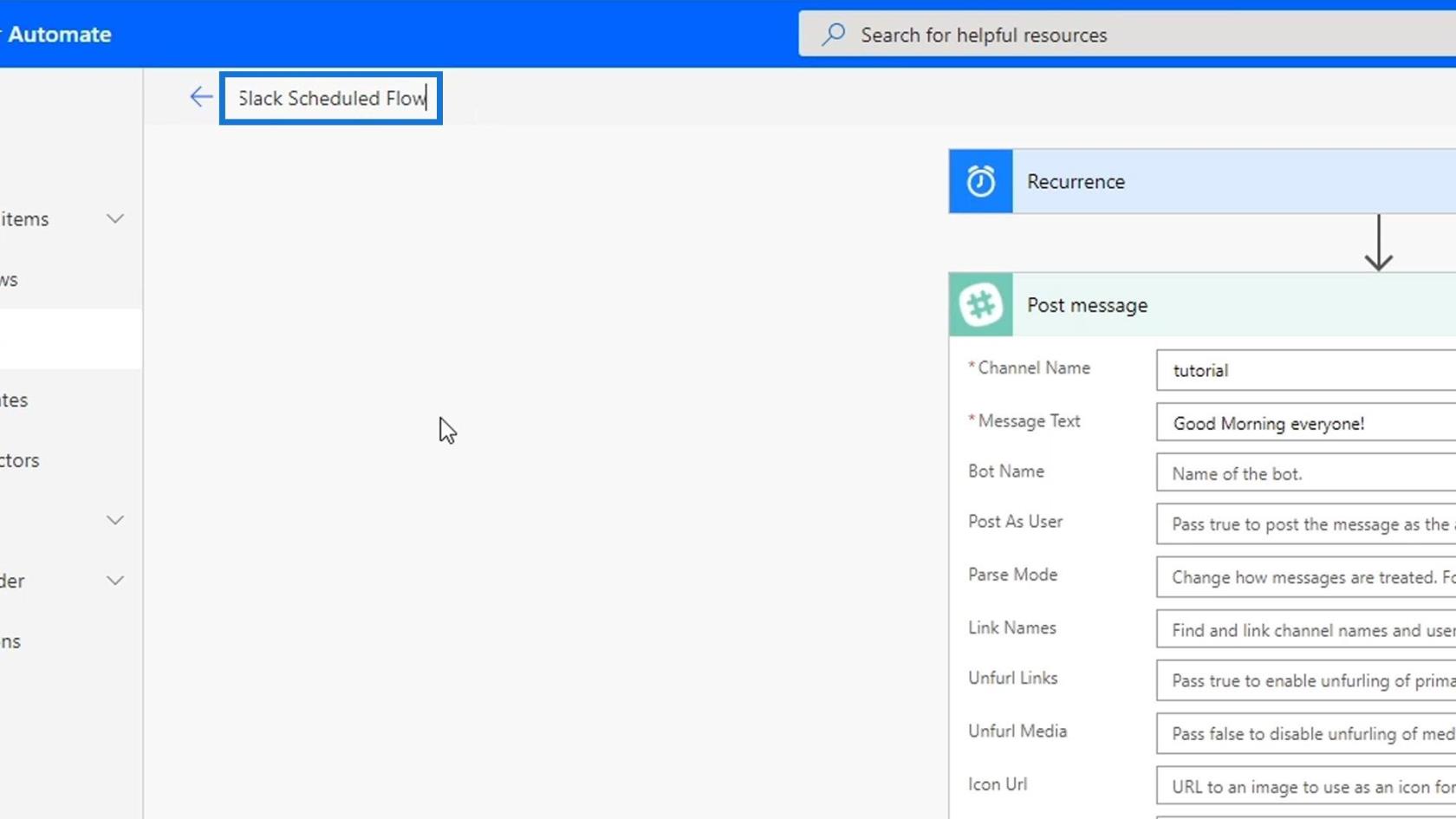
Cliquez ensuite sur Enregistrer .
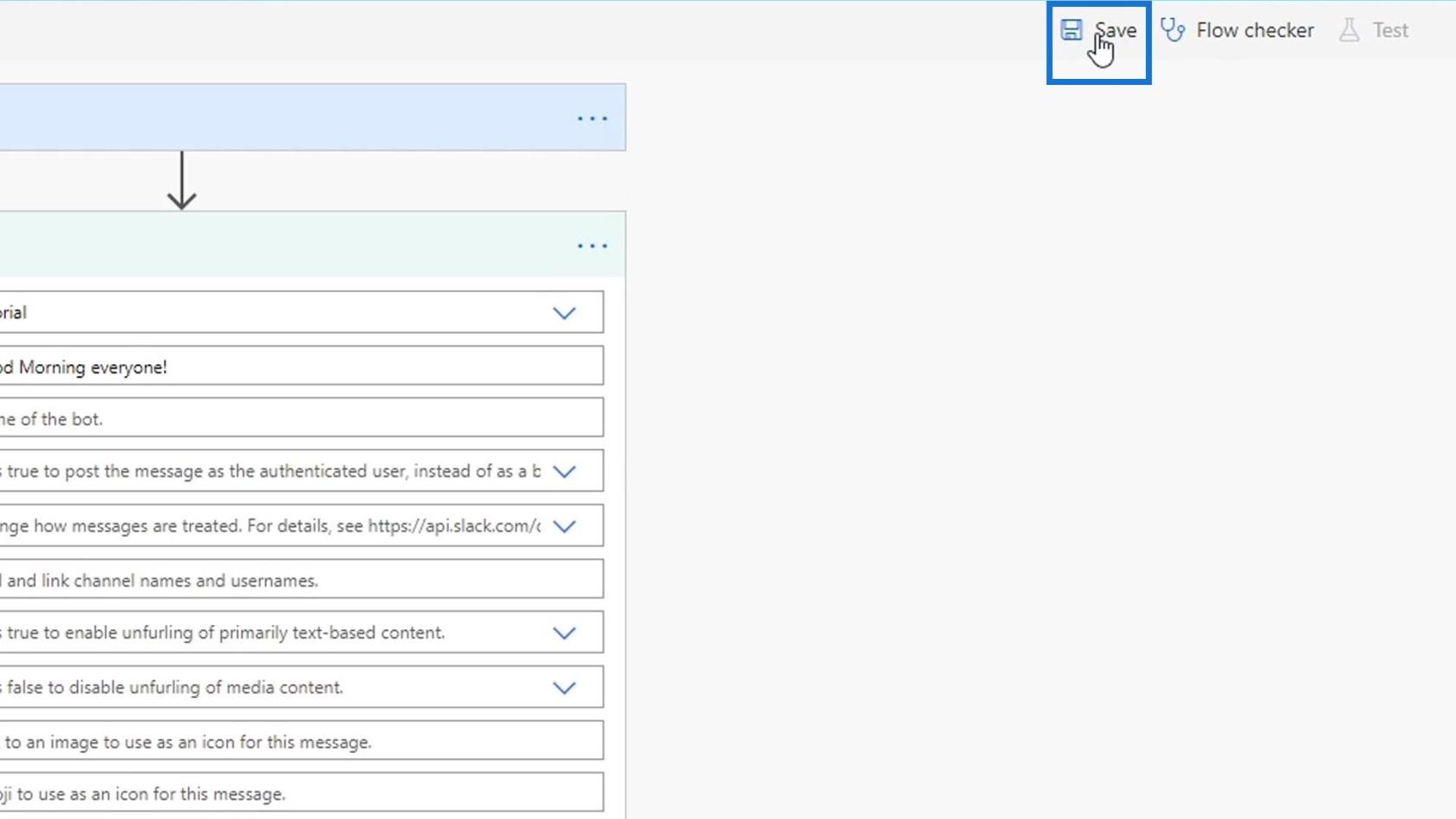
Test des workflows planifiés dans Power Automate
Testons maintenant le flux.
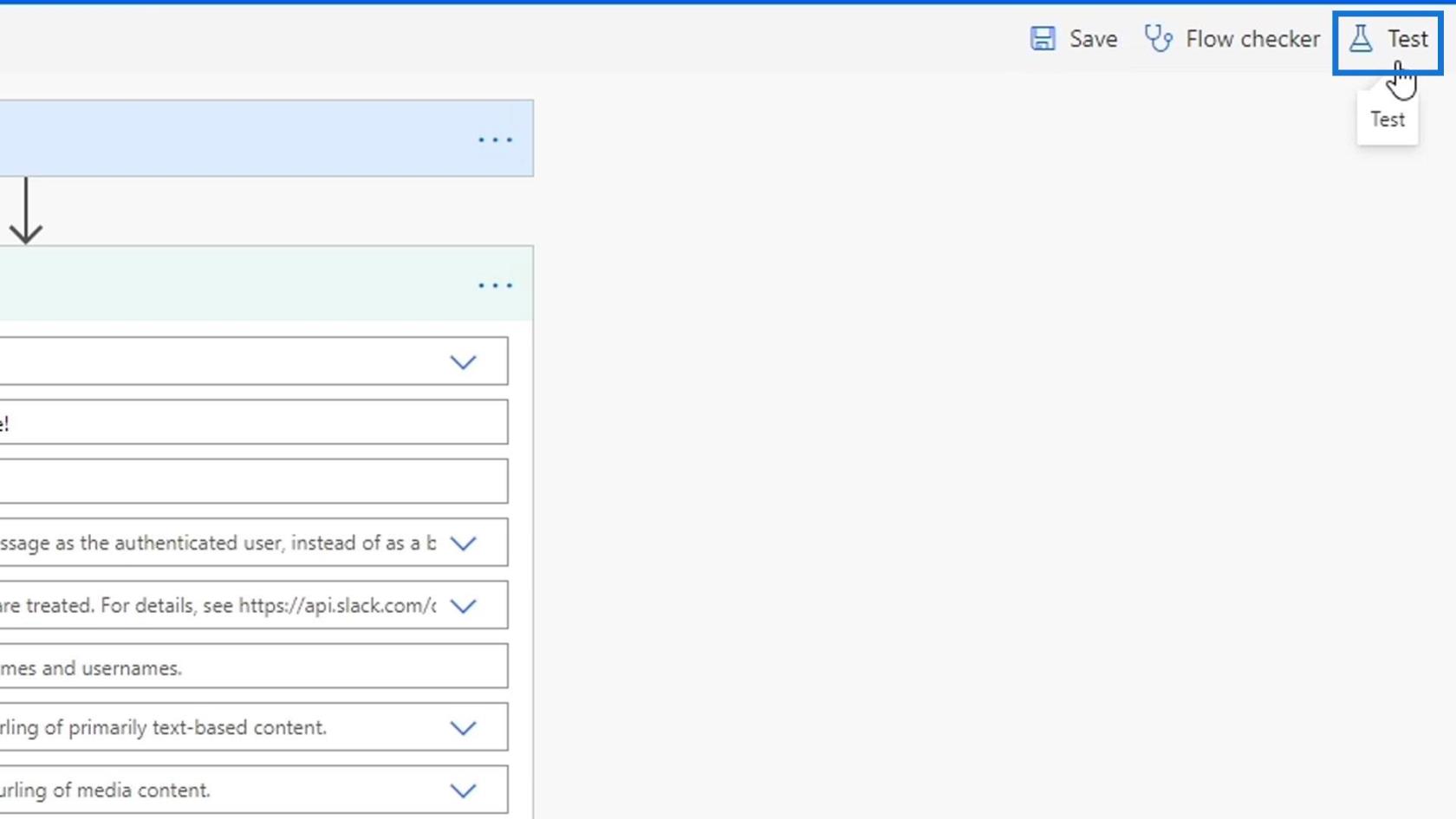
C'est la première fois que nous le testons, nous ne pouvons donc utiliser que la première option ( je vais effectuer l'action de déclenchement ). Cliquez ensuite sur le bouton Tester .
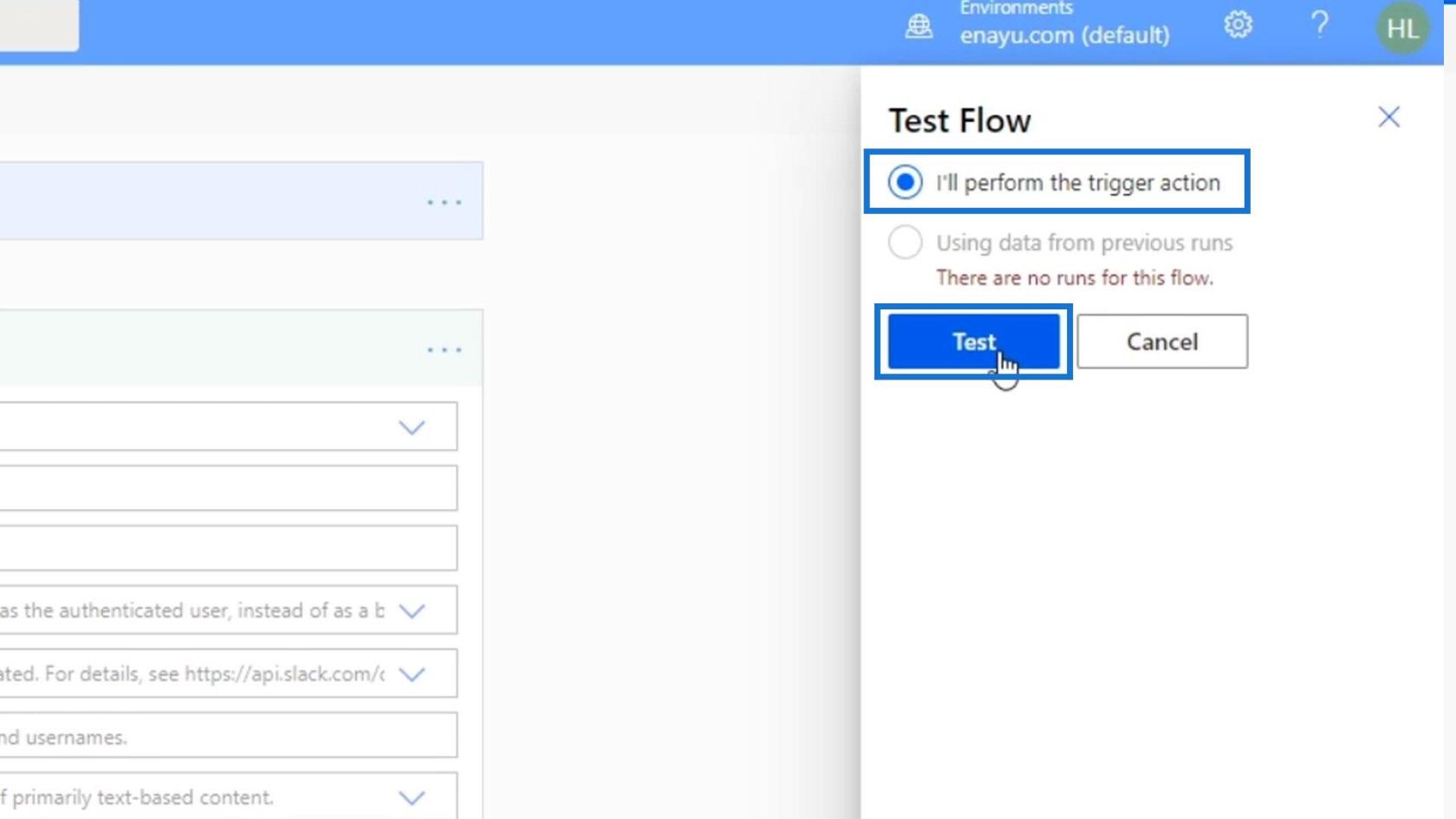
Ceci est différent des tests manuels car les flux de travail planifiés sont basés sur des contraintes de temps. Par conséquent, nous n'avons qu'à l'exécuter. Cliquons sur le bouton Exécuter le flux .
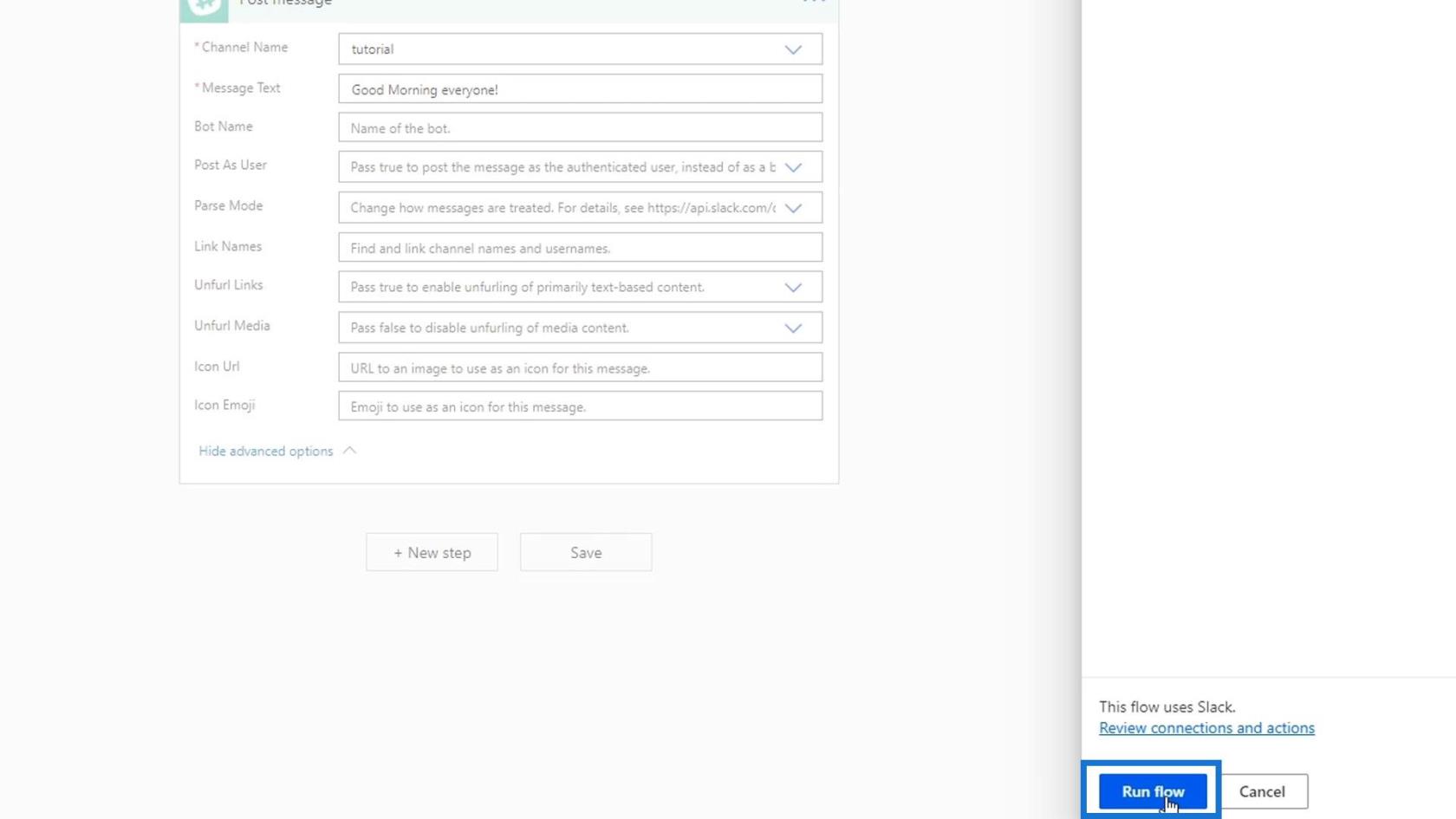
Ensuite, nous pouvons vérifier notre Slack pour voir s'il a fonctionné avec succès. Comme on peut le voir, un nouveau message a été posté disant « Bonjour tout le monde ! " Cela signifie que notre flux a été exécuté avec succès.
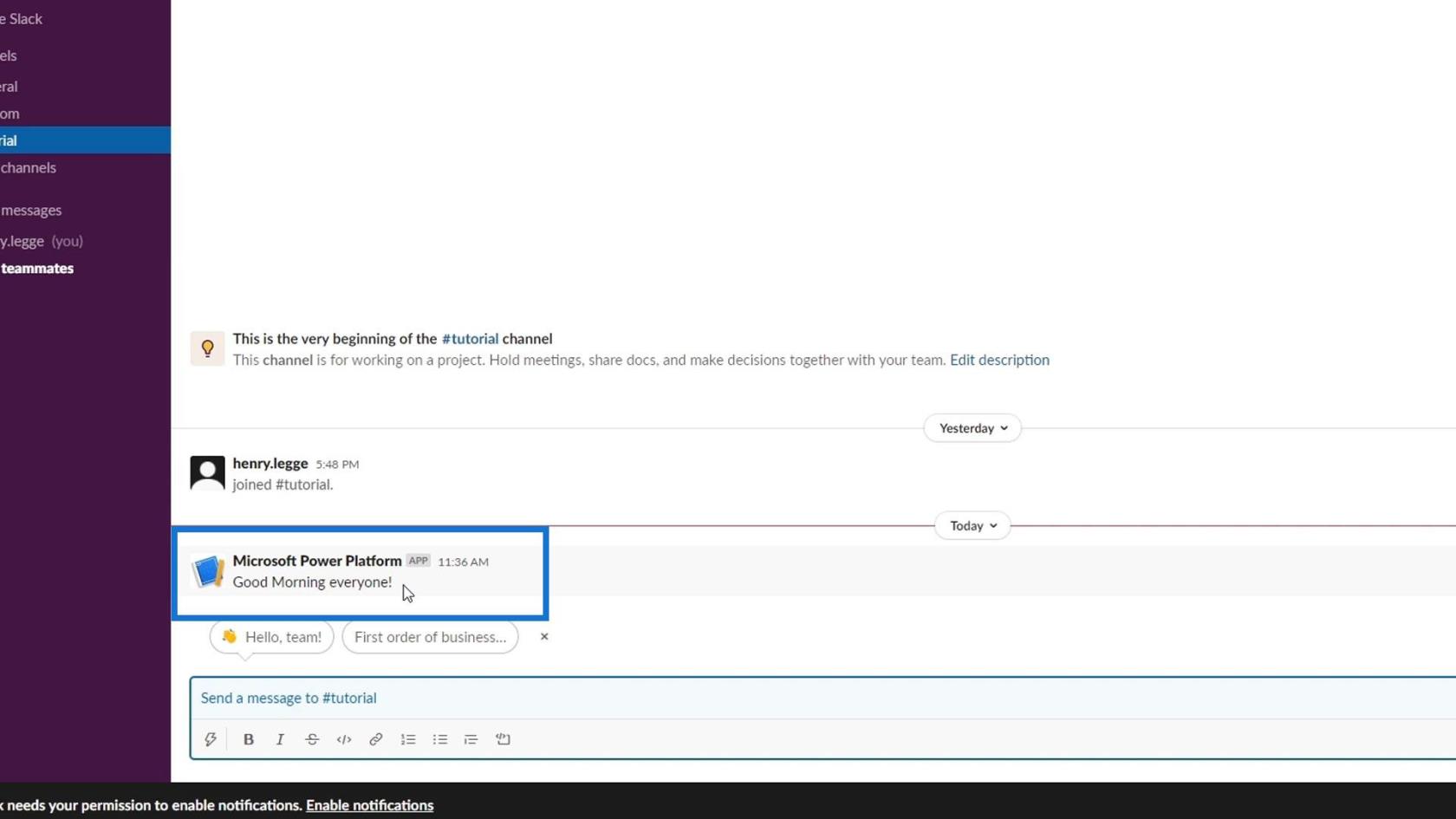
En suivant ces étapes, nous avons pu créer un bot Slack très simple. Avec l'utilisation de Power Automate, c'était facile pour nous car nous pouvons le faire visuellement.
Rendons maintenant ce flux un peu plus complexe et réaliste. Tout d'abord, changeons la fréquence en Day .
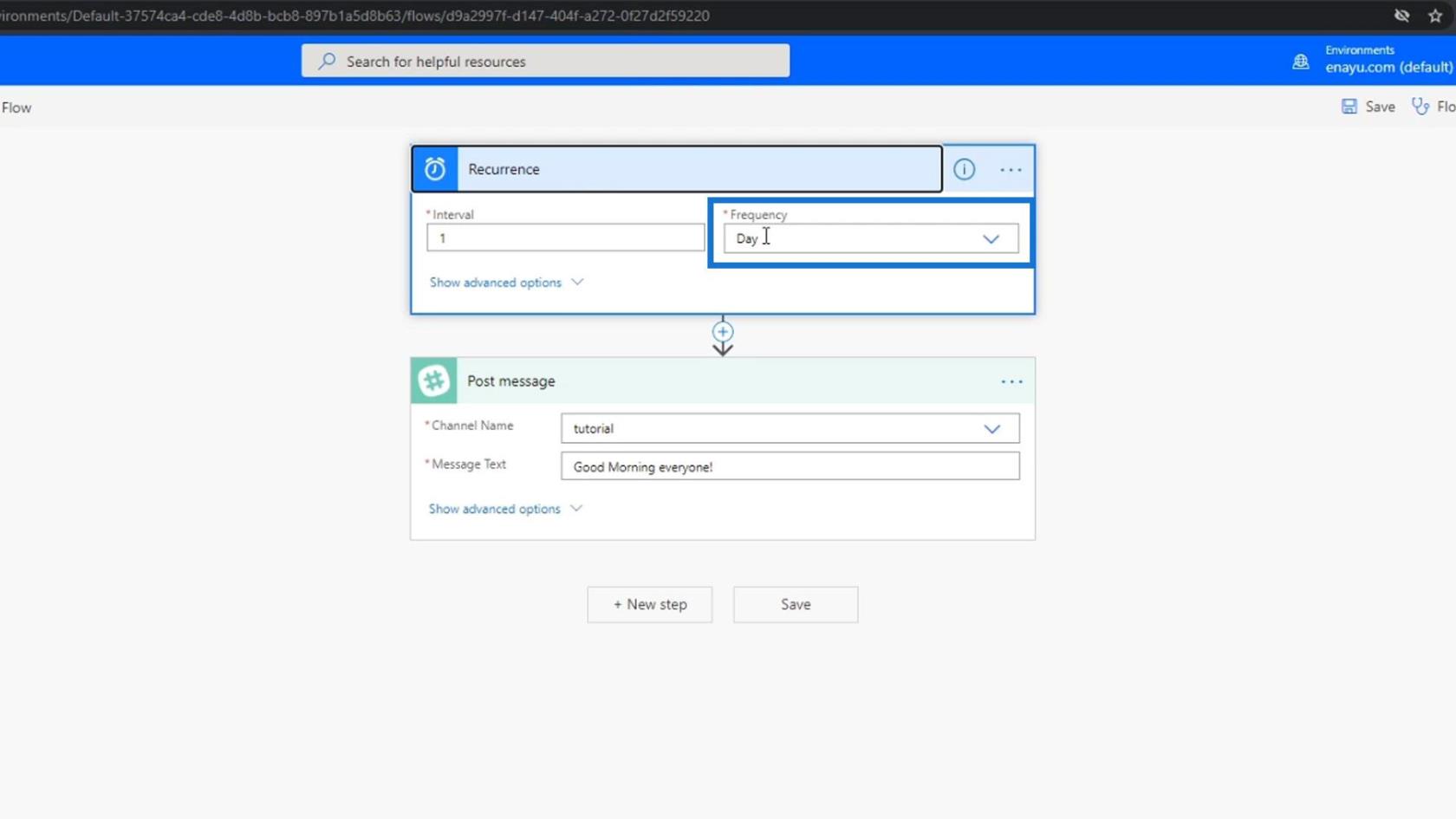
Ensuite, cliquez sur les options avancées . Sur notre action Publier un message , changez Publier en tant qu'utilisateur sur Oui .
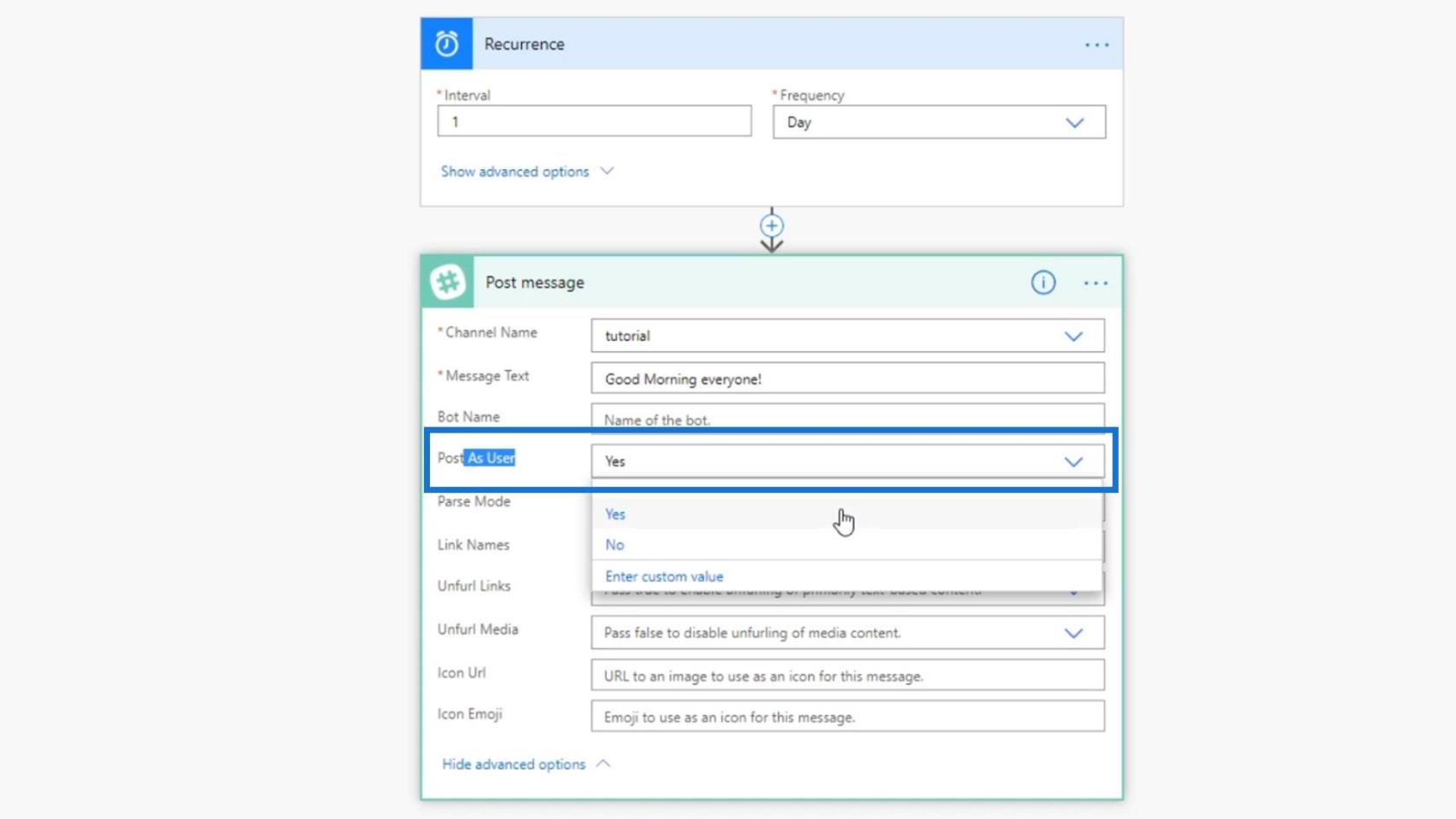
Cela changera le nom d'utilisateur sur notre message automatisé dans Slack . Comme nous pouvons le voir ici, il utilise maintenant mon nom d'utilisateur au lieu du nom de l'application ( Microsoft Power Platform ).
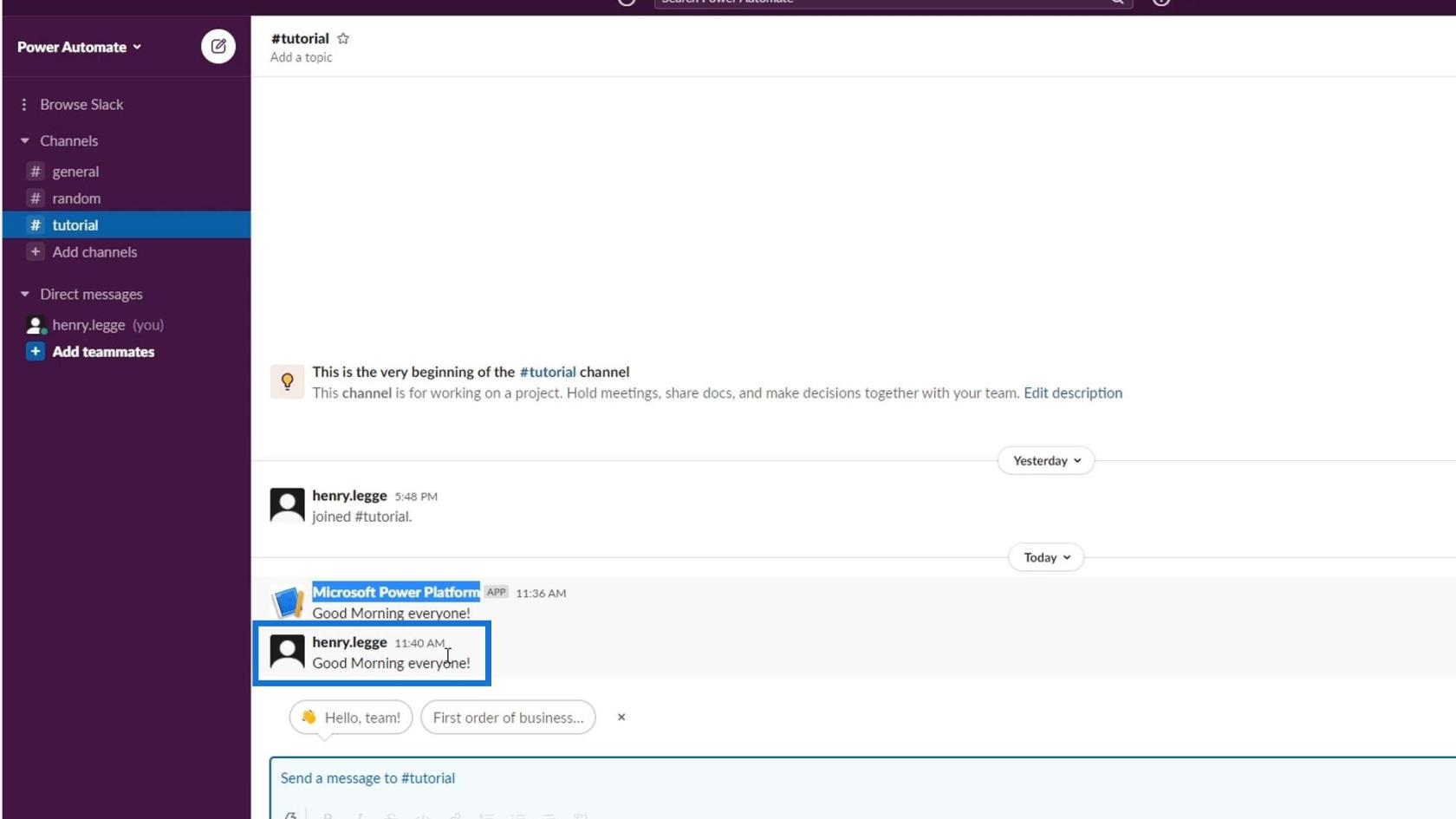
Ajout d'un délai aux flux de travail planifiés
Ensuite, changeons l'heure de publication de notre message. Nous allons régler l'heure ici sur 9 . Avec cela, notre message sera toujours affiché à 9h00 tous les jours.
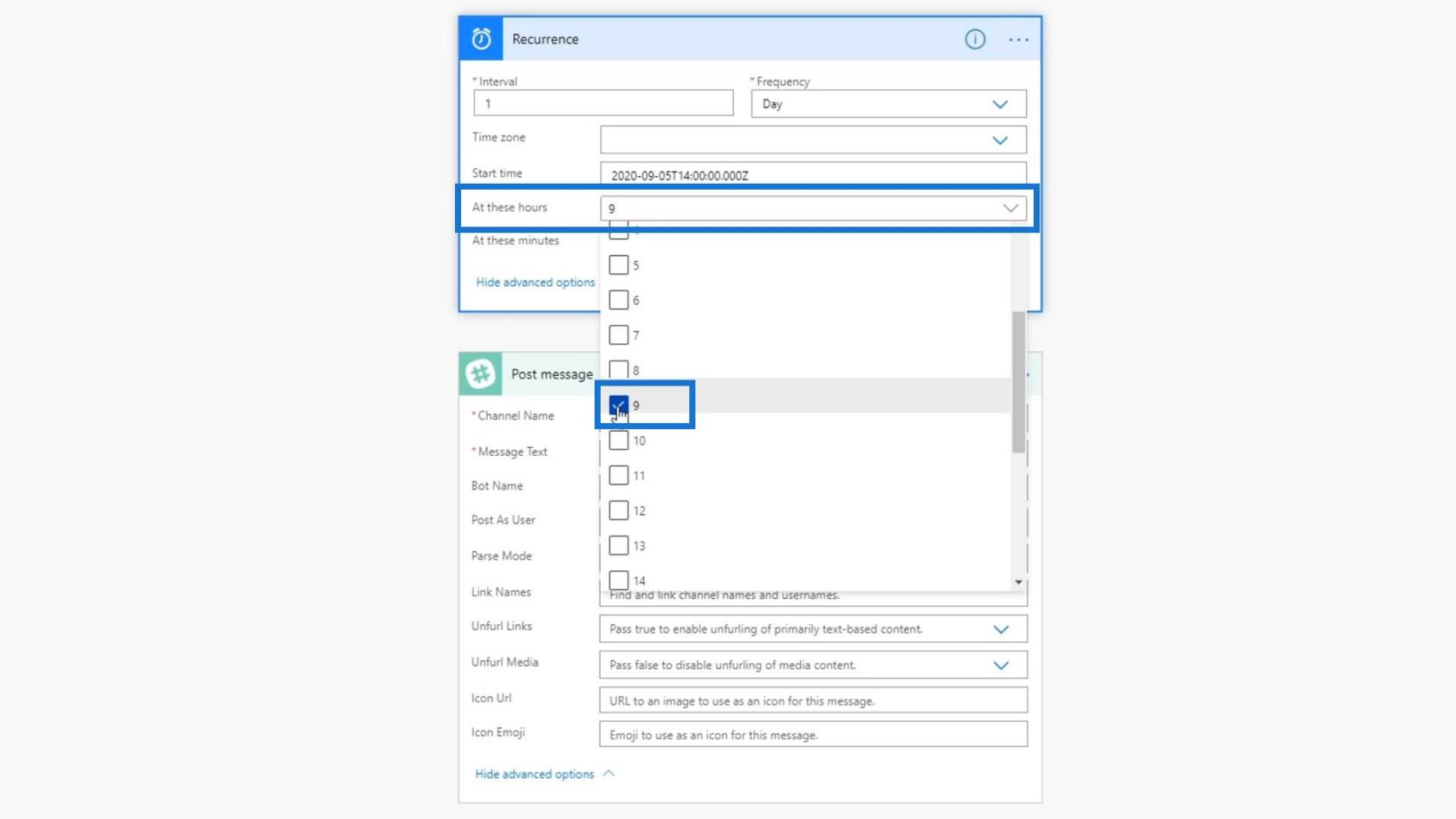
Cependant, si notre message est publié à 9 h 00 exactement tous les jours, les gens deviendront méfiants et pourraient penser que celui qui publie est un bot et non une personne réelle. Faisons donc en sorte qu'il s'exécute entre une plage de minutes avant ou après 9h00. Pour ce faire, ajoutons une autre étape.
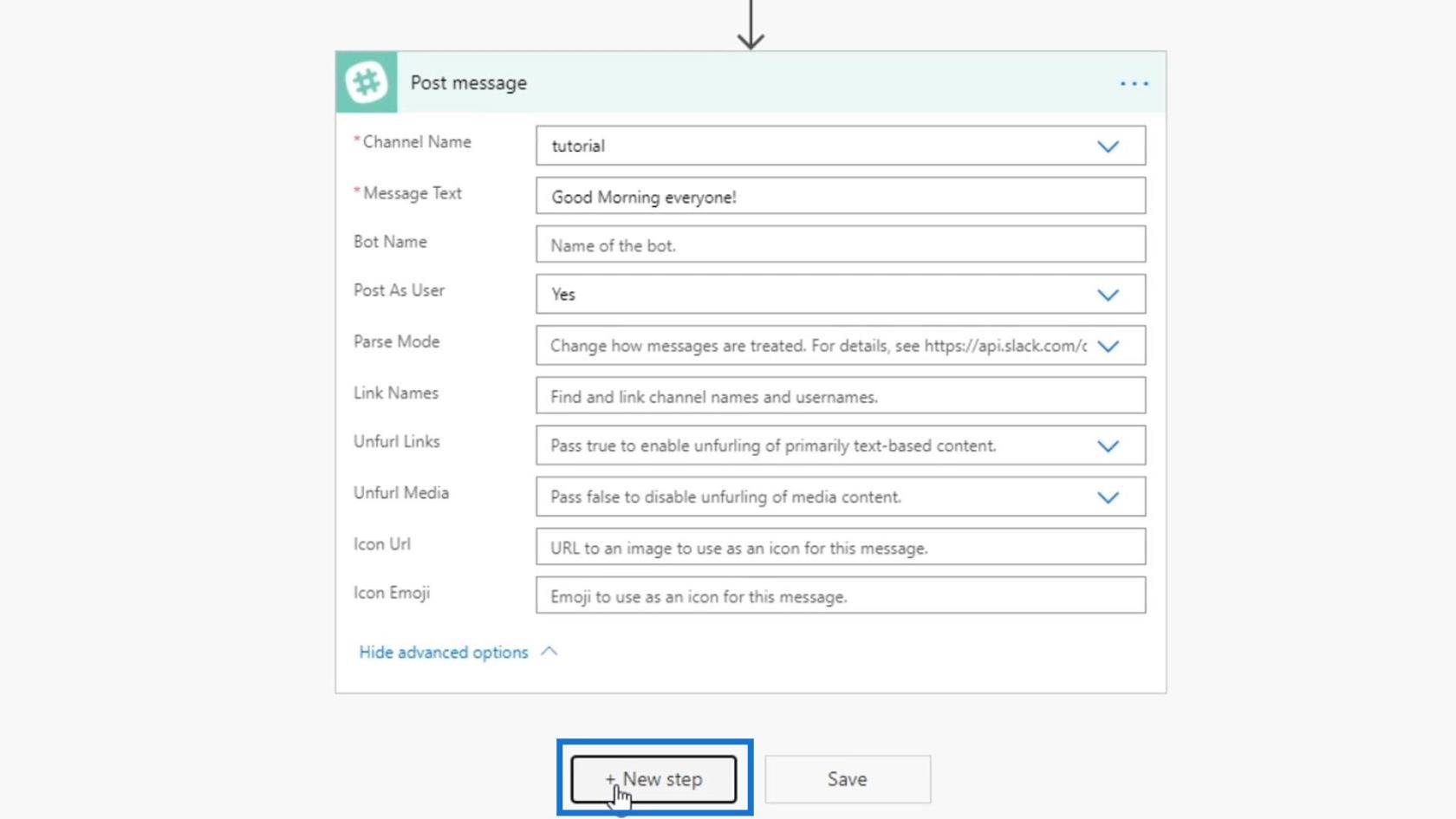
Utilisez le connecteur Planification .
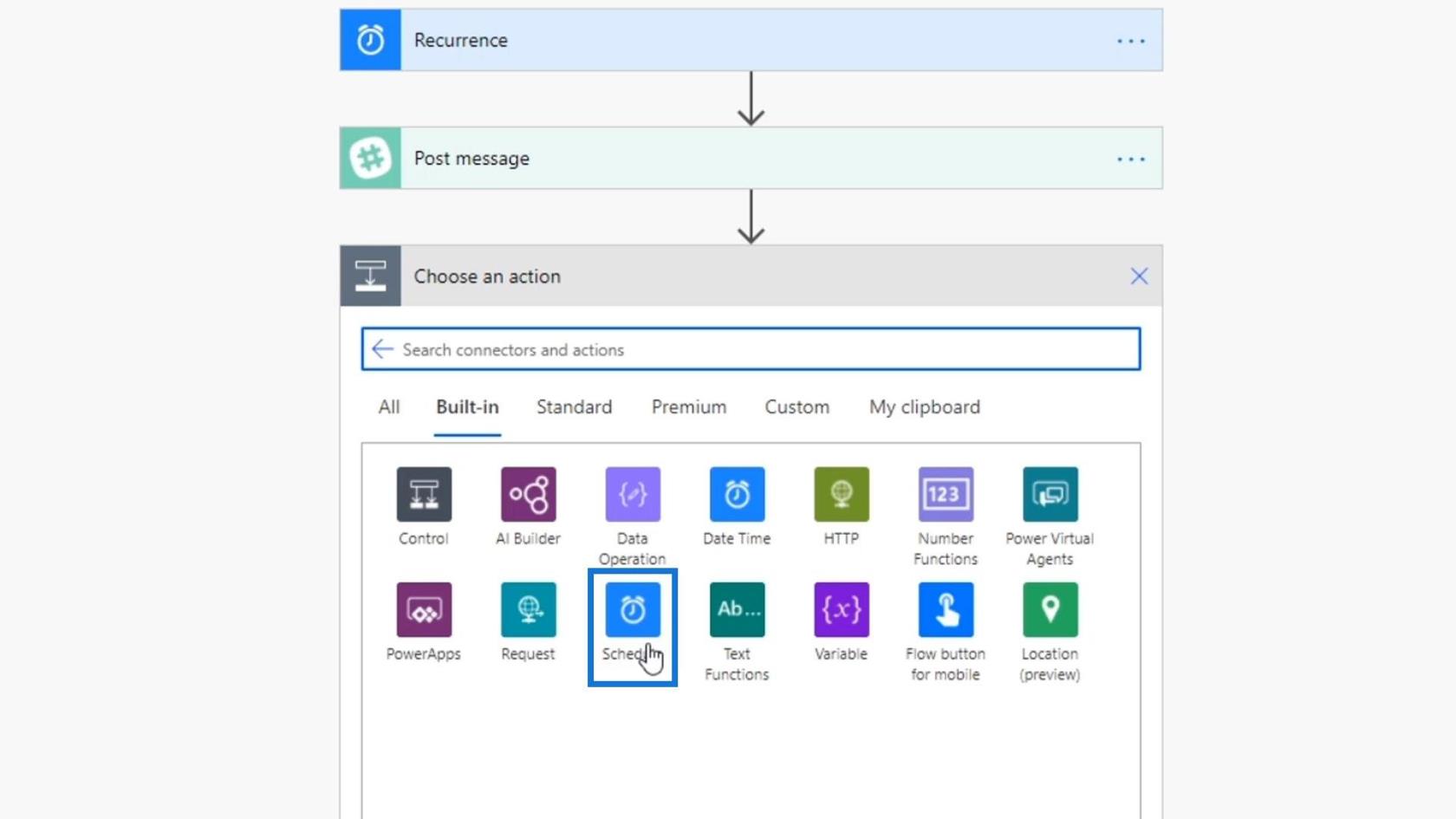
L' action Différer jusqu'à est basée sur un événement spécifique. En utilisant cette action, le flux ne se poursuivra pas tant qu'il n'aura pas obtenu l'approbation de quelqu'un ou qu'un événement se produira. Mais nous ne l'utiliserons pas pour l'instant.
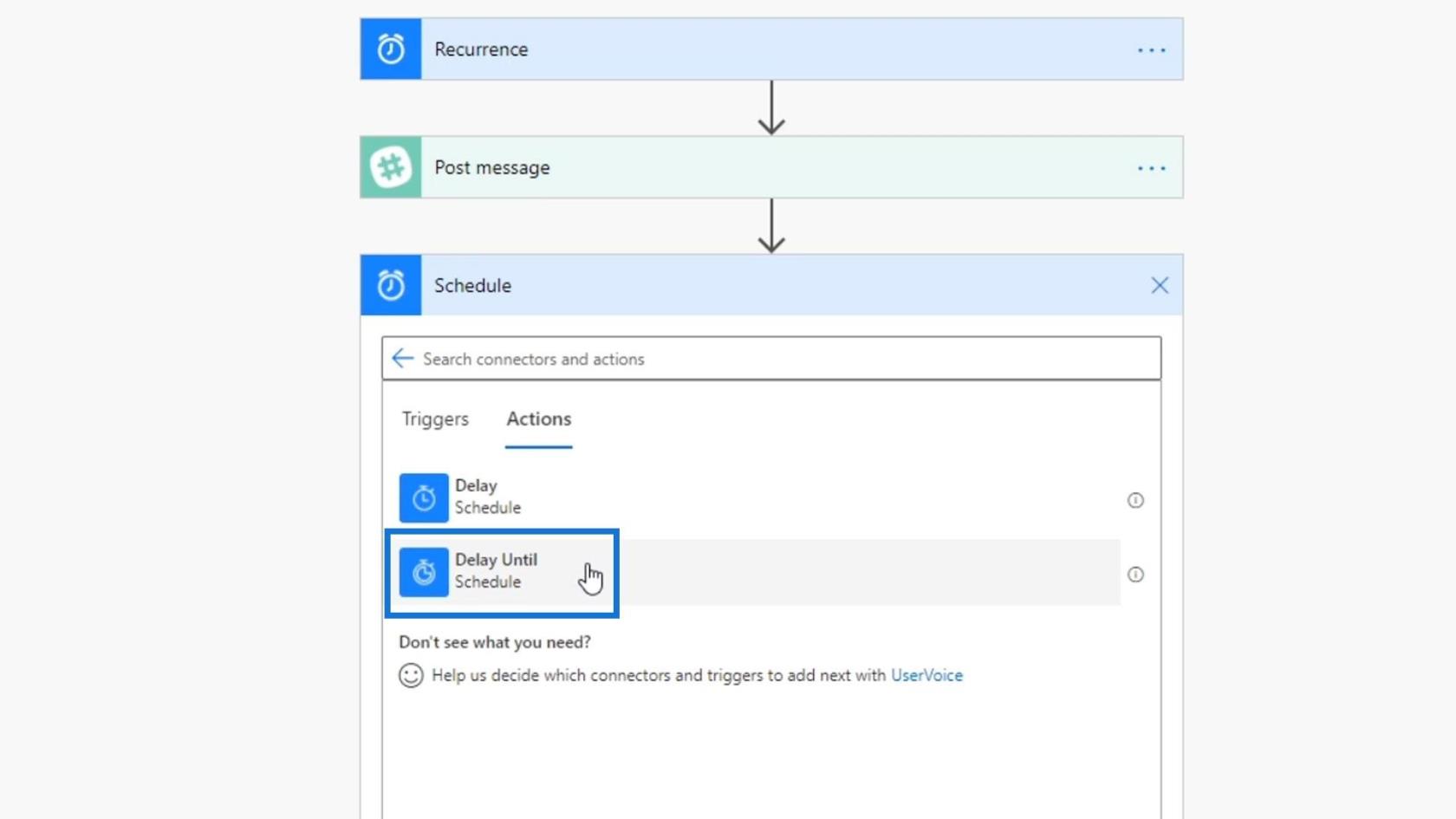
Au lieu de cela, nous utiliserons l' action Delay . Cela permet au flux de s'exécuter, mais il attendra les secondes, les minutes ou le temps que nous définirons dans l'action.
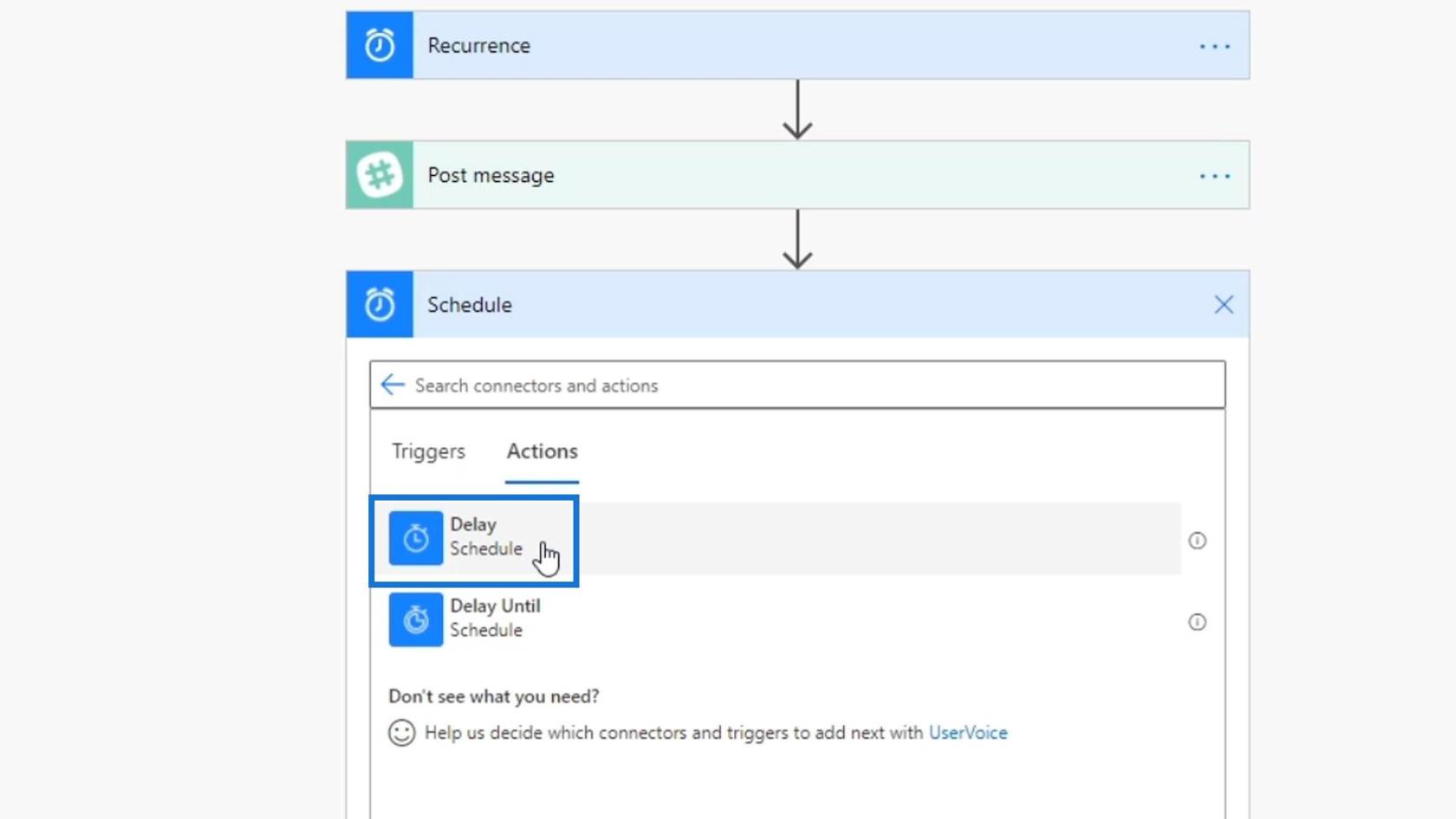
Faites glisser cette action entre le déclencheur Récurrence et notre action Publier un message .
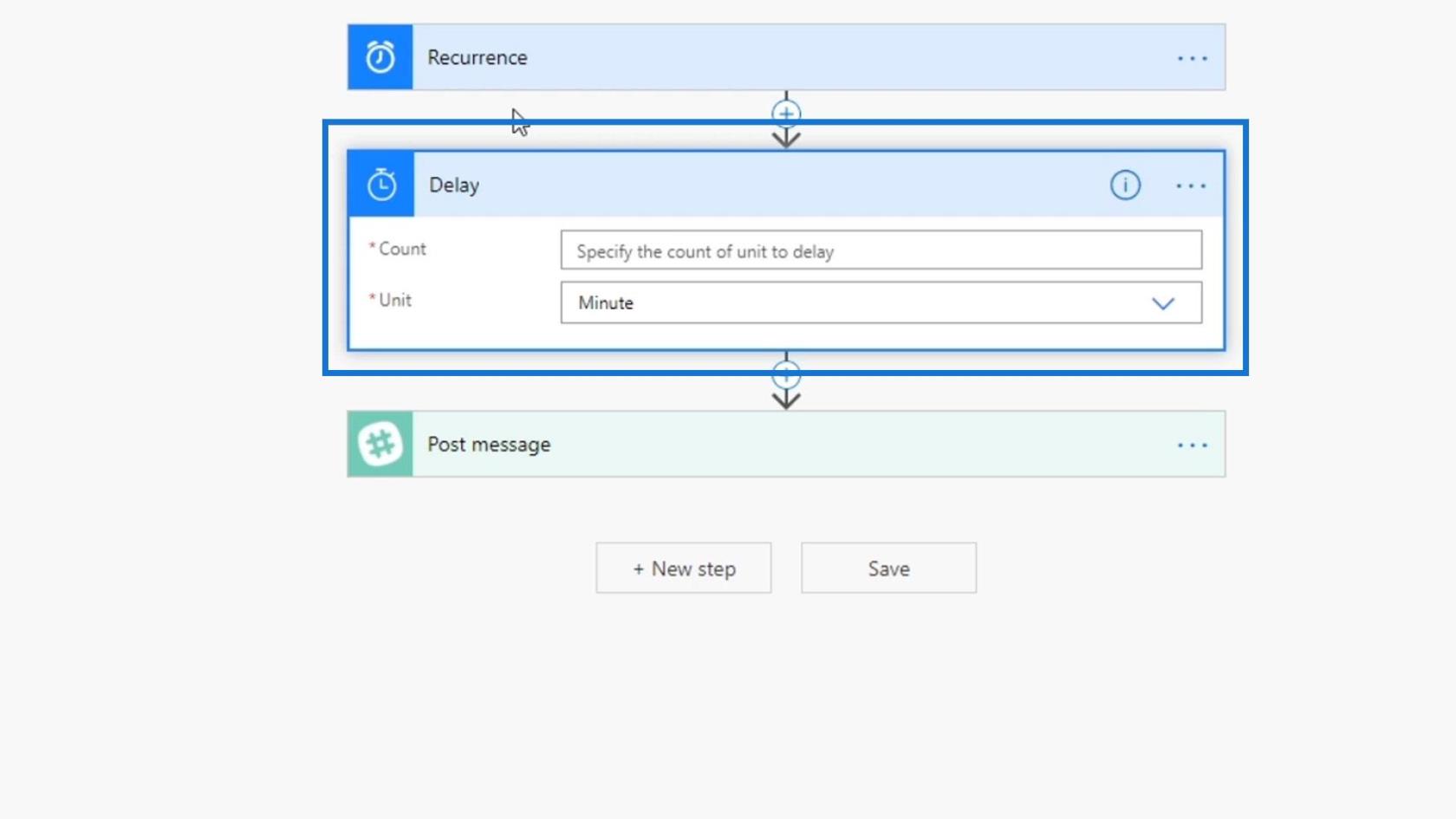
Pour le champ Unité , choisissons Minute .
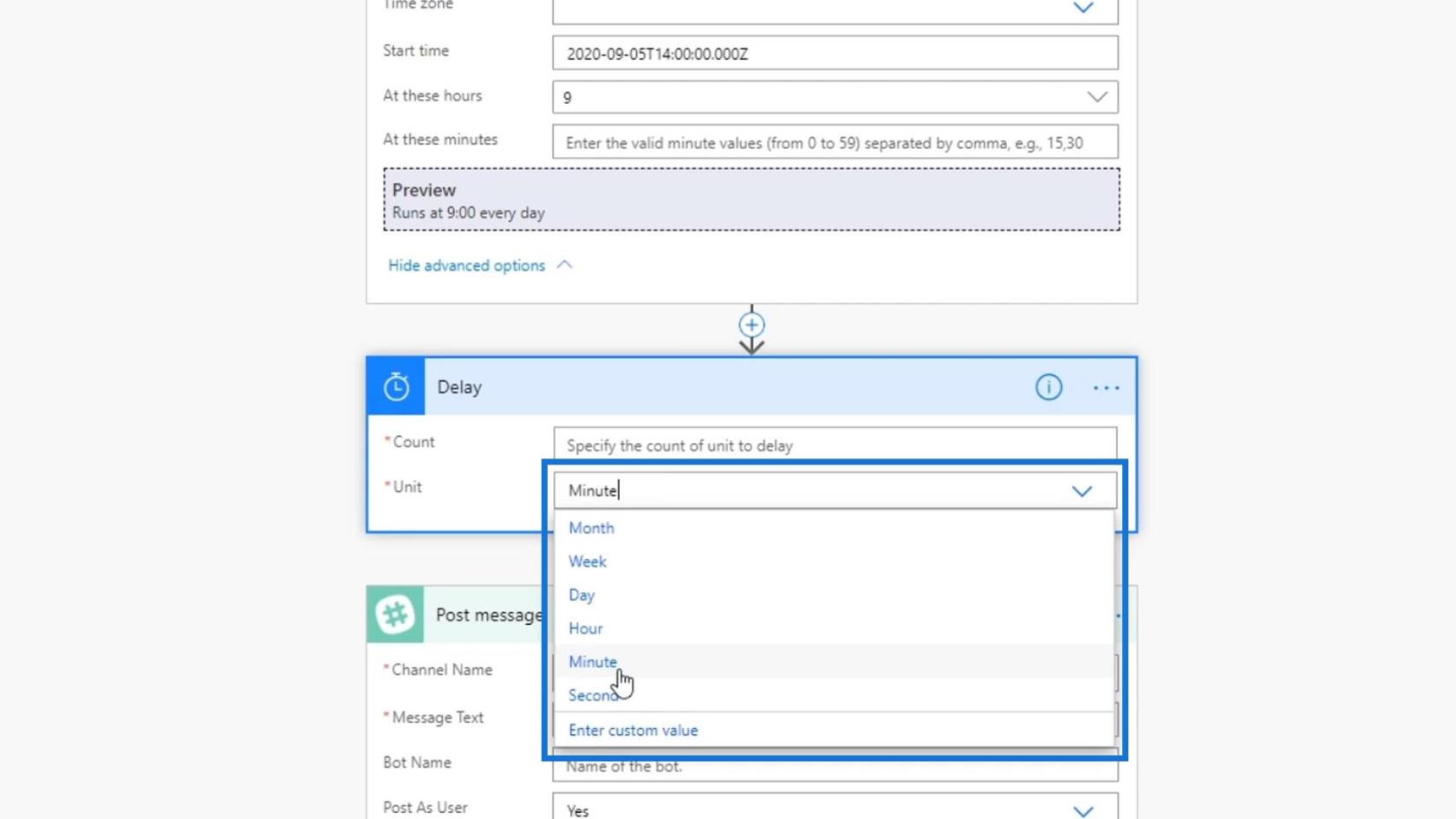
Nous pouvons définir le nombre de retard dans le champ Count . Cependant, si nous ajoutons un nombre fixe comme 2 , nous rencontrerons toujours le même problème car notre message sera toujours publié à 9h02 exactement tous les jours.
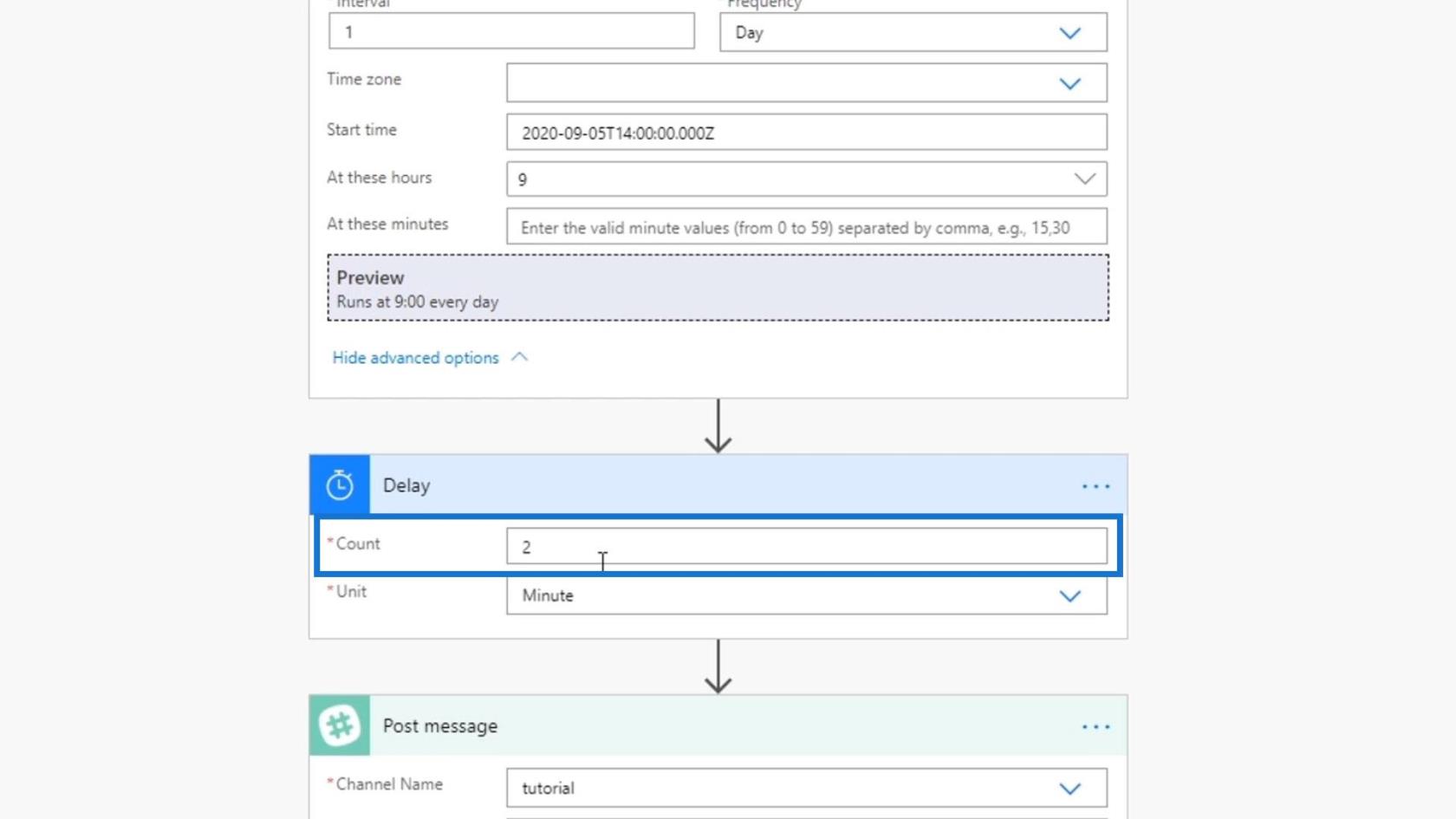
Nous utiliserons donc une expression à la place. Nous allons définir un nombre aléatoire de 1 à 5. Sous l' onglet Expression , recherchons l'expression appelée rand . Cela prend un nombre ou un entier minimum et maximum et génère un nombre entre eux.
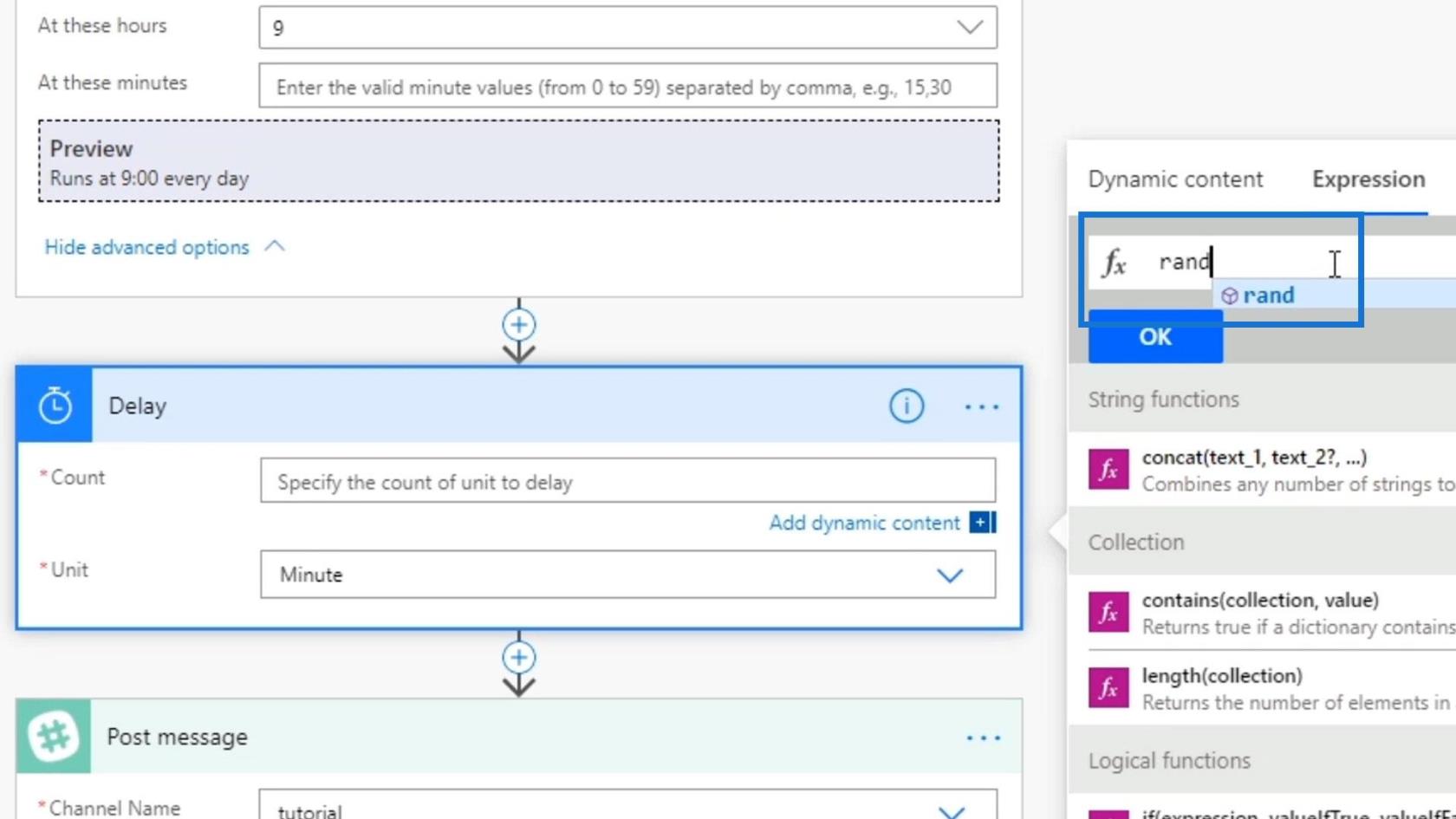
Dans cette expression rand() , utilisons 1 comme minimum et 5 comme nombre maximum . Ensuite, cliquez sur le bouton OK . Cela retardera notre débit dans une plage de 1 à 5 minutes .
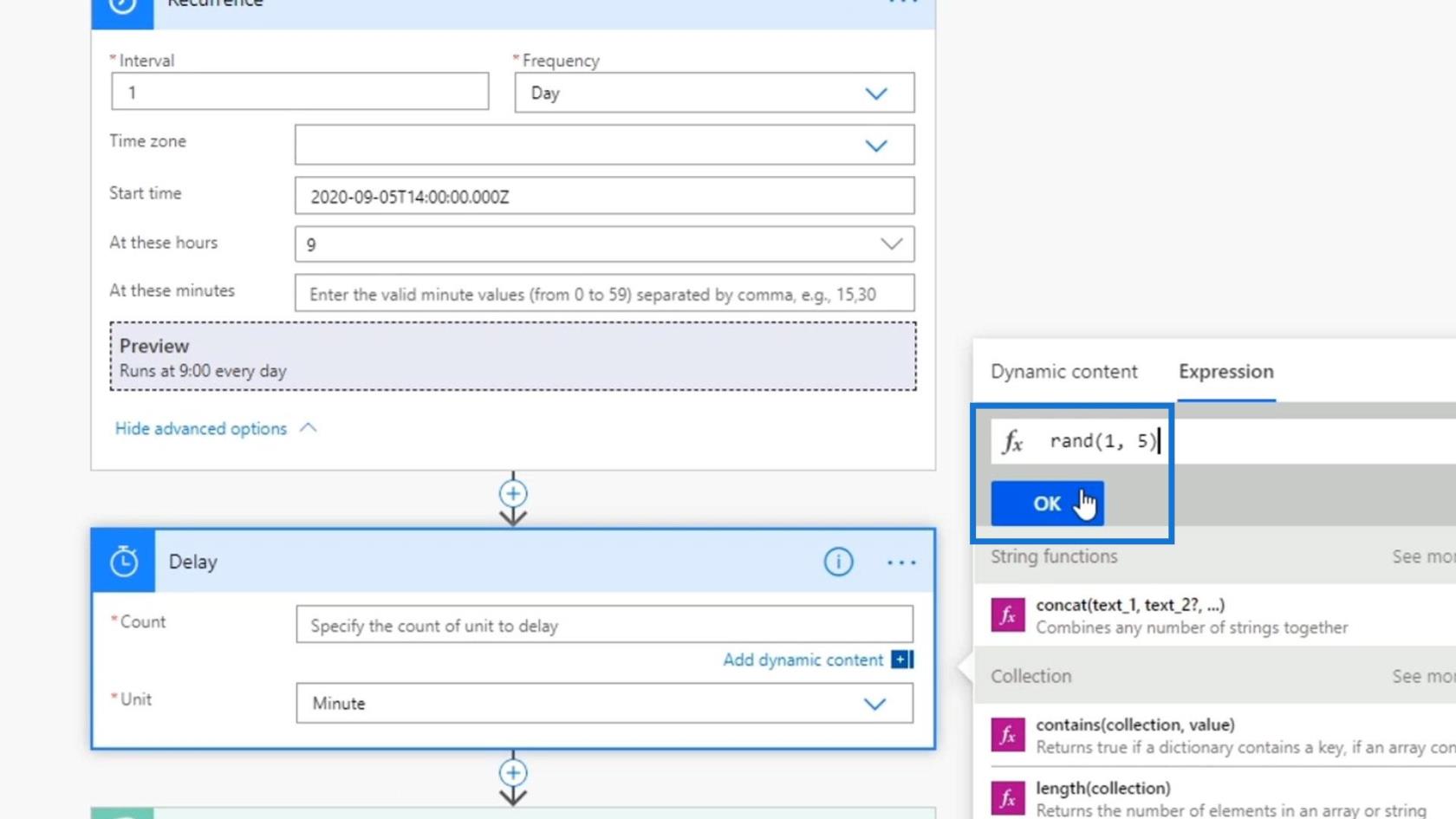
Après cela, sauvegardons et testons ce flux.
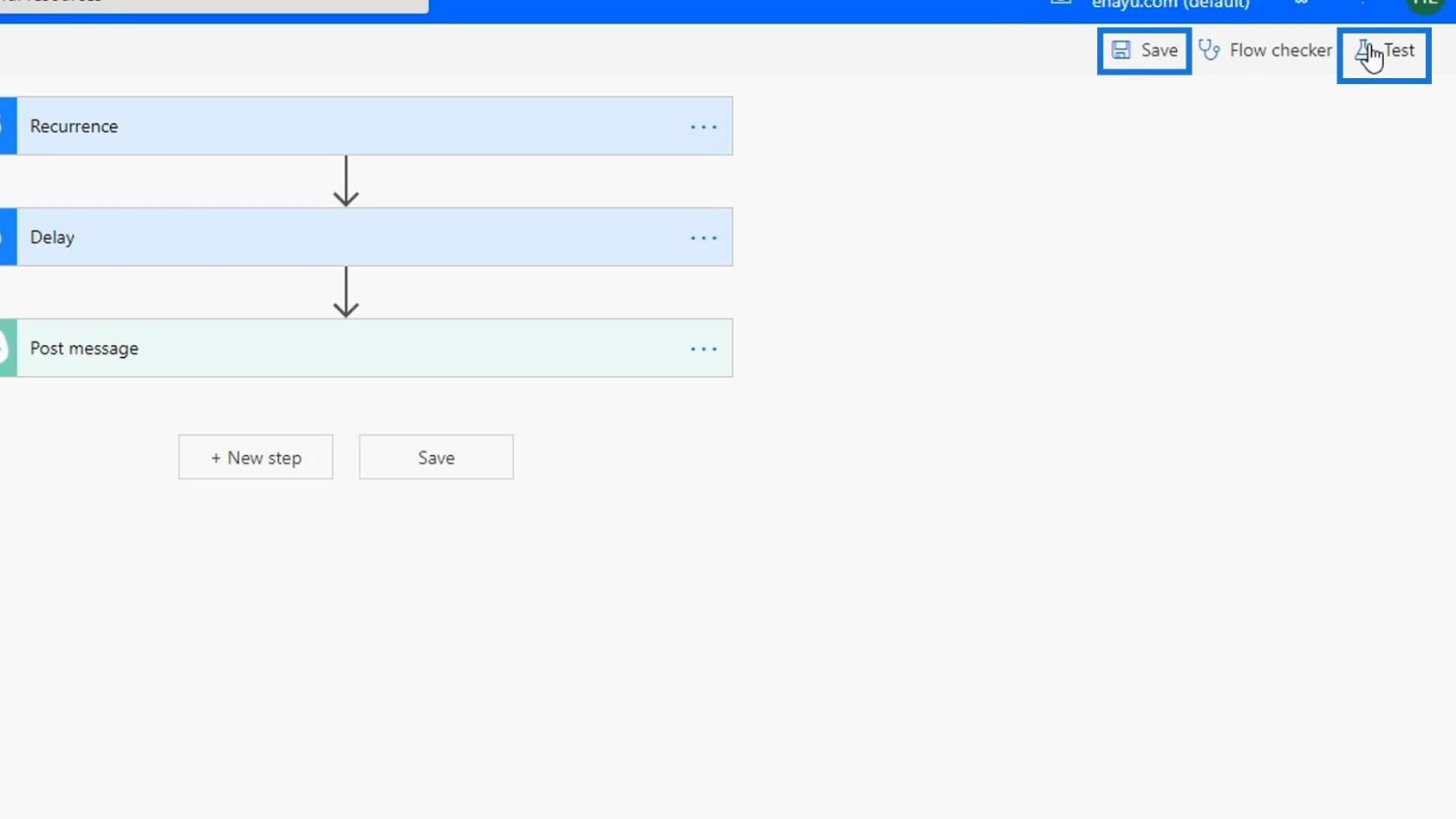
Test de l'action de retard
Choisissez la première option, puis cliquez sur le bouton Tester .
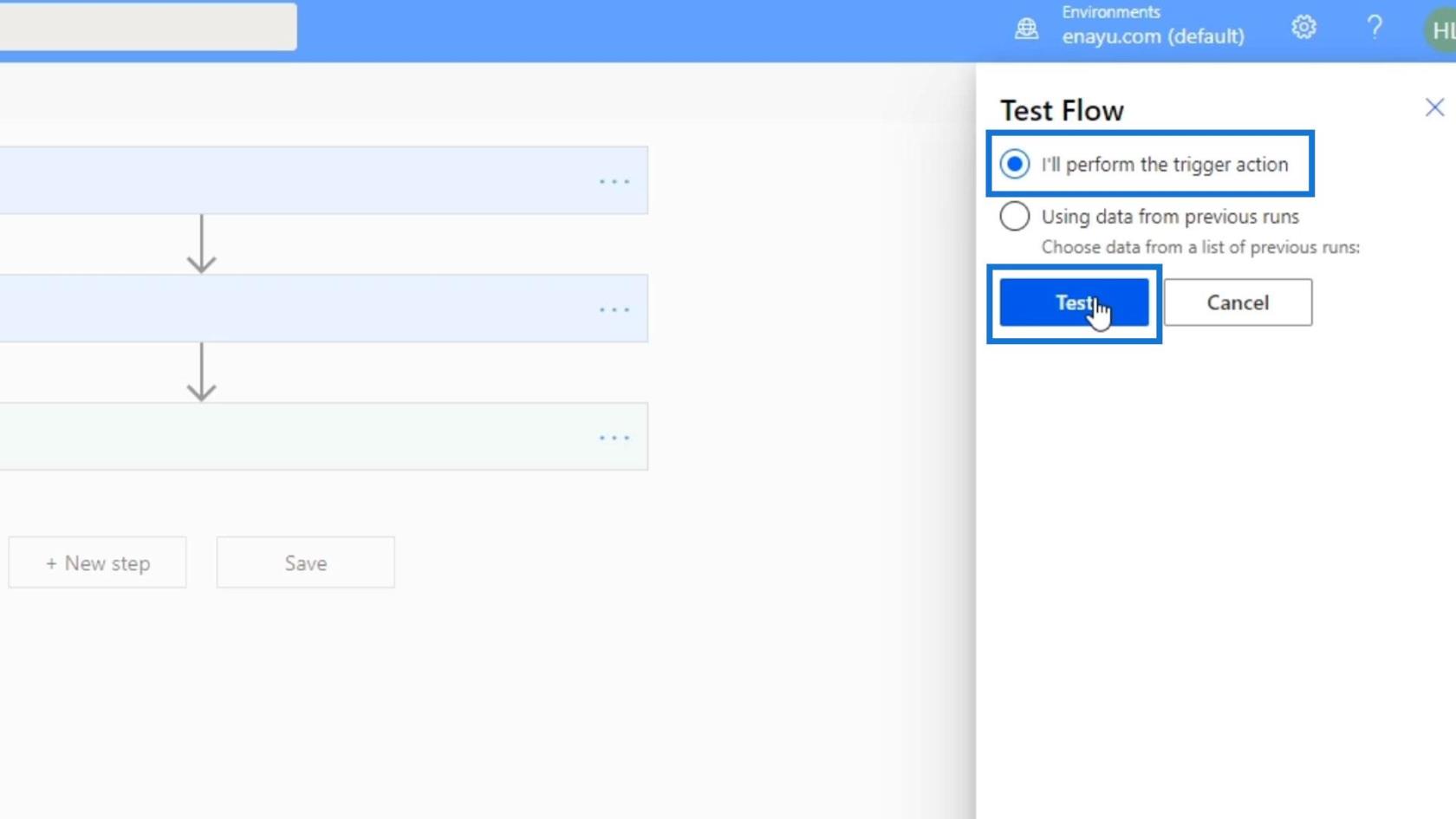
Enfin, cliquez sur le bouton Exécuter le flux .
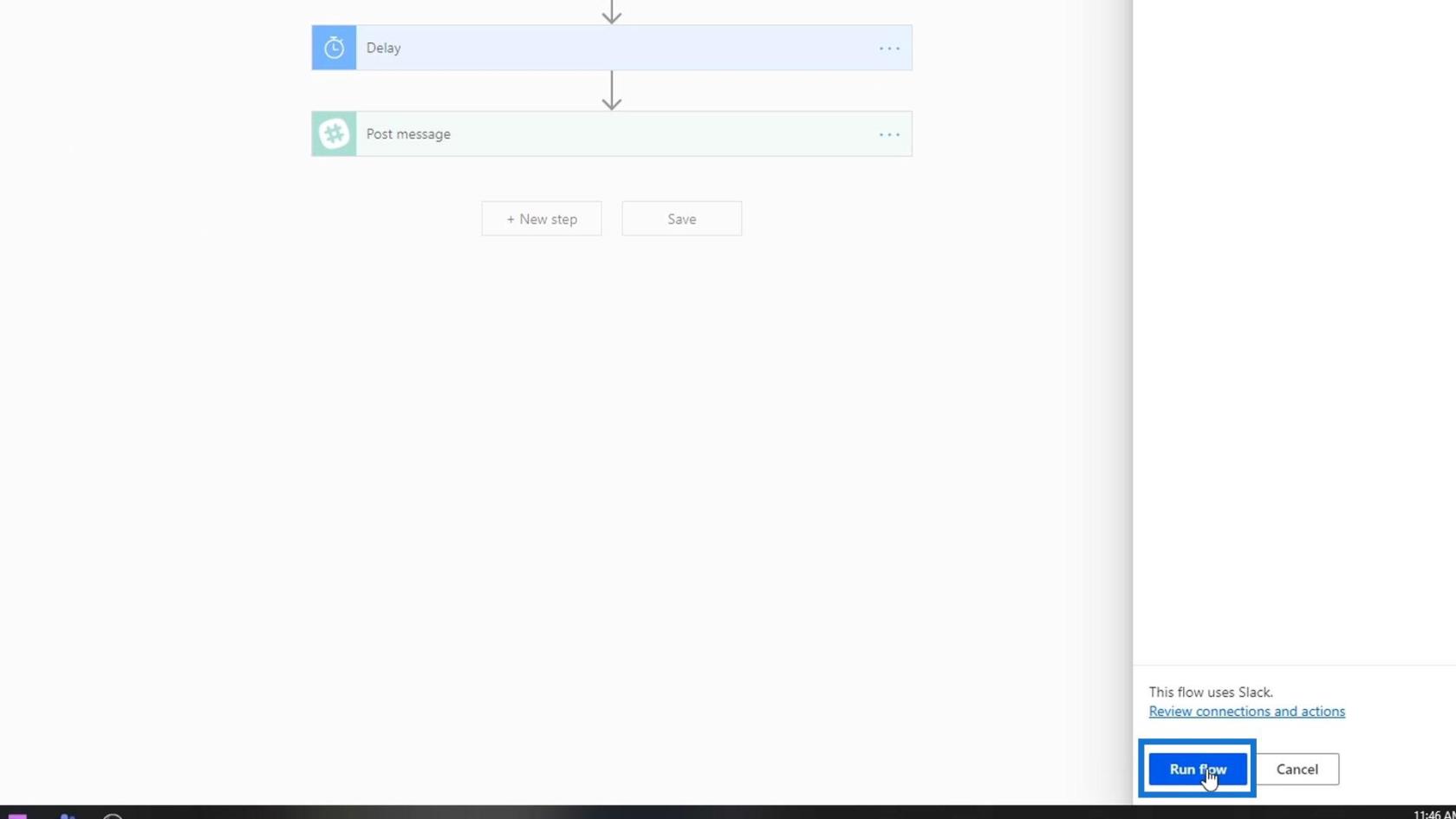
Comme nous pouvons le voir, il a utilisé 1 comme nombre aléatoire. Au lieu de publier le message à 9h00 exactement, il attendra 1 minute après 9h00 pour publier le message. Nous pouvons également voir le compte à rebours du délai dans la partie supérieure droite de l' action Délai .
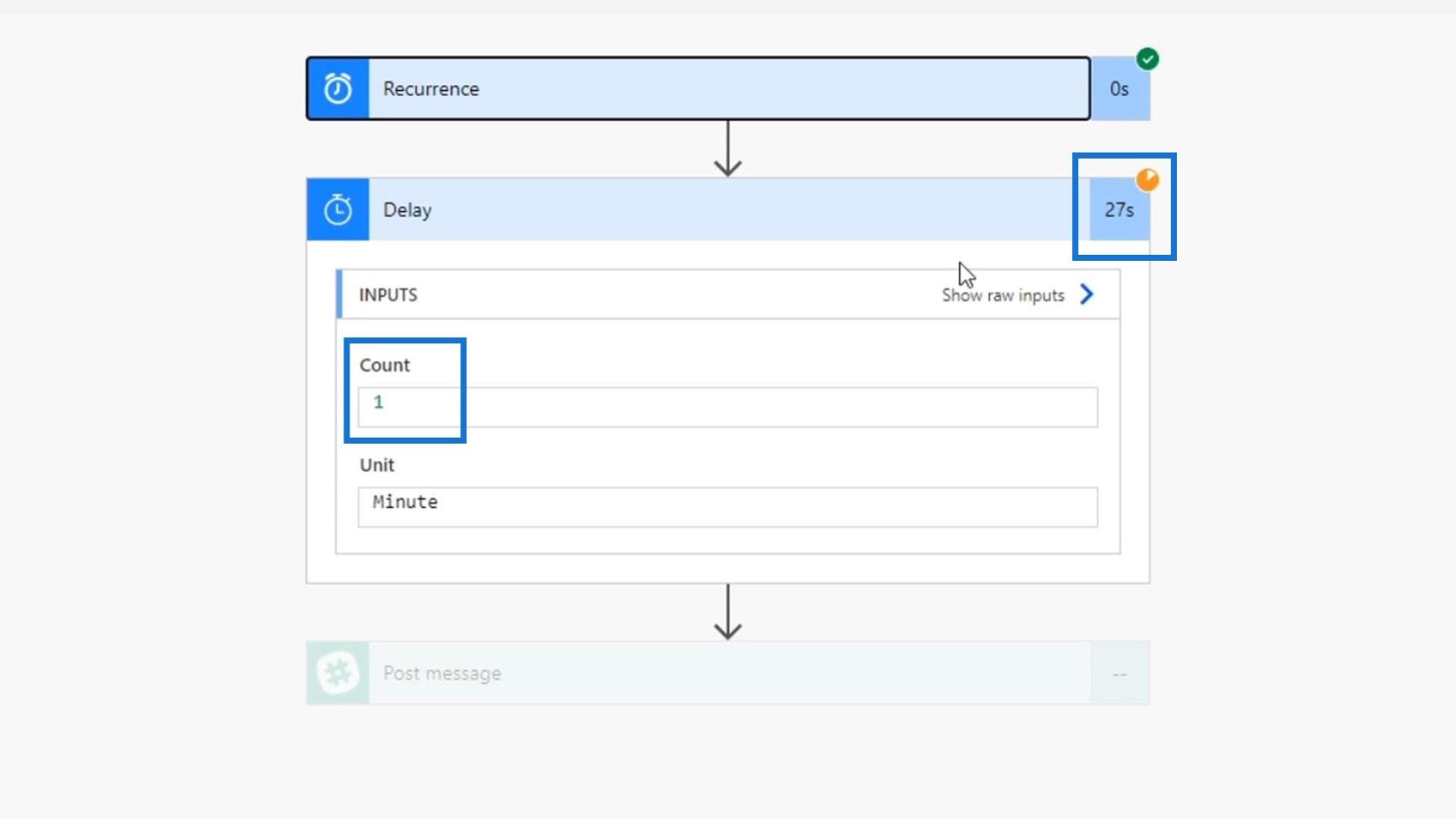
Après une minute, notre message sera ensuite publié sur notre chaîne Slack.
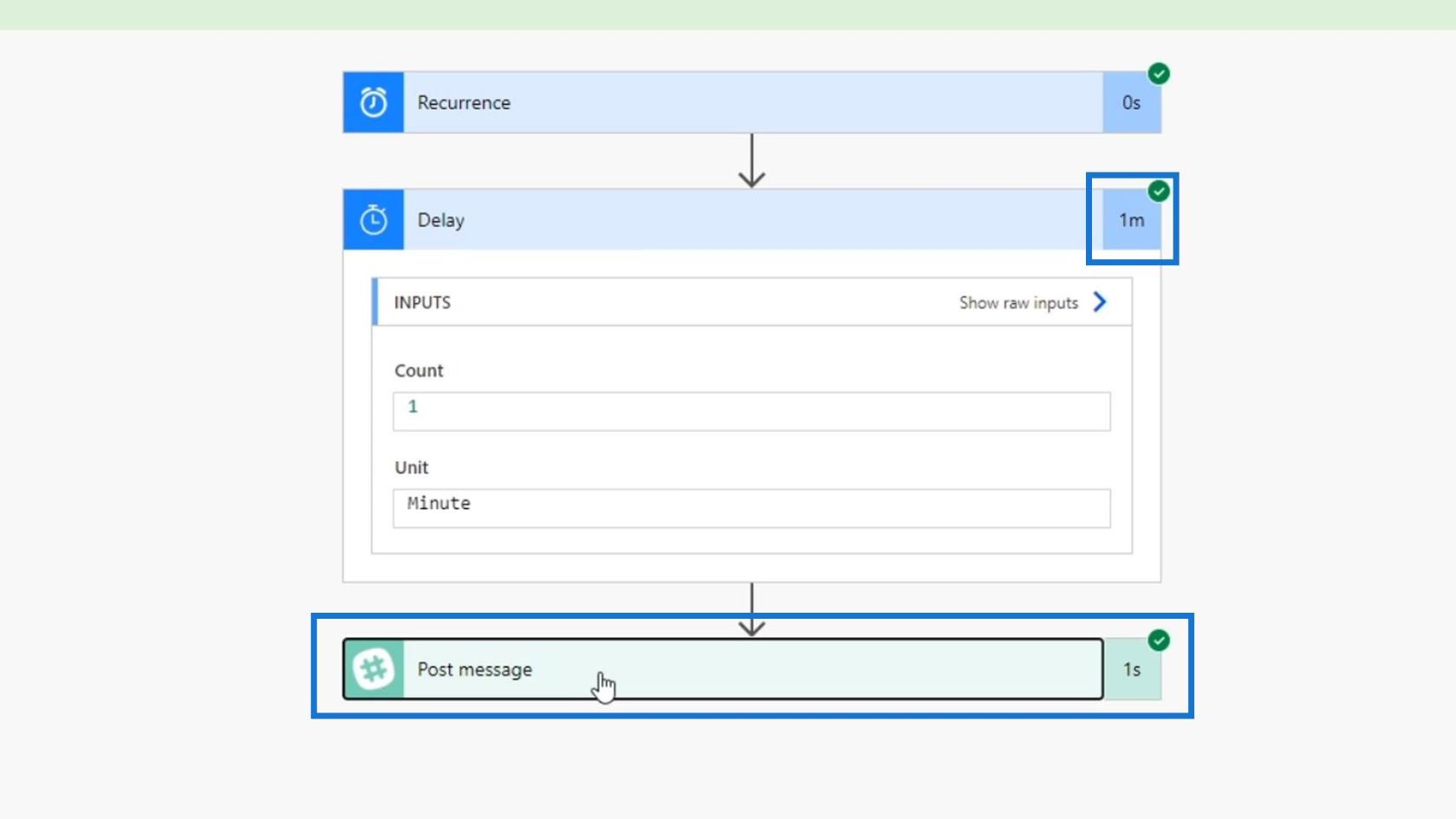
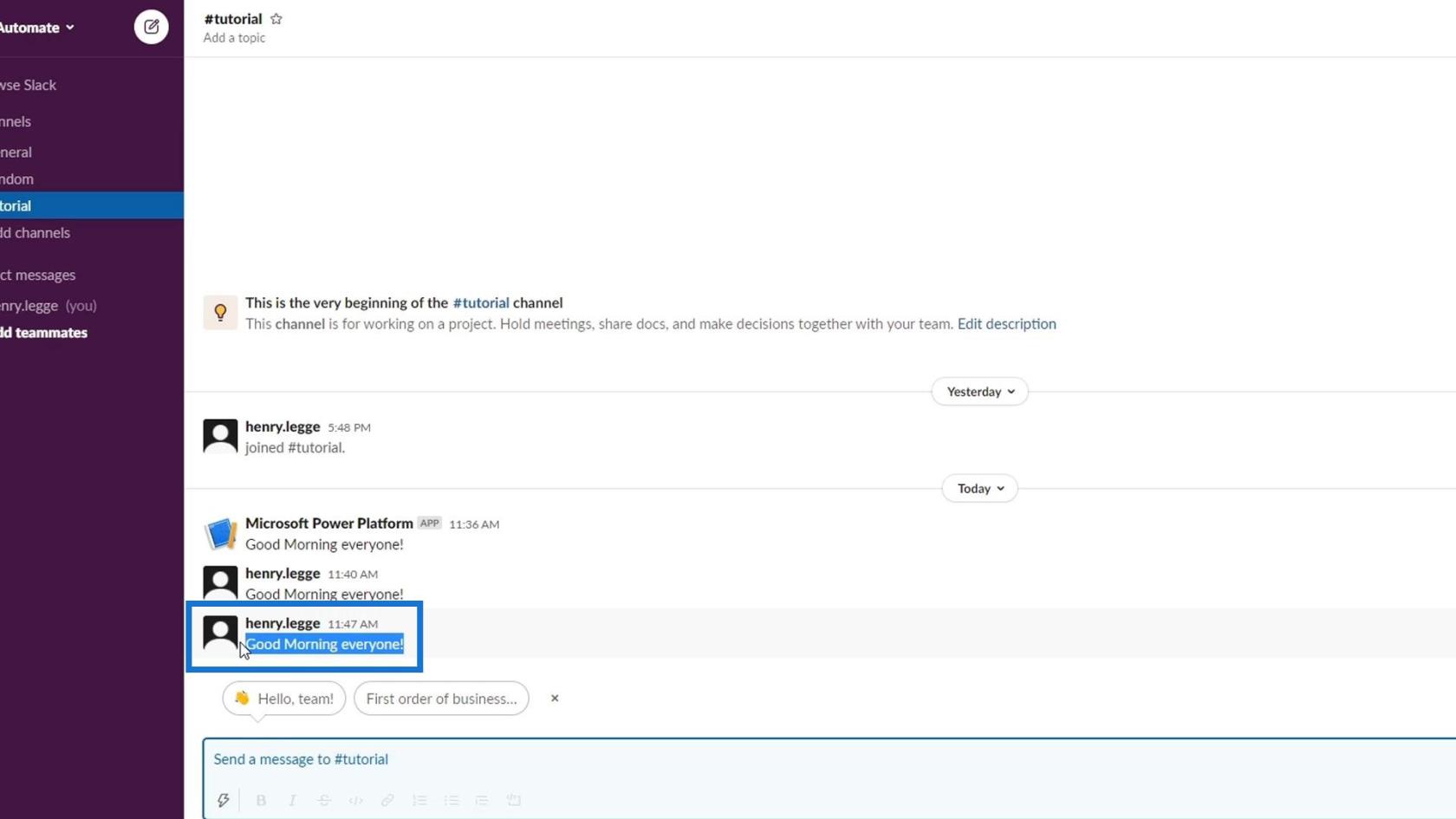
Essayons de le tester à nouveau pour voir si le nombre aléatoire va changer.
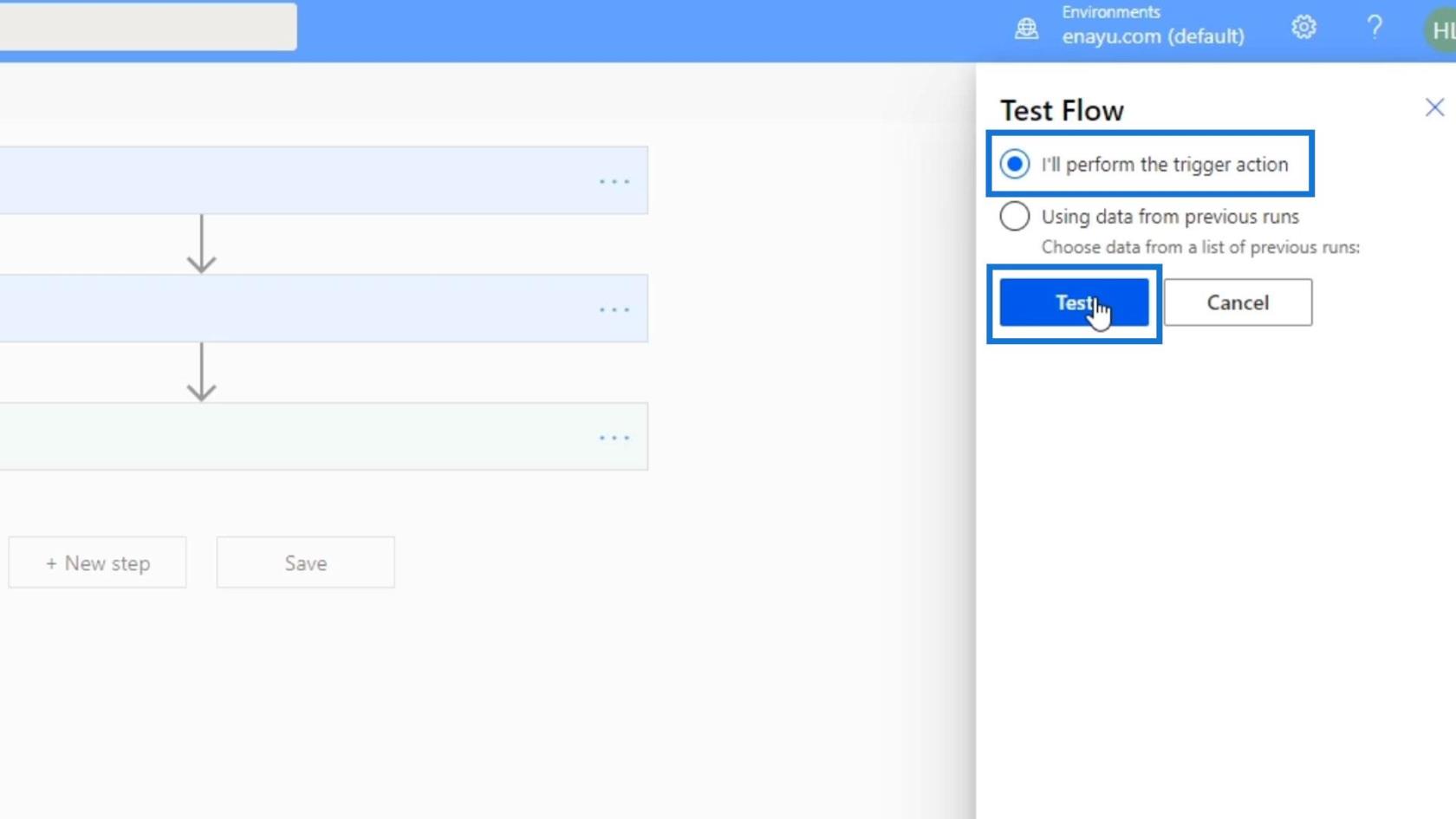
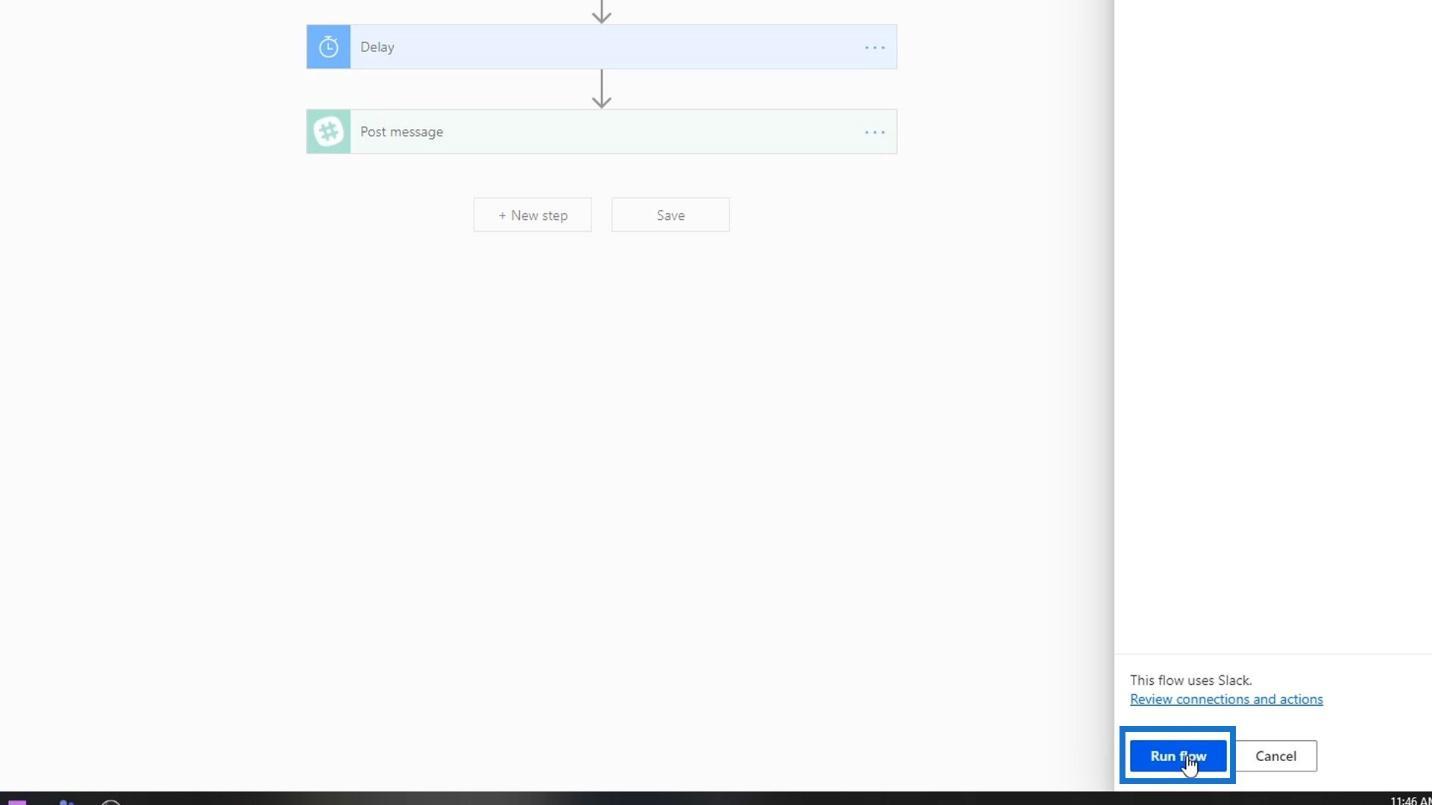
Pour ce résultat, il a utilisé 4 comme nombre aléatoire. Cela signifie que le flux attendra 4 minutes avant de poster notre message.
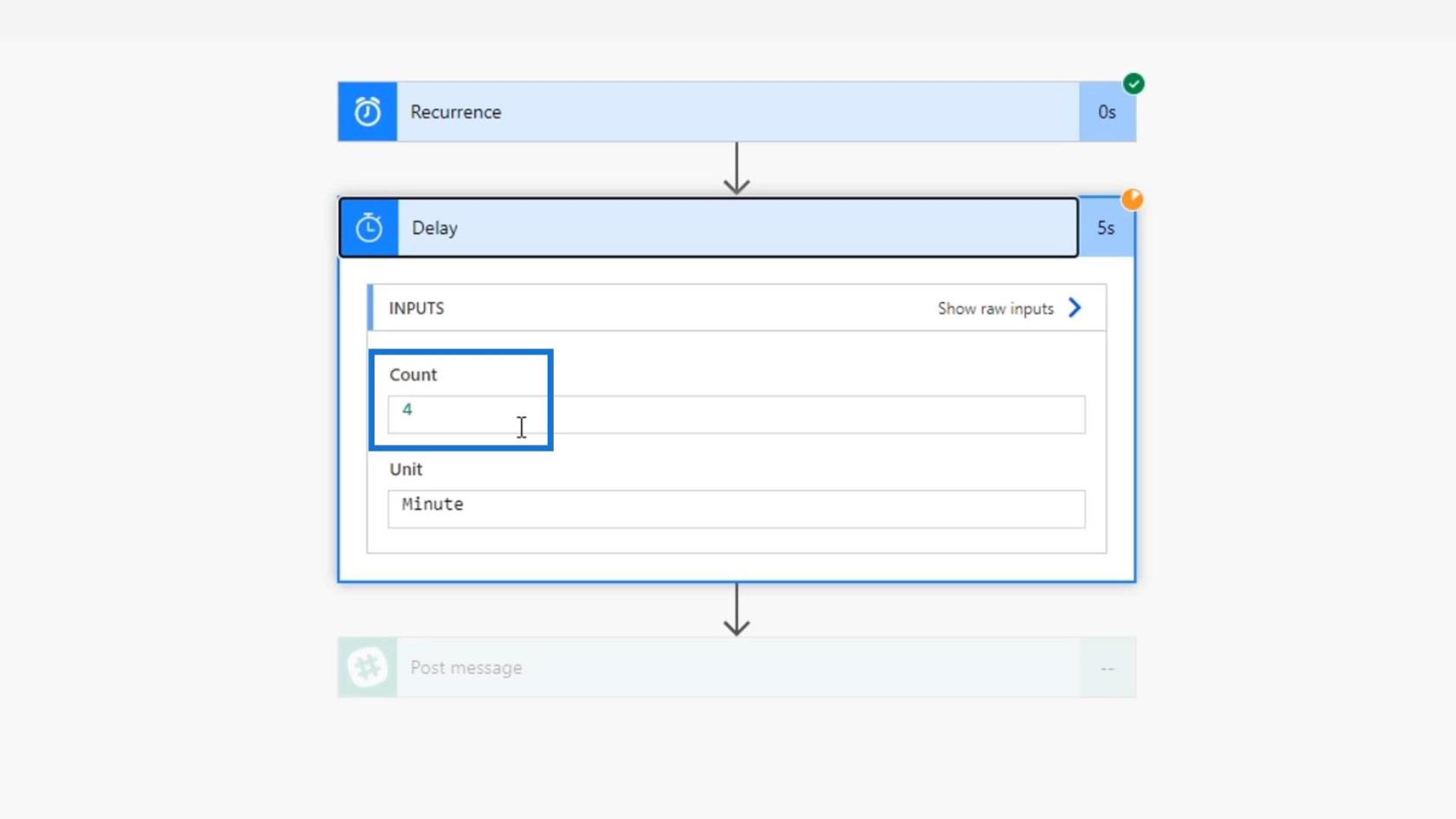
Et c'est ainsi que fonctionne l' action Delay avec l'expression rand() .
Conditions de déclenchement Power Automate – Une introduction
Expressions Power Automate – Une introduction
Actions Power Automate | Un tutoriel approfondi
Conclusion
En résumé, nous avons pu créer des exemples de flux de travail planifiés que nous pouvons utiliser dans nos activités quotidiennes. Nous pouvons effectuer d'autres choses intéressantes avec ce flux, comme ajouter une liste de conseils qui seront publiés tous les matins.
Encore une fois, gardez à l'esprit que les flux de travail planifiés sont exactement la même chose que les flux instantanés ou les flux automatisés. Cependant, ils sont basés sur une heure spécifiée au lieu d'être déclenchés par un bouton ou un événement. Avec cela, vous pouvez également effectuer des tâches ou des actions récurrentes.
Nous pouvons utiliser le connecteur Schedule pour créer un déclencheur de récurrence et une action de retard , qui sont tous deux des intégrations utiles pour nos workflows. J'espère que cela vous aidera à en savoir plus sur les flux de travail planifiés et leur fonctionnement.
Tous mes vœux,
Henri
Découvrez l
Découvrez comment comparer facilement des tables dans Power Query pour signaler les différences et optimiser vos analyses de données.
Dans ce blog, vous découvrirez comment diviser les colonnes dans LuckyTemplates par délimiteurs à l'aide de DAX, une méthode efficace pour gérer des modèles de données complexes.
Découvrez comment récolter une valeur avec SELECTEDVALUE DAX pour des calculs dynamiques dans LuckyTemplates.
Calculez la marge en pourcentage à l
Dans ce didacticiel, nous allons explorer une méthode rapide pour convertir du texte en formats de date à l
Dans ce blog, vous apprendrez à enregistrer automatiquement la pièce jointe d
Découvrez comment adapter les cellules Excel au texte avec ces 4 solutions simples pour améliorer la présentation de vos données.
Dans ce didacticiel SSRS Report Builder, découvrez comment utiliser le générateur d
Découvrez les outils pour créer un thème de couleur efficace pour vos rapports LuckyTemplates et améliorer leur apparence.








