Google Maps non parla su Android? Ecco cosa fare

Se Google Maps non parla su Android e non senti le indicazioni stradali, assicurati di cancellare i dati dall'app o reinstallarla.

Allo stato attuale delle cose, con tutti i principali OEM che evitano come la peste i jack per le cuffie, l'audio Bluetooth è per molti un'opzione preferibile. Se non per l'uscita audio schietta (la qualità spesso non è ancora paragonabile alle soluzioni cablate), allora per le chiamate in vivavoce. Sembra che alcuni utenti su Android 12 abbiano avuto problemi con questo, poiché le chiamate Bluetooth non funzionano più.
Sommario:
Android 12 ha interrotto l'audio Bluetooth nelle chiamate
Soluzione 1: riavvia il telefono e svuota la cache
Iniziamo riavviando il dispositivo. Alcuni utenti sono anche riusciti a risolvere il problema abilitando e quindi disabilitando la modalità aereo, quindi vale la pena provare.
Il passaggio successivo è accedere a Impostazioni > App > Tutte le app e abilitare i servizi di sistema. Successivamente, individua l'app Bluetooth e svuota la cache e i dati da essa. Riavvia il dispositivo ancora una volta e prova di nuovo il Bluetooth. Dovresti anche verificare i miglioramenti con NFC disabilitato. Alcuni sostengono che la connessione sia notevolmente migliorata con la disabilitazione dell'NFC.
Se il problema persiste e l'audio Bluetooth nelle chiamate non funziona o crepita, vai al passaggio successivo.
Soluzione 2: aggiornare il firmware
La prossima cosa da fare è verificare la presenza di possibili aggiornamenti. Ci sono molte segnalazioni relative a problemi Bluetooth dopo l'aggiornamento ad Android 12. I problemi erano inesistenti su Android 11.
Si spera che gli OEM abbiano risolto il problema con le patch e questo è il motivo per cui dovresti mantenere aggiornato il tuo dispositivo. Verifica la presenza di aggiornamenti in Impostazioni > Sistema e installa tutti gli aggiornamenti disponibili.
Soluzione 3: rimuovere le cuffie/il sistema dell'auto e accoppiarle di nuovo
È difficile individuare la causa esatta del problema, ma di solito è utile rimuovere e associare nuovamente i dispositivi. Quello che devi fare è eliminare il dispositivo problematico (che si tratti di cuffie wireless o sistema dell'auto ) dall'elenco dei dispositivi associati e riprovare ad accoppiarlo.
Segui questi passaggi per rimuovere e associare nuovamente il dispositivo Bluetooth al telefono:
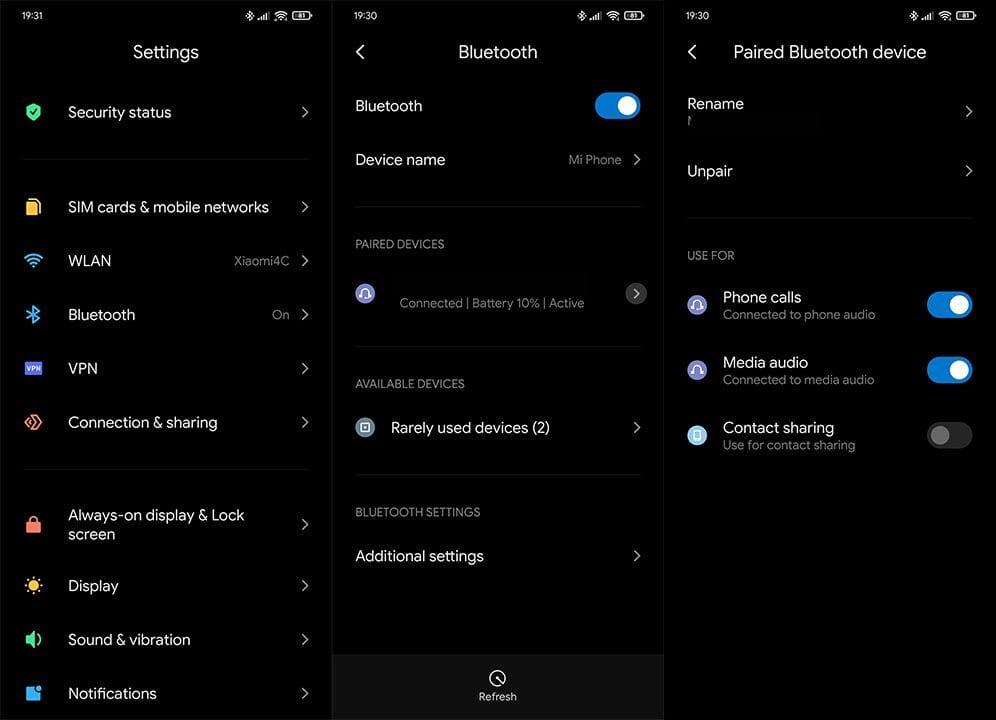
Soluzione 4: abilitare le telefonate
Alcuni OEM hanno anche un interruttore per abilitare o disabilitare le telefonate su un particolare dispositivo Bluetooth accoppiato. Assicurati che le telefonate siano effettivamente abilitate su quel particolare dispositivo.
Ecco come assicurarsi che le telefonate siano abilitate per un dispositivo Bluetooth:
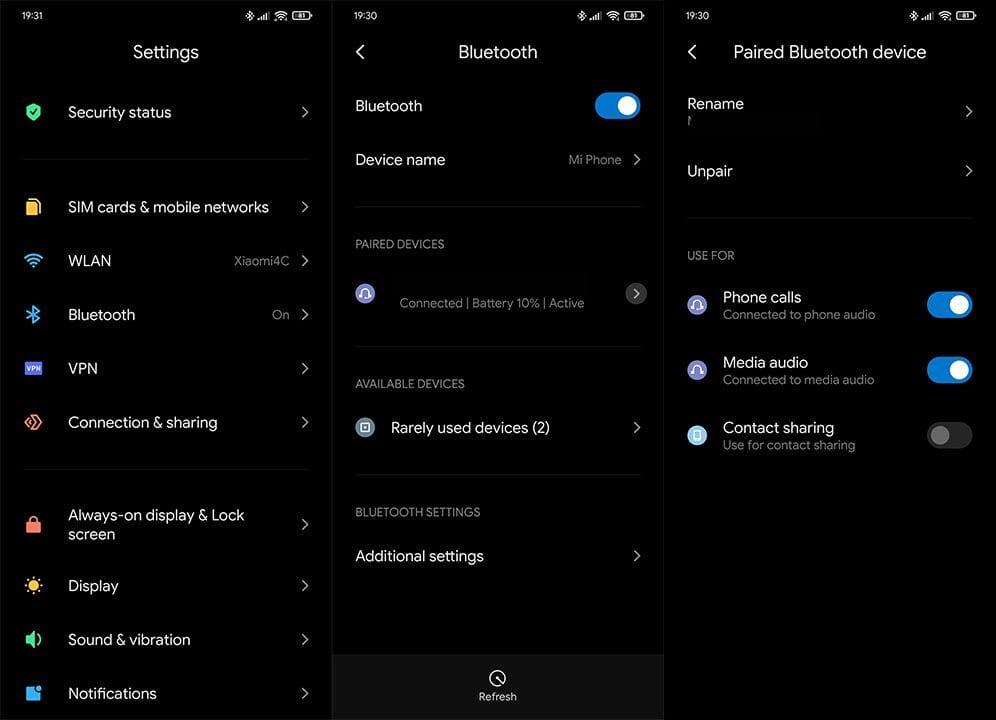
Soluzione 5: disabilitare l'offload dell'hardware Bluetooth A2DP
In alternativa, puoi fare un passo avanti e modificare le opzioni dello sviluppatore relative al Bluetooth. Ci sono più di alcune opzioni che puoi semplicemente modificare in base alle impostazioni di sistema. Inoltre, puoi passare alla versione AVCRP 1.6 invece della 1.4 che è quella predefinita e cambiare il codec in AAC.
Il più importante e quello che di solito risolve il problema è Bluetooth A2DP Hardware Offload. Devi disabilitare questa opzione.
Ecco come accedere alle opzioni sviluppatore e modificare le impostazioni Bluetooth:
Soluzione 6: ripristinare le impostazioni di rete
Se nessuno dei passaggi precedenti ha funzionato per te e le chiamate Bluetooth continuano a non funzionare su Android 10, assicurati di ripristinare le Impostazioni di rete. Tieni presente che ciò cancellerà tutti gli SSID e i dispositivi Bluetooth associati.
Segui questi passaggi per ripristinare le impostazioni di rete ai valori predefiniti:
Soluzione 7: ripristinare le impostazioni di fabbrica del dispositivo
E, infine, se anche il ripristino delle impostazioni di rete non è riuscito, l'unica cosa che possiamo suggerire è ripristinare le impostazioni di fabbrica del dispositivo. Questo non eseguirà il downgrade del tuo dispositivo ad Android 11, ma dovrebbe risolvere i problemi che si sono verificati dopo l'aggiornamento OTA ad Android 12.
Ecco come ripristinare le impostazioni di fabbrica del tuo dispositivo Android:
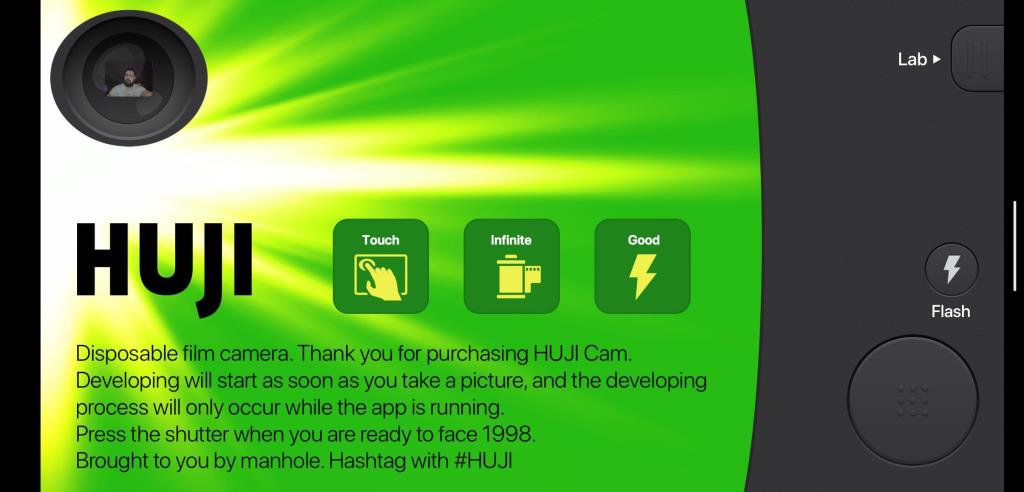
Questo è un involucro. Grazie per aver letto e per favore dicci se qualcuno di questi passaggi ti ha aiutato a risolvere il problema o meno. La sezione commenti è qui sotto. Inoltre, assicurati di seguirci su Facebook e .
Nota del redattore: questo articolo è stato originariamente pubblicato a febbraio 2020. Ci siamo assicurati di rinnovarlo per freschezza e precisione.
Se Google Maps non parla su Android e non senti le indicazioni stradali, assicurati di cancellare i dati dall'app o reinstallarla.
Se Gmail per Android non invia e-mail, controlla le credenziali dei destinatari e la configurazione del server, svuota la cache e i dati dell'app o reinstalla Gmail.
Se l'app Foto occupa troppo spazio di archiviazione sul tuo iPhone anche se non hai molte foto e video, controlla i nostri suggerimenti e fai spazio.
Per disattivare la modalità di navigazione in incognito su iPhone, apri l'icona Schede e seleziona Pagina iniziale dal menu a discesa oppure scegli Schede su Chrome.
Se la tua rete mobile non è disponibile, assicurati di controllare la tua SIM e le impostazioni di sistema, disabilitare la modalità aereo o ripristinare le impostazioni di rete.
Se il volume del Bluetooth è troppo basso sul tuo iPhone, puoi aumentarlo disabilitando l'opzione Riduci i suoni forti. Scopri come qui.
Se Spotify interrompe la riproduzione quando lo schermo è spento su Android, consenti l'attività in background, disabilita l'ottimizzazione della batteria o reinstalla l'app.
Se vuoi che i contatti squillino in silenzio sul tuo Android, modifica le eccezioni Non disturbare per i contatti preferiti. Dettagli nell'articolo.
Se il calendario di Outlook non si sincronizza con iPhone, controlla le impostazioni del calendario, rimuovi e aggiungi nuovamente l'account oppure usa l'app di Microsoft Outlook.
Esistono due modi per far squillare un determinato contatto in modalità silenziosa su iPhone. Puoi modificare DND o utilizzare il bypass di emergenza dei contatti.








