Come testare il video e laudio Zoom prima della chiamata?

Scopri come testare le tue apparecchiature video, microfono e audio su Zoom prima di una chiamata.
L'altro giorno abbiamo ricevuto la seguente email:
Sono a conoscenza dei tuoi tutorial sui moduli di Outlook , ma questa volta volevo utilizzare il nostro nuovo sito Web Microsoft Teams per pubblicare un breve sondaggio per il Team. Qualche idea su come farlo?
Grazie per la domanda. Nel post di oggi ti mostreremo come definire molto facilmente un sondaggio e pubblicarlo nel tuo canale Team, sia esso privato o pubblico.
Il tutorial si compone di due parti: inizieremo lavorando su Microsoft Forms per creare il nuovo modulo, quindi attingeremo a Microsoft Teams in modo da poterlo pubblicare per il team e raccogliere il feedback.
Nota: ci sono soluzioni di terze parti come Polly, Survey Monkey o persino Zoho Forms che puoi utilizzare. Riteniamo tuttavia che la soluzione Microsoft Forms sia robusta, ben integrata e generalmente più adatta per il semplice sondaggio del team.
Creazione del sondaggio in moduli
Prima di tutto, vai su Microsoft Forms . Tieni presente che avrai bisogno di un accesso e una password di Microsoft Office 365 / Outlook / Hotmail per usarlo.
Una volta effettuato l'accesso, in I miei moduli , premi su Nuovo modulo .
Nota: potresti anche utilizzare questo tutorial per definire e pubblicare un quiz
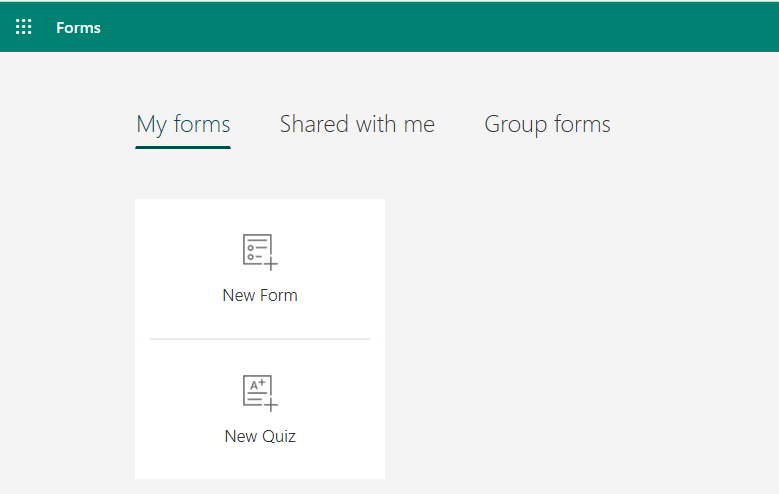
Prima di tutto, definisci l'intestazione o il tuo sondaggio, per aiutare a guidare i tuoi colleghi attraverso lo scopo del sondaggio e tutte le istruzioni che potresti voler trasmettere. Potresti anche voler definire una scadenza per la compilazione del nostro modulo.

Nota: nel caso in cui desideri assicurarti che il sondaggio sia anonimo, premi il pulsante con i 3 punti (...) sul lato destro, quindi seleziona Impostazioni e, nella sezione Chi può compilare questo modulo , deseleziona Registra casella di controllo del nome . In caso contrario, i nomi degli intervistati verranno registrati,
Ora vai avanti e definisci le tue domande sui moduli, nota che puoi aggiungere campi a scelta multipla, testo o data o classifica.

Una volta terminato, assicurati di visualizzare in anteprima il modulo.
Pubblicazione del sondaggio in Teams
Stiamo progredendo. Il prossimo passo sarà rendere il sondaggio disponibile in Teams.
Ecco il processo completo:


I membri del tuo team riceveranno un messaggio sul nuovo sondaggio là fuori, in modo che possano continuare e riempirlo. Tutto quello che devi fare ora è controllare i risultati. Puoi farlo passando alla scheda Risultati del modulo in Microsoft Forms.
Era un esempio piuttosto semplice, ma c'è molto che puoi fare con Teams nell'area della collaborazione. Sentiti libero di porre qualsiasi domanda usando i commenti.
Divertiti 🙂
Scopri come testare le tue apparecchiature video, microfono e audio su Zoom prima di una chiamata.
Scopri come impostare le tue suonerie preferite in Microsoft Teams per Windows, Web, Android e macOS.
Scopri come interrompere i messaggi desktop Zoom in Windows e macOS, migliorando la tua produttività e concentrazione.
Scopri come trasferire facilmente una o più cartelle tra canali nello stesso o in diversi Microsoft Teams.
Scopri come personalizzare il tuo stato online e il messaggio di assenza in Microsoft Teams.
Scopri come risolvere il problema dello schermo nero della presentazione Zoom con suggerimenti pratici.
Scopri come rimuovere facilmente le immagini di sfondo virtuali di Microsoft Teams su Windows e gestirli al meglio.
Scopri come impostare il fuso orario nella versione Web di Microsoft Teams in modo che sia sincronizzato con la versione desktop.
Scopri come disabilitare la registrazione automatica in Zoom e attivare la registrazione manualmente per le tue riunioni.
Scopri come mantenere lo stato di Microsoft Teams disponibile/attivo/verde anche quando il tuo sistema è inattivo; piuttosto che sincronizzato con Skype.








