Come testare il video e laudio Zoom prima della chiamata?

Scopri come testare le tue apparecchiature video, microfono e audio su Zoom prima di una chiamata.
Testare la tecnologia prima di ospitare una riunione o un evento virtuale è fondamentale per garantire una buona esperienza. In questa guida, ti mostreremo varie modalità per testare Zoom e assicurarti che tutto funzioni correttamente. Segui questi passaggi per avere un incontro senza intoppi.
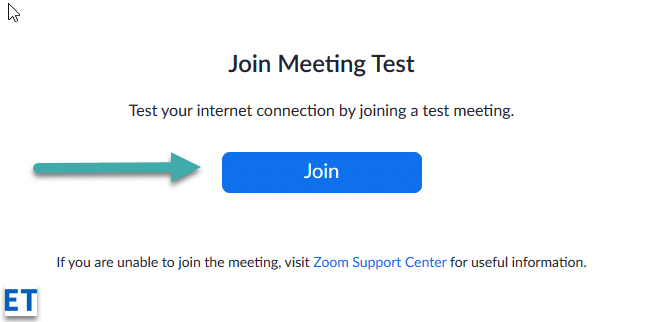
Al termine del test, appare un messaggio di conferma. Se tutto è a posto, clicca su Abbandona.
Testare il microfono e il video direttamente dall'app Zoom è molto semplice:
Per testare il video:
| Passo | Dettagli |
| 1 | Accedi al client desktop Zoom e clicca sulla tua immagine del profilo. |
| 2 | Seleziona Impostazioni e quindi la tab Video. |
| 3 | Controlla il video di anteprima dalla telecamera selezionata. |
Per testare il video con Linux, segui le stesse istruzioni per Windows e Mac.
Per testare il video con l'app Zoom:
Quando partecipi a una riunione, puoi testare subito l'audio:
Per testare l'audio:
Ricordati che testare Zoom prima di una riunione ti darà la sicurezza necessaria per organizzare un evento virtuale riuscito.
| Problema | Soluzione |
| Microfono non attivo | Controlla le impostazioni di privacy del tuo dispositivo per abilitare l'accesso al microfono per Zoom. |
| Video non visibile | Assicurati di aver selezionato la giusta fotocamera nelle impostazioni di Zoom. |
| Audio poco chiaro | Prova a regolare il volume del microfono e del sistema audio. |
Scopri come testare le tue apparecchiature video, microfono e audio su Zoom prima di una chiamata.
Scopri come impostare le tue suonerie preferite in Microsoft Teams per Windows, Web, Android e macOS.
Scopri come interrompere i messaggi desktop Zoom in Windows e macOS, migliorando la tua produttività e concentrazione.
Scopri come trasferire facilmente una o più cartelle tra canali nello stesso o in diversi Microsoft Teams.
Scopri come personalizzare il tuo stato online e il messaggio di assenza in Microsoft Teams.
Scopri come risolvere il problema dello schermo nero della presentazione Zoom con suggerimenti pratici.
Scopri come rimuovere facilmente le immagini di sfondo virtuali di Microsoft Teams su Windows e gestirli al meglio.
Scopri come impostare il fuso orario nella versione Web di Microsoft Teams in modo che sia sincronizzato con la versione desktop.
Scopri come disabilitare la registrazione automatica in Zoom e attivare la registrazione manualmente per le tue riunioni.
Scopri come mantenere lo stato di Microsoft Teams disponibile/attivo/verde anche quando il tuo sistema è inattivo; piuttosto che sincronizzato con Skype.









Luigi 67 -
Ho anche trovato da un'altra parte che un buon microfono fa la differenza. Investite in buoni dispositivi se volete un audio di qualità!
Cecilia -
Contenta di aver trovato questo articolo! Mi sono sempre sentita insicura riguardo all'audio e al video prima delle riunioni. Adesso posso sentirmi più sicura
Daniela -
Una domanda: c'è un modo per testare il microfono anche su dispositivi mobili? Non riesco a sentirlo bene quando uso Zoom dal telefono.
Giulia -
Ottimo articolo! Ho seguito i consigli e finalmente posso sentire chiaramente i miei colleghi durante le chiamate! Consiglio a tutti di leggerlo.
Francesca -
Ciao a tutti! Ho trovato questo articolo molto utile per testare l’audio di Zoom. Spesso mi capita di avere problemi di connessione, e ora so come verificarlo prima della chiamata
Luca IT -
Grazie per queste informazioni! Ho sempre avuto difficoltà a capire come testare il video su Zoom. Adesso posso prepararmi meglio prima delle riunioni
Stefano K -
Ho provato a seguire i passaggi per il test audio, ma non funzionava. Qualcuno ha consigli su come risolvere i problemi di audio su Zoom
Anna S. -
Adoro Zoom ma a volte l’audio è terribile. Queste informazioni sono fondamentali, grazie mille per condividerle
Roberta Milano -
Ho fatto un test ieri e il mio video era sfocato! Ora so cosa controllare grazie a queste dritte. Veramente prezioso
Vittoria -
A volte ci si dimentica di testare il video e l’audio. Questi suggerimenti sono oro colato per chi lavora da remoto come me. Grazie
Amico Fido -
Ahaha! Non ci posso credere che non lo sapessi! Grazie per aver condiviso, ora non sembriamo più dei novellini durante le chiamate
Elena Pet -
Grazie per il post! Ho sempre avuto problemi con l'audio. Ho testato i passaggi e adesso tutto funziona perfettamente!
Puppet Gianni -
Ma dai! Non sapevo che ci fosse un modo così semplice per testare l'audio di Zoom. Da oggi in poi non ci saranno più imbarazzi in chiamata!
Elisa -
Ciao! Ci sono anche altre piattaforme per le videoconferenze che offrono test simili dell'audio? Sarei curioso di sapere le vostre esperienze
Giorgio -
Ciao! Devo ammettere che sono un po' pigro nel testare prima delle chiamate, ma questo articolo mi ha aperto gli occhi. D’ora in poi non lo dimenticherò più
Alessandro IT -
Ho sempre avuto problemi con Zoom, soprattutto con l'audio. Grazie per le dritte! Spero che funzioni meglio ora
Sara -
Ho trovato un metodo per testare l’audio su Zoom, ma questo articolo fornisce dei consigli fantastici. Grazie mille per il vostro aiuto!
Hugo -
Sono sempre stato un po' scettico riguardo a testare prima le chiamate, ma ora capisco che è davvero importante. Non voglio più avere problemi in videochiamata!
Marco 1985 -
Finalmente qualcuno che spiega come testare il video e l’audio! Mi sono sempre dimenticato di farlo e finivo per risolvere i problemi durante le riunioni, molto frustrante
Stefano -
Uau! Non credevo che bastasse così poco per testare audio e video. Ora mi sento pronto per ogni chiamata, grazie