Come testare il video e laudio Zoom prima della chiamata?

Scopri come testare le tue apparecchiature video, microfono e audio su Zoom prima di una chiamata.
Ecco una domanda di Riccardo:
Partirò per una vacanza questo fine settimana e penso che la vacanza durerà per 2 settimane. Quindi avrei bisogno che tutte le persone che mi eseguono il ping su Microsoft Teams sappiano che sono offline e che sono in vacanza. Puoi dirmi come possiamo impostarli in Microsoft Teams?
Grazie per la tua domanda. Nel breve tutorial di oggi spiegheremo come impostare il tuo stato su Offline in Teams e anche definire un messaggio personalizzato che verrà visualizzato quando non ci sei. Tieni presente che se tutto ciò che desideri è ridurre l'afflusso di notifiche in arrivo, puoi sopprimere gli avvisi popup in arrivo in Teams.
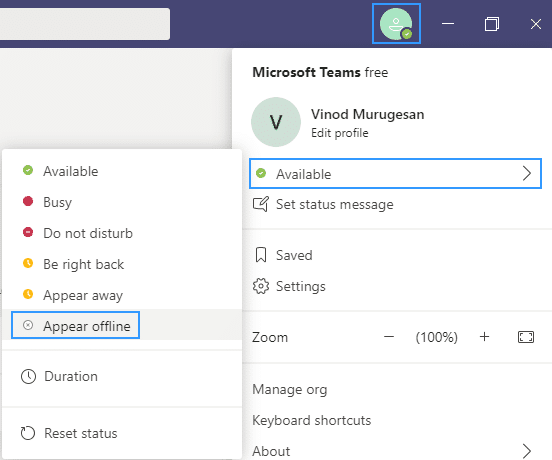
Nota: a differenza di Skype, al momento non è possibile impostare un intervallo prima che venga visualizzato come inattivo in Teams. È probabile che il team del prodotto se ne occupi nelle versioni future. In tal caso aggiorneremo il post.


Nota: puoi potenzialmente utilizzare la funzionalità di impostazione della durata per mantenere e mostrare il tuo stato come sempre disponibile.

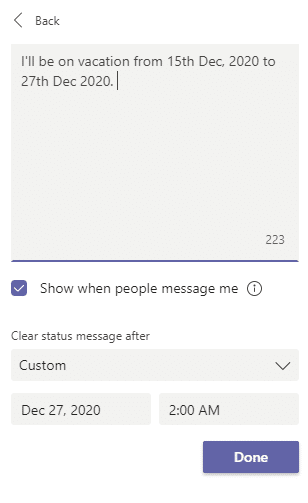
Nota: al momento, sembra che lo stato e il messaggio fuori sede in Teams e Outlook non siano sincronizzati come in passato. Speriamo che questa funzionalità venga aggiunta in futuro.
Vai alla tua immagine del profilo in alto a destra in Teams. Seleziona Impostazioni → Generale e cerca la sezione Fuori sede.
Seleziona il pulsante Programma per aprire la schermata Fuori sede. Quindi segui i passaggi da 3 a 7 sopra per impostare le tue preferenze.

Per cancellare il tuo stato Fuori sede e disattivare la risposta automatica in Teams, seleziona l'immagine del tuo profilo e torna alla schermata Fuori sede da Impostazioni → Generale → Fuori sede oppure selezionando Imposta messaggio di stato → Pianifica l'assenza dall'ufficio.
Disattiva l'interruttore accanto a Attiva le risposte automatiche e premi il pulsante Salva.
Dopo aver pianificato uno stato fuori sede e un messaggio in Teams, vedrai automaticamente attivate le risposte in Outlook con l'intervallo di tempo e il messaggio impostati in Teams. Se scegli di aggiornare i dettagli riguardanti il fuori sede in Outlook, le modifiche si rifletteranno anche in Teams. Per sapere come attivare o disattivare una risposta fuori sede di Outlook, vedi Inviare risposte automatiche fuori sede da Outlook.
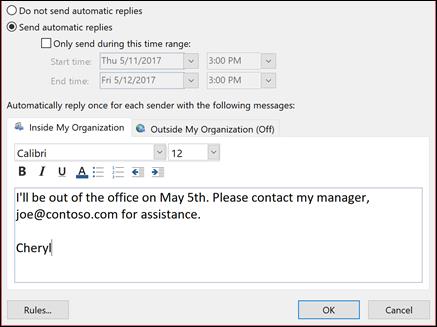
Scopri come testare le tue apparecchiature video, microfono e audio su Zoom prima di una chiamata.
Scopri come impostare le tue suonerie preferite in Microsoft Teams per Windows, Web, Android e macOS.
Scopri come interrompere i messaggi desktop Zoom in Windows e macOS, migliorando la tua produttività e concentrazione.
Scopri come trasferire facilmente una o più cartelle tra canali nello stesso o in diversi Microsoft Teams.
Scopri come personalizzare il tuo stato online e il messaggio di assenza in Microsoft Teams.
Scopri come risolvere il problema dello schermo nero della presentazione Zoom con suggerimenti pratici.
Scopri come rimuovere facilmente le immagini di sfondo virtuali di Microsoft Teams su Windows e gestirli al meglio.
Scopri come impostare il fuso orario nella versione Web di Microsoft Teams in modo che sia sincronizzato con la versione desktop.
Scopri come disabilitare la registrazione automatica in Zoom e attivare la registrazione manualmente per le tue riunioni.
Scopri come mantenere lo stato di Microsoft Teams disponibile/attivo/verde anche quando il tuo sistema è inattivo; piuttosto che sincronizzato con Skype.









Francesco -
Personalmente, trovo che il messaggio fuori sede aumenti la trasparenza con i miei colleghi. Se non posso rispondere subito, almeno sanno che ho qualche impegno. 😊
Serena -
Ho trovato l'articolo molto chiaro e utile. Il fatto di poter impostare il messaggio fuori sede in pochi clic mi aiuta davvero a mantenere l'organizzazione. Grazie! 😇
Giorgio -
E se vuoi essere ancora più creativo, prova a utilizzare emoji nei tuoi messaggi! Aggiungono un tocco personale e rendono il lavoro su Teams più divertente. 😜
Elena P. -
Bravissimo! Con il tuo articolo finalmente capisco come impostare il messaggio fuori sede. Ho sempre avuto problemi con questo, ora sarà tutto più semplice. 🙌
Neutrino83 -
Una cosa che ho notato: se imposti il messaggio fuori sede, ricorda di disattivarlo quando torni. Altrimenti, potresti creare confusione. Buon consiglio! 🕒
Martina L. -
Non posso credere quanto sia facile cambiare il mio stato su Teams! Se solo avessi scoperto queste informazioni prima... 😅
Piero -
Mi piace molto la funzionalità di Teams, è così versatile! Chissà se in futuro ci saranno ancora novità per migliorare l'esperienza utente. 🛠️
Marco IT -
Se volete rendere più professionale la vostra presenza su Teams, personalizzare il messaggio fuori sede è fondamentale. Vi consiglio di utilizzare un tono professionale e cordiale! 🤝
Valentina123 -
Molto utile! Ho sempre avuto difficoltà a cambiare lo stato su offline. Adesso posso gestire meglio il mio tempo durante le riunioni. 👍
Alice -
Ho provato a cambiare il mio stato e funziona perfettamente! Me lo segnalo come una delle funzionalità più utili di Teams. 🍀
Luca M. -
Hai menzionato che ci sono diverse opzioni per personalizzare i messaggi automatici. Quali altre funzionalità ci sono che potrei utilizzare
Sofia -
Finalmente ho trovato una guida chiara! Non capivo perché il mio stato non cambiava quando ero occupata. Grazie di cuore! 🌟
Max G. -
Ho appena provato a impostare il messaggio fuori sede e funziona alla grande! Se qualcuno ha ulteriori suggerimenti su come massimizzare l'uso di Teams, sarei felice di ascoltarli. 😃
Giovanni -
Ottimo articolo! Non sapevo che fosse così semplice impostare il messaggio fuori sede su Microsoft Teams. Grazie per i suggerimenti! 😊
Maria Rossi -
È incredibile quanto possa risparmiare tempo. Non vedo l'ora di condividere questi trucchi con il mio team. Grazie dell'articolo! 📚