Come testare il video e laudio Zoom prima della chiamata?

Scopri come testare le tue apparecchiature video, microfono e audio su Zoom prima di una chiamata.
Ecco una domanda di un lettore:
Ho sessioni Zoom ripetitive con i miei clienti una volta alla settimana. Di recente ho identificato che tutte le mie riunioni Zoom sono contrassegnate per la registrazione come automatica sul mio computer locale. Vorrei assicurarmi che la registrazione delle riunioni non venga attivata automaticamente, ma solo come richiesto, per webinar o riunioni di apprendimento. Nel client desktop Zoom, non riesco a trovare un'impostazione semplice per disattivare il registratore di riunioni Zoom. Per favore fatemi sapere come posso disabilitare la registrazione automatica di tutte le mie riunioni Zoom.
Grazie per la tua domanda. In questo post vorremmo coprire le basi della registrazione delle riunioni in Zoom.
Per disabilitare la registrazione automatica, seguire questi passaggi:

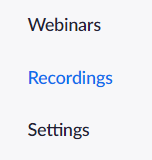

Se necessario, puoi registrare manualmente le tue riunioni seguendo questi passaggi:

Se hai disabilitato l'impostazione nel portale web Zoom, questa verrà applicata a tutte le nuove riunioni e webinar. Ecco come disattivarla per riunioni esistenti:
Per modificarla, segui questi passi:
Disabilitare la registrazione automatica in Zoom consente di catalogare e gestire le riunioni con maggiore controllo. Seguendo i passaggi sopra indicati, sarai in grado di personalizzare le tue preferenze di registrazione secondo le tue necessità.
Scopri come testare le tue apparecchiature video, microfono e audio su Zoom prima di una chiamata.
Scopri come impostare le tue suonerie preferite in Microsoft Teams per Windows, Web, Android e macOS.
Scopri come interrompere i messaggi desktop Zoom in Windows e macOS, migliorando la tua produttività e concentrazione.
Scopri come trasferire facilmente una o più cartelle tra canali nello stesso o in diversi Microsoft Teams.
Scopri come personalizzare il tuo stato online e il messaggio di assenza in Microsoft Teams.
Scopri come risolvere il problema dello schermo nero della presentazione Zoom con suggerimenti pratici.
Scopri come rimuovere facilmente le immagini di sfondo virtuali di Microsoft Teams su Windows e gestirli al meglio.
Scopri come impostare il fuso orario nella versione Web di Microsoft Teams in modo che sia sincronizzato con la versione desktop.
Scopri come disabilitare la registrazione automatica in Zoom e attivare la registrazione manualmente per le tue riunioni.
Scopri come mantenere lo stato di Microsoft Teams disponibile/attivo/verde anche quando il tuo sistema è inattivo; piuttosto che sincronizzato con Skype.









Chiara -
Ho una domanda: cosa succede se dimentico di attivare la registrazione manualmente? Perdo tutto
Giulia -
Un articolo davvero interessante! Ho condiviso con i miei colleghi perché anche loro stanno avendo problemi con la registrazione automatica
Sofia -
Che fortuna, ora posso attivare la registrazione manualmente! Era ora! Grazie per il chiarimento
Simone -
Ottimo consiglio! Non avevo idea di come disabilitarlo. Mi ha fatto sentire molto più sicuro nelle mie riunioni su Zoom.
Alessandro -
Non posso credere che fosse così semplice. Ho sempre pensato che fosse complicato. Adesso posso gestire meglio le mie registrazioni, grazie!
Betty -
Non ci posso credere che fosse così semplice! Questo cambiamento mi aiuta a essere più concentrato durante le riunioni
Michele -
L'articolo spiega tutto in modo chiaro! Ma mi chiedo se ci sono differenze tra le varie versioni di Zoom per disabilitare la registrazione automatica...
Luca -
Ho seguito la guida e ho disabilitato la registrazione automatica. Ora tutto è sotto controllo! Apprezzo davvero questo articolo.
Giovanni -
La registrazione automatica non mi è mai piaciuta. Questo articolo è molto utile, bravo
Vittorio -
Dopo aver letto questo post, ho avuto finalmente il coraggio di cambiare le impostazioni di Zoom. È stato un grande passo per me!
Kate -
Grazie mille per questo articolo! Finalmente non dovrò più preoccuparmi della registrazione automatica su Zoom
Alice -
Le istruzioni sono molto chiare! Ho sempre voluto avere il controllo sulle mie registrazioni. Un grande aiuto per tutti noi!
Carla -
Quando ho scoperto che c'era la possibilità di disabilitare la registrazione automatica, non ci potevo credere! Ho sempre odiato questa funzione!
Martina -
Da oggi non avrò più la paura che ogni mia parola venga registrata in automatico! È davvero un sollievo. Grazie
Rosa -
Mi hai salvato! Non sapevo come disabilitare la registrazione automatica. Grazie infinite
Francesca -
Ciao a tutti, ho provato a seguire le istruzioni e ha funzionato perfettamente. Rimuovere la registrazione automatica su Zoom è davvero un sollievo
Riccardo -
Sei un grande! Ho imparato come attivare la registrazione manualmente, ora ho il totale controllo!
Giuseppe -
Bell'articolo! Ho imparato molte cose nuove. Disabilitare la registrazione automatica ha cambiato il mio modo di usare Zoom
Diego -
Fantastico! Ho disabilitato la registrazione automatica e ho anche attivato quella manuale. Funziona perfettamente
Leonardo -
Onestamente, chi ha bisogno della registrazione automatica? Bene che ora so come disabilitarla
Marco -
Grazie per questa guida! Finalmente posso disabilitare la registrazione automatica su Zoom, è davvero fastidiosa. Mi rendeva ansioso sapere che tutto veniva registrato senza il mio consenso
Sandro -
Complimenti per la chiarezza del post! Ho sempre trovato difficile queste impostazioni e ora è tutto facile da gestire
Franco -
Ho sempre trovato l'idea di registrare automaticamente le nostre riunioni un po' invadente. Questo post mi ha dato la spinta giusta per modificare l'impostazione
Paolo -
Concordo! La registrazione automatica era davvero un problema. Ora posso fare le mie riunioni in tranquillità, senza l'ansia di essere registrato a mia insaputa
Elena -
Wow, finalmente posso avere il controllo sulle mie registrazioni! Grazie per questo suggerimento, mi è stato molto utile