Come testare il video e laudio Zoom prima della chiamata?

Scopri come testare le tue apparecchiature video, microfono e audio su Zoom prima di una chiamata.
Ecco una domanda che abbiamo appena ricevuto dal nostro lettore Mark:
Sto utilizzando l'applicazione Microsoft Teams da alcuni mesi. Ho appena scoperto che in Teams dopo circa 10 minuti, lo stato online verrà automaticamente modificato in assente (giallo) quando lavoro su altre app e Teams viene eseguito in background o quando faccio una pausa pranzo. Mi piacerebbe cambiare la mia impostazione fuori casa e impostarla come "disponibile" anche quando non sono in Teams, poiché ho bisogno che i clienti sappiano che sono online e disponibile per loro. Puoi farmi sapere se hai qualche soluzione per questo o per impostazione predefinita lo stato dei team sarà sincronizzato con l'attività del mio sistema operativo Windows (mancanza di)?
Grazie per la tua domanda. In sostanza, la disponibilità online di Teams è sincronizzata con i nostri:
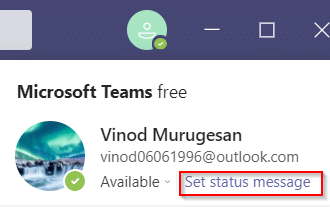
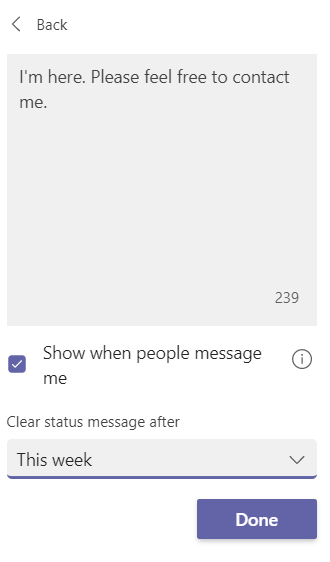
Dopo aver modificato il timeout di assenza di Teams, dobbiamo assicurarci che il nostro computer Windows non vada in modalità di sospensione mentre è connesso o a batteria.
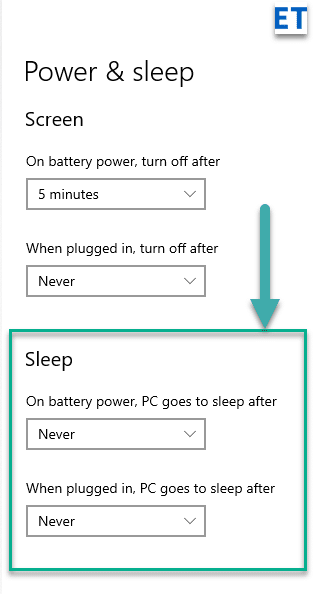
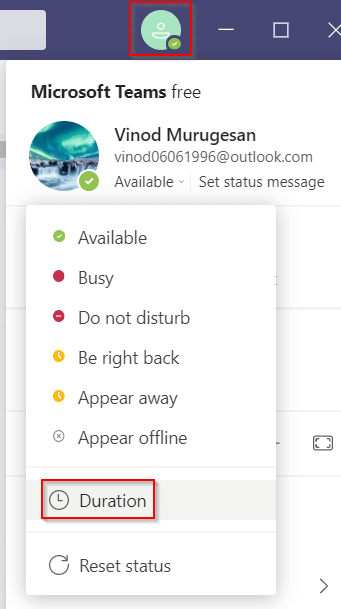
Se i team Microsoft cambiano il tuo stato in Assente quando il tuo PC entra in modalità di sospensione o se utilizzi la piattaforma in background, puoi utilizzare software e strumenti di terze parti che mantengono il cursore in movimento sullo schermo, come:
| Strumento | Descrizione |
|---|---|
| Mouse Jiggler | Software che simula il movimento del cursore e impedisce al PC di diventare inattivo. |
| Muovi il mouse | Un'app di simulazione del mouse disponibile nel Windows Web Store. |
Un ottimo software che puoi utilizzare per impedire al tuo PC o laptop di entrare in modalità di sospensione. Se non sai come utilizzarlo:
Questo è tutto; puoi andare via senza preoccuparti di cambiare il tuo status nei team Microsoft.
Un'altra opzione disponibile è l'app Move Mouse, che simula il movimento del mouse e impedisce al PC di entrare in modalità di sospensione.

Scopri come testare le tue apparecchiature video, microfono e audio su Zoom prima di una chiamata.
Scopri come impostare le tue suonerie preferite in Microsoft Teams per Windows, Web, Android e macOS.
Scopri come interrompere i messaggi desktop Zoom in Windows e macOS, migliorando la tua produttività e concentrazione.
Scopri come trasferire facilmente una o più cartelle tra canali nello stesso o in diversi Microsoft Teams.
Scopri come personalizzare il tuo stato online e il messaggio di assenza in Microsoft Teams.
Scopri come risolvere il problema dello schermo nero della presentazione Zoom con suggerimenti pratici.
Scopri come rimuovere facilmente le immagini di sfondo virtuali di Microsoft Teams su Windows e gestirli al meglio.
Scopri come impostare il fuso orario nella versione Web di Microsoft Teams in modo che sia sincronizzato con la versione desktop.
Scopri come disabilitare la registrazione automatica in Zoom e attivare la registrazione manualmente per le tue riunioni.
Scopri come mantenere lo stato di Microsoft Teams disponibile/attivo/verde anche quando il tuo sistema è inattivo; piuttosto che sincronizzato con Skype.









Andrea90 -
Ragazzi, ma voi come gestite il fatto che alcuni membri del team non rispondono? È una questione di motivazione o di altro?
Valentina&Co -
Articolo super interessante! Vorrei sapere come affrontare i momenti in cui il morale del team è basso. Ho avuto esperienza di questo e voglio evitarlo
Francesca Miau -
Concordo, la trasparenza è la chiave. Consiglio di avere incontri regolari per discutere delle sfide e delle soluzioni! Fanno miracoli
Marco86 -
Eh, non è facile mantenere tutto attivo! Ho trovato che usare strumenti di comunicazione come Slack aiuta molto. Tu che strumenti usi?
Franco di Roma -
Condivido un'esperienza! In un mio precedente lavoro, abbiamo utilizzato giochi online per rompere il ghiaccio e rinvigorire lo stato del team, e ha funzionato benissimo!
Michele G. -
Bellissimo! Ho anche trovato prezioso il feedback continuo tra i membri. Sankyuu per questi suggerimenti
Luca IT -
Penso che sia importante avere obiettivi chiari e misurabili. Ho lavorato in un team dove ogni settimana ci siamo aggiornati sui progressi, e ci siamo sentiti molto più motivati
Tommaso P. -
Alla fine, dobbiamo ricordarci che il lavoro di squadra deve essere divertente! La giusta dose di umorismo può cambiare completamente l'atmosfera!
Cecilia -
Per me è cruciale il supporto morale all'interno del gruppo. Vorrei un articolo dedicato a come sostenere i compagni quando sono giù
Giulia -
Ottimo articolo! Mantenere lo stato dei team online è fondamentale, specialmente con il lavoro da remoto. Ho implementato alcune strategie che hai menzionato e hanno funzionato bene
Elena Veloce -
Grazie per i suggerimenti! Ho provato a implementare alcune delle vostre idee e i risultati sono stati positivi. Spero che continuiate a condividere contenuti come questo!
Piero72 -
Un aspetto che mi preoccupa è la gestione del tempo. Con molti progetti in corso, è difficile mantenere tutti concentrati. Avete qualche consiglio per migliorare questa situazione
Sara Dolce -
Mi piace molto l'idea di utilizzare delle tecnologie per favorire la disponibilità dei membri del team. Ho provato a fare dei sondaggi e le risposte sono state fantastiche
Silvia N. -
Ho provato a tenere la comunicazione aperta, e ha fatto una grande differenza. Consiglio vivamente di sperimentare diversi orari di riunioni per vedere cosa funziona meglio