Come testare il video e laudio Zoom prima della chiamata?

Scopri come testare le tue apparecchiature video, microfono e audio su Zoom prima di una chiamata.
Ecco una domanda di un lettore:
Uso un computer portatile basato su Windows. La fotocamera del mio laptop non funziona quando si utilizza Microsoft Teams e talvolta viene visualizzato un messaggio che indica che non è stata trovata alcuna fotocamera disponibile . Ho appena acquistato una nuova fotocamera USB esterna e vorrei definirla la mia fotocamera predefinita di Microsoft Teams. Potete aiutarmi a capire come fare?
Grazie per la tua domanda. In questo post parleremo di come possiamo cambiare la tua fotocamera predefinita in Microsoft Teams. Le istruzioni seguenti saranno utili se (1) il tuo sistema operativo Windows non è in grado di trovare una fotocamera disponibile, (2) la tua fotocamera attuale è rotta o (3) vuoi semplicemente passare a una fotocamera migliore ad alta risoluzione.
Cambia fotocamera in Microsoft Teams
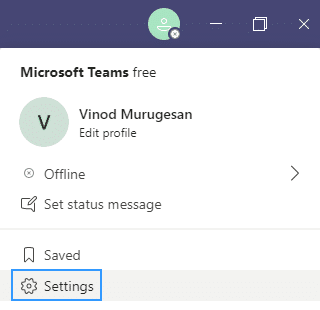
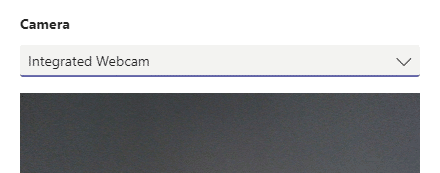
Cambia la tua fotocamera durante una riunione
Se è necessario cambiare la telecamera durante la riunione, attenersi alla procedura seguente.

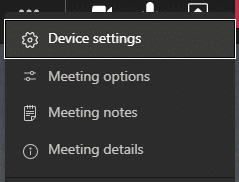
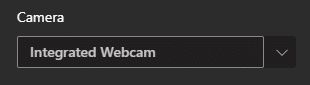
Questo è tutto 🙂
1. Quindi prima di tutto controlla che il tuo video sia aggiunto/abilitato correttamente sul tuo dispositivo.
2. Per verificare le impostazioni video, nell'app desktop Teams:
3. Una volta impostato tutto, suggerisci di effettuare una chiamata di prova e verificare che tutto funzioni perfettamente.
Scopri come testare le tue apparecchiature video, microfono e audio su Zoom prima di una chiamata.
Scopri come impostare le tue suonerie preferite in Microsoft Teams per Windows, Web, Android e macOS.
Scopri come interrompere i messaggi desktop Zoom in Windows e macOS, migliorando la tua produttività e concentrazione.
Scopri come trasferire facilmente una o più cartelle tra canali nello stesso o in diversi Microsoft Teams.
Scopri come personalizzare il tuo stato online e il messaggio di assenza in Microsoft Teams.
Scopri come risolvere il problema dello schermo nero della presentazione Zoom con suggerimenti pratici.
Scopri come rimuovere facilmente le immagini di sfondo virtuali di Microsoft Teams su Windows e gestirli al meglio.
Scopri come impostare il fuso orario nella versione Web di Microsoft Teams in modo che sia sincronizzato con la versione desktop.
Scopri come disabilitare la registrazione automatica in Zoom e attivare la registrazione manualmente per le tue riunioni.
Scopri come mantenere lo stato di Microsoft Teams disponibile/attivo/verde anche quando il tuo sistema è inattivo; piuttosto che sincronizzato con Skype.








