Come testare il video e laudio Zoom prima della chiamata?

Scopri come testare le tue apparecchiature video, microfono e audio su Zoom prima di una chiamata.
Ecco una domanda di Wendy:
Ciao gente, lavoro come consulente in un'azienda di software IT. Finora utilizzato Webex e ora è passato a Microsoft Teams. Comprendo che esistono diverse tecniche per condividere diapositive pptx in Microsoft Teams per Windows. In particolare sono interessato a condividere la mia presentazione senza mostrare le note del relatore ai partecipanti (vorrei comunque visualizzare le mie note). Un requisito aggiuntivo è poter visualizzare l'elenco dei partecipanti e il feed video di coloro che si connettono utilizzando le loro telecamere. Qualsiasi indicazione è apprezzata.
Grazie per la domanda. Esistono diversi metodi efficaci per condividere le diapositive in una riunione di Teams. Ci concentreremo su quelli più diffusi.
Nota: abbiamo sviluppato questa risposta utilizzando Windows, ma funzionerà quasi perfettamente in PowerPoint e Teams per macOS.
Questa è probabilmente l'opzione più semplice e diretta per condividere le diapositive.
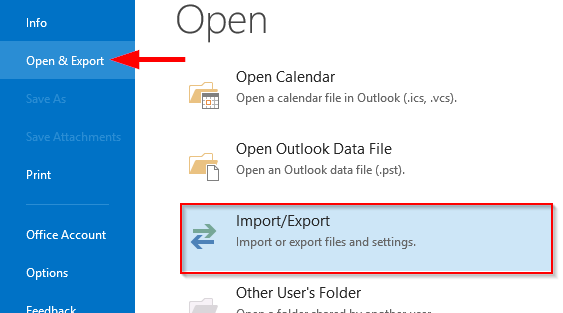

Se disponi di due schermi, puoi utilizzare la visualizzazione presentatore di PowerPoint.
Questa funzionalità consente di migliorare la presentazione in Teams in modo interattivo.


Per condividere contenuti dal tuo dispositivo mobile, seleziona Altre opzioni  > Condividi
> Condividi  nei controlli della riunione. Puoi scegliere di presentare una foto, un video, un PowerPoint o l'intero schermo.
nei controlli della riunione. Puoi scegliere di presentare una foto, un video, un PowerPoint o l'intero schermo.
Condividere... |
Se lo desidera... |
|---|---|
Una foto |
Scatta una foto da condividere o scegline una dalla tua galleria. |
Video in diretta |
Condividi video in diretta dalla tua fotocamera. |
Un PowerPoint |
Presenta un file PowerPoint con cui gli altri possono interagire. |
Il tuo schermo |
Mostra l'intero schermo, comprese le notifiche e altre attività. |
Quando sei pronto per condividere, tocca Inizia presentazione nella parte inferiore dello schermo. Premi Interrompi presentazione una volta terminato.
Suggerimento: Per navigare nella presentazione PowerPoint, scorri nella direzione desiderata o utilizza i pulsanti Avanti e Indietro.
Vuoi dare uno sguardo migliore ai contenuti condivisi? Basta pizzicare o allontanare le dita per ingrandire e toccare e trascinare per visualizzare aree diverse.
Per vedere meglio i partecipanti, riduci al minimo i contenuti da qualcuno.
Tocca Altre azioni  accanto al nome della persona che sta effettuando la condivisione.
accanto al nome della persona che sta effettuando la condivisione.
Scegli Riduci a icona i contenuti dal menu.

Partecipa a una riunione su più dispositivi per migliori opzioni di collaborazione e condivisione.
Aggiungi il telefono come dispositivo complementare per presentare file e condividere video dal vivo tra le riunioni.
Apri Teams sul tuo telefono quando sei impegnato in una riunione su un altro dispositivo.
Tocca Partecipa quando ti viene chiesto.
Se ti iscrivi in questo modo, disattiveremo il microfono e l'altoparlante del tuo dispositivo per evitare eco.
Al termine, tocca Interrompi presentazione o riaggancia. Il tuo altro dispositivo rimarrà ancora connesso alla riunione.
Scopri come testare le tue apparecchiature video, microfono e audio su Zoom prima di una chiamata.
Scopri come impostare le tue suonerie preferite in Microsoft Teams per Windows, Web, Android e macOS.
Scopri come interrompere i messaggi desktop Zoom in Windows e macOS, migliorando la tua produttività e concentrazione.
Scopri come trasferire facilmente una o più cartelle tra canali nello stesso o in diversi Microsoft Teams.
Scopri come personalizzare il tuo stato online e il messaggio di assenza in Microsoft Teams.
Scopri come risolvere il problema dello schermo nero della presentazione Zoom con suggerimenti pratici.
Scopri come rimuovere facilmente le immagini di sfondo virtuali di Microsoft Teams su Windows e gestirli al meglio.
Scopri come impostare il fuso orario nella versione Web di Microsoft Teams in modo che sia sincronizzato con la versione desktop.
Scopri come disabilitare la registrazione automatica in Zoom e attivare la registrazione manualmente per le tue riunioni.
Scopri come mantenere lo stato di Microsoft Teams disponibile/attivo/verde anche quando il tuo sistema è inattivo; piuttosto che sincronizzato con Skype.








