Come testare il video e laudio Zoom prima della chiamata?

Scopri come testare le tue apparecchiature video, microfono e audio su Zoom prima di una chiamata.
Ecco una domanda di uno dei nostri lettori:
Penso che Slack, così come Microsoft Teams , siano i migliori strumenti di collaborazione online per connettersi con il mio team. Il fatto è che una volta che mi sono impegnato in diversi canali Slack, il numero di notifiche Slack è aumentato a tal punto che personalmente trovo difficile rimanere concentrato sul mio lavoro. Puoi guidarmi su come disabilitare la notifica e i suoni su Slack?
Grazie per la tua domanda. Possiamo impostare le preferenze di notifica per un canale specifico o per tutti gli avvisi di Slack. In questo tutorial, discuteremo di più su come nascondere gli avvisi popup, disabilitare i suoni e ricevere notifiche programmate.
Nascondi notifiche Slack
Segui i passaggi seguenti per nascondere tutte le notifiche Slack.

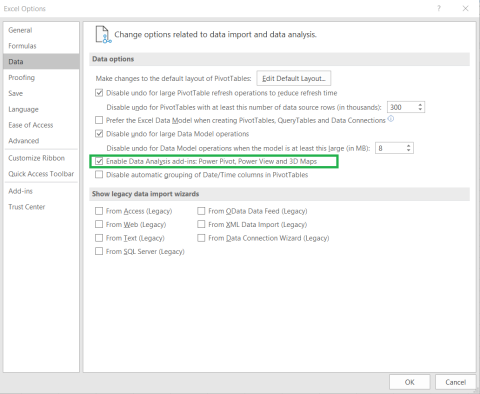
Disattiva le notifiche Slack durante i fine settimana
Slack ha una funzione speciale che disattiva gli avvisi desktop durante i fine settimana. Tutto quello che devi fare per impostarli nelle preferenze. Segui i passaggi seguenti per raggiungerlo.



Disattiva le notifiche quando non ci sei
Possiamo sospendere la ricezione di notifiche in Slack. Gli altri utenti sapranno che sei assente e anche la notifica viene posticipata. Discutiamo di come possiamo impostarlo in Slack.



Disattiva i suoni deboli

Muto canale specifico
C'è forse una situazione in cui vogliamo solo silenziare un canale in lasco. Possiamo semplicemente disattivare l'audio del canale specifico da Slack. Discutiamo su come possiamo raggiungerlo.

Ricevi solo notifiche di @menzioni
Se hai bisogno di ricevere una notifica solo quando qualcuno ti ha menzionato in un canale, segui i passaggi seguenti.


Puoi scegliere cosa ricevere e quanto spesso ricevere notifiche via e-mail. Le notifiche e-mail sono raggruppate e possono essere inviate ogni 15 minuti o una volta ogni ora.
Fai clic sulla tua immagine del profilo nella barra laterale.

Seleziona Preferenze.
In Quando non sono attivo sul desktop, seleziona o deseleziona la casella accanto a Inviami notifiche email per menzioni e messaggi diretti. Se selezionato, scegli la frequenza con cui desideri che vengano inviate le notifiche.
Scopri come testare le tue apparecchiature video, microfono e audio su Zoom prima di una chiamata.
Scopri come impostare le tue suonerie preferite in Microsoft Teams per Windows, Web, Android e macOS.
Scopri come interrompere i messaggi desktop Zoom in Windows e macOS, migliorando la tua produttività e concentrazione.
Scopri come trasferire facilmente una o più cartelle tra canali nello stesso o in diversi Microsoft Teams.
Scopri come personalizzare il tuo stato online e il messaggio di assenza in Microsoft Teams.
Scopri come risolvere il problema dello schermo nero della presentazione Zoom con suggerimenti pratici.
Scopri come rimuovere facilmente le immagini di sfondo virtuali di Microsoft Teams su Windows e gestirli al meglio.
Scopri come impostare il fuso orario nella versione Web di Microsoft Teams in modo che sia sincronizzato con la versione desktop.
Scopri come disabilitare la registrazione automatica in Zoom e attivare la registrazione manualmente per le tue riunioni.
Scopri come mantenere lo stato di Microsoft Teams disponibile/attivo/verde anche quando il tuo sistema è inattivo; piuttosto che sincronizzato con Skype.








