Come testare il video e laudio Zoom prima della chiamata?

Scopri come testare le tue apparecchiature video, microfono e audio su Zoom prima di una chiamata.
Ecco una domanda di Darren:
Di recente ho installato Webex sul mio computer Windows 10. Tutti i miei clienti utilizzano vari strumenti di collaborazione e per un cliente specifico utilizzo Webex per partecipare alle riunioni. Ho notato che l'applicazione si avvia sempre automaticamente ogni volta che riavvio il sistema operativo del mio laptop Windows. Ho solo bisogno di Webex quando c'è una riunione pianificata dai client nell'applicazione. Quindi la mia domanda è: sarebbe possibile disabilitare l'applicazione Webex per l'avvio automatico all'avvio?
Grazie per la domanda, Darren. Sono disponibili vari modi per disabilitare Cisco Webex Meetings in modo che non si avvii automaticamente all'avvio del sistema operativo. In questo post, trattiamo la procedura per utenti Windows e MAC. Ecco qui:
Se hai una certa esperienza con i sistemi operativi Windows 10, puoi disabilitare Webex (o qualsiasi app) dall'avvio automatico, utilizzando la procedura seguente:
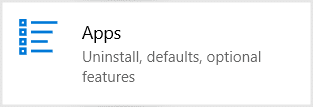
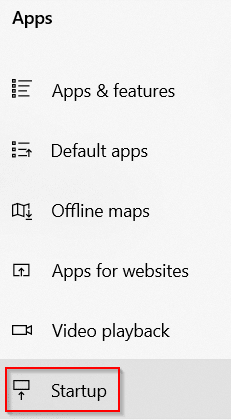

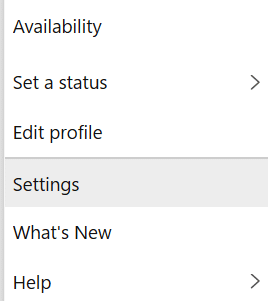
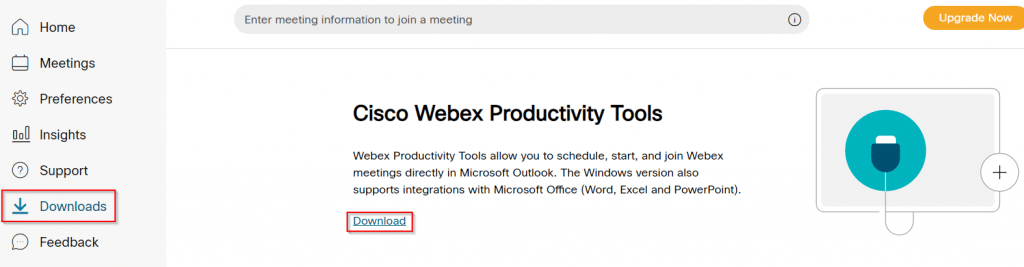
Un lettore che utilizza macOS ha chiesto come garantire che, una volta installato, Webex non si avvii automaticamente sul suo macbook. Ecco la procedura per gli utenti macOS:
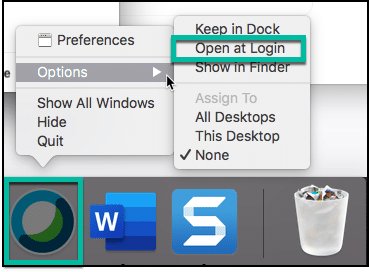
Un modo alternativo per ottenere lo stesso risultato è utilizzare il menu Preferenze.
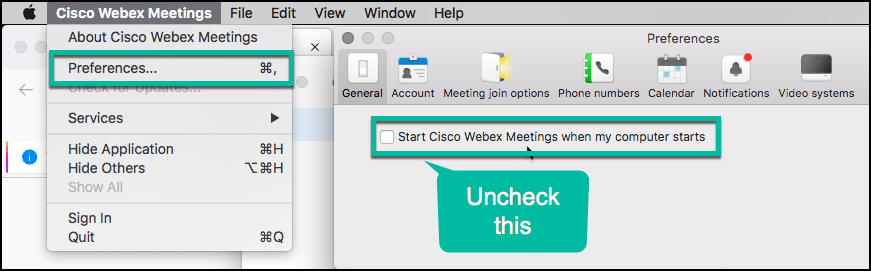
Per impedire l'avvio automatico delle applicazioni tramite Task Manager, utilizzare questi passaggi:
Per oggi è tutto, sentiti libero di inviarci ulteriori domande.
Scopri come testare le tue apparecchiature video, microfono e audio su Zoom prima di una chiamata.
Scopri come impostare le tue suonerie preferite in Microsoft Teams per Windows, Web, Android e macOS.
Scopri come interrompere i messaggi desktop Zoom in Windows e macOS, migliorando la tua produttività e concentrazione.
Scopri come trasferire facilmente una o più cartelle tra canali nello stesso o in diversi Microsoft Teams.
Scopri come personalizzare il tuo stato online e il messaggio di assenza in Microsoft Teams.
Scopri come risolvere il problema dello schermo nero della presentazione Zoom con suggerimenti pratici.
Scopri come rimuovere facilmente le immagini di sfondo virtuali di Microsoft Teams su Windows e gestirli al meglio.
Scopri come impostare il fuso orario nella versione Web di Microsoft Teams in modo che sia sincronizzato con la versione desktop.
Scopri come disabilitare la registrazione automatica in Zoom e attivare la registrazione manualmente per le tue riunioni.
Scopri come mantenere lo stato di Microsoft Teams disponibile/attivo/verde anche quando il tuo sistema è inattivo; piuttosto che sincronizzato con Skype.









Elena -
Bel lavoro! Questo è esattamente ciò di cui avevo bisogno. Non ho idea di come sia rimasto con Webex aperto così a lungo
Sara l'amica dei gatti -
Ho trovato la soluzione perfetta! Non volevo che Webex si aprisse ogni volta che accendevo il portatile. Grazie
Francesco -
Scusate, ma cosa succede se ho bisogno di usare Webex in un secondo momento? Devo sempre riattivarlo manualmente
Guido -
Qualcuno ha avuto problemi dopo aver disabilitato Webex? È sempre bene essere cauti. Comunque, grazie per la guida
Nick 67 -
Grazie per questi suggerimenti! Non credevo fosse così facile. Ora posso lavorare tranquillamente senza distrazioni
Lucia 85 -
Io preferisco avere il controllo su quali applicazioni si avviano con il computer. Questo articolo è stato molto utile!
Chiara -
Ho appena fatto questa modifica. Spero che il mio computer parta molto più velocemente ora. Incrociamo le dita!
Alberto -
Wow! Questo post è illuminante. Mi chiedevo da tempo come fermare Webex all'avvio. Sei un grande
Beppe -
Funziona! Ho seguito i vostri suggerimenti ed è stato tutto così semplice. Grazie per aver risparmiato tempo
Giulia -
Ho notato che Webex rallentava l'avvio del mio computer. Dopo aver seguito i tuoi suggerimenti, il sistema è molto più veloce
Claudia -
Questo articolo è molto chiaro e utile! Spero di vedere più contenuti simili in futuro. Ottimo lavoro
Giovanni -
Grazie mille per il tutorial! Non sapevo come disabilitare Webex all'avvio automatico. Adesso posso avviare il computer senza che si apra subito!
Laura -
Stavo quasi per arrendermi, ma grazie a questo articolo ho finalmente disabilitato Webex! Mi sento così sollevata
Sergio -
Mi chiedo se ci siano anche altre applicazioni da disabilitare all'avvio. Questo articolo è solo per Webex o altro?
Francesca -
Sono veramente grata per questo post. Ho sempre avuto problemi con l'avvio automatico e finalmente ho trovato una soluzione
Vittoria -
Grazie per aver condiviso! Ho sempre trovato Webex un po' ingombrante all'avvio. Finalmente posso lavorare senza interruzioni
Petra -
Commento veloce: se non disabilito Webex, posso comunque usarlo in seguito senza problemi, giusto?
Carmine -
Bell'articolo! Non riesco a credere che abbia aperto Webex per mesi senza rendermene conto. Ora è tutto a posto!
Ludovica -
Non ci posso credere che sia stato così facile. Avere controllo su Webex significa molto per me. Grazie di cuore
Matteo VN -
Qualcuno potrebbe suggerirmi un modo per disabilitare anche altre applicazioni che si avviano da sole? Grazie
Federico -
Se fossi riuscito a farlo prima, avrei risparmiato tanto tempo e fastidio. Davvero un'informazione preziosa
Simone 123 -
Chi avrebbe mai pensato che fosse così facile? Non posso credere di averci messo così tanto tempo a capire come farlo
Jacopo -
Ah che bello! Finalmente posso gestire il mio avvio con più libertà. Devo condividere questa informazione con la mia squadra!
Martina -
Ottimo articolo! Ho seguito i passaggi e finalmente sono riuscita a fermare Webex. È così fastidioso quando si apre da solo all'avvio
Sofia -
Wow, non sapevo che fosse così semplice disabilitare l'avvio automatico di Webex. Ho sempre pensato fosse complicato! Grazie!
Alessandro -
Non ho mai usato Webex fino ad ora, ma questa guida mi ha davvero chiarito le idee. Buon lavoro
Riccardo IT -
Ottima guida! Ho anche trovato qualche altra risorsa utile per gestire l'avvio automatico di altri programmi. Se vi interessa, chiedete
Angelica -
Spero che ci siano altri articoli per disabilitare altre app all'apertura. Grazie ancora per questo
Alessia -
Fantastico! Ho sempre odiato dover chiudere Webex ogni volta. Non vedo l'ora di condividere questo post con i miei amici
Marco IT -
Hai fatto un gran lavoro! Ma se Webex ha bisogno di aggiornamenti, come posso farli senza riattivarlo all'avvio automatico
Gabriele -
È stata una bella scoperta leggere questo. Non sapevo si potesse disabilitare Webex così facilmente. Super consiglio!
Giorgio -
Ho sempre pensato che fosse impossibile cambiare le impostazioni di avvio di un'app. Questo articolo mi ha smentito!