Come testare il video e laudio Zoom prima della chiamata?

Scopri come testare le tue apparecchiature video, microfono e audio su Zoom prima di una chiamata.
Ecco una domanda di un lettore
Nel mio ruolo precedente, ho bisogno di usare Slack su base giornaliera, quindi l'ho installato sul mio laptop Windows e si apre automaticamente quando avvio la mia macchina. Nel mio attuale incarico di progetto, uso raramente Slack, ma di tanto in tanto potrei averne bisogno; quindi ho deciso di mantenerlo installato. Detto questo, preferirei che l'applicazione si apra solo se necessario e non si avvii automaticamente all'avvio di Windows. Puoi dirmi come posso interrompere l'avvio dell'applicazione all'avvio?
Grazie per la tua domanda. In questo breve post, ti mostreremo come disattivare Slack dall'avvio automatico in Windows. Esamineremo due modi diversi per farlo: dal sistema operativo e dall'app Slack stessa. Solo FYI - Abbiamo anche un tutorial simile per Webex e Zoom .
Disabilita l'avvio automatico di Slack in Windows 10:
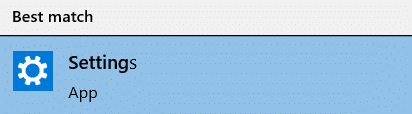
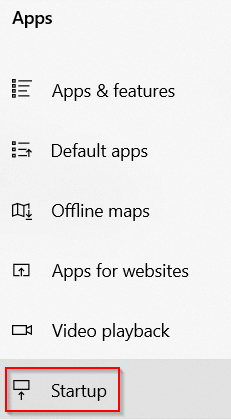

Disabilita l'avvio automatico da Slack
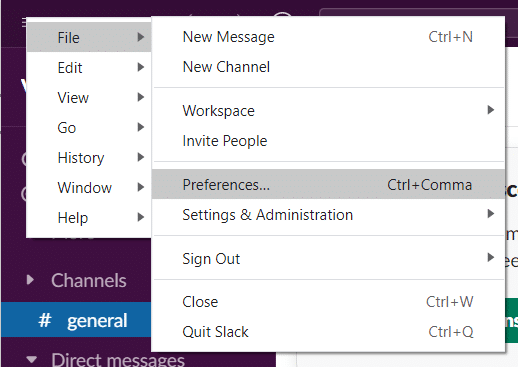
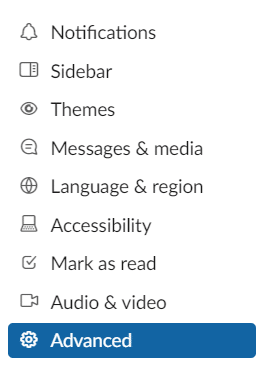
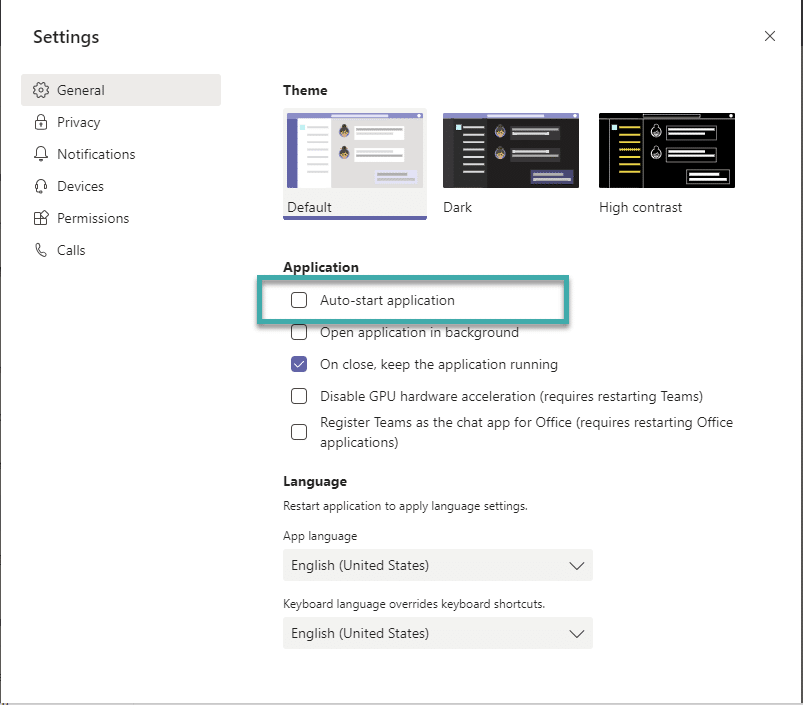
Un'altra opzione è quella di rivedere le tue app di avvio tramite Task Manager, che ti consente di ricercarle più facilmente e valutare meglio se disabilitarle o meno. In Windows 10 o 11, fai clic con il pulsante destro del mouse su qualsiasi area vuota della barra delle applicazioni. Dal menu a comparsa, fare clic su Task Manager.
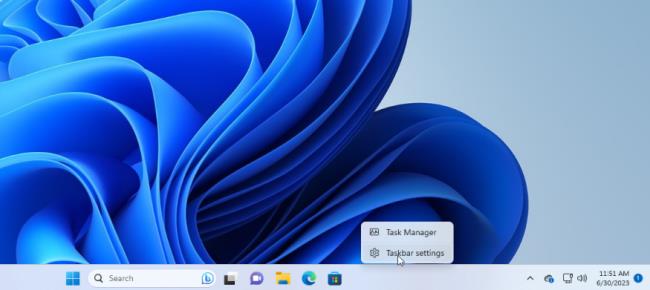
Viene visualizzata la finestra Task Manager. In Windows 10, fai clic sulla scheda Avvio (potresti dover fare clic su Ulteriori dettagli prima). In Windows 11, fai clic sulla categoria App di avvio.
Vedrai un elenco di tutte le app che si avviano automaticamente ogni volta che viene caricato Windows. Alcuni dei programmi che probabilmente riconoscerai; altri potrebbero non essere familiari. La sfida qui è scovare quelli che non hanno bisogno di essere avviati all'avvio senza disturbare quelli che lo fanno.
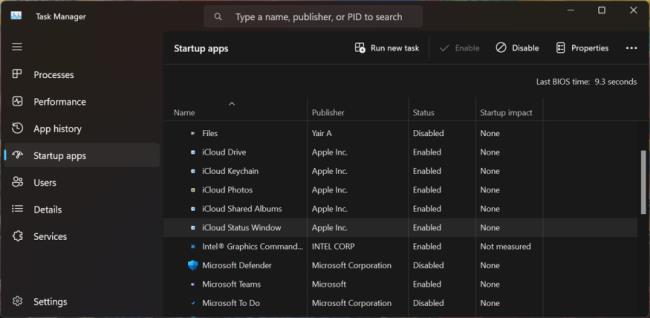
Per impostazione predefinita, l'elenco dovrebbe essere ordinato per nome, ma è possibile fare clic su qualsiasi intestazione per ordinare l'elenco per editore del software, stato di avvio e impatto sull'avvio. Fare clic una seconda volta su un'intestazione specifica per invertire l'ordine. Per escludere un'app dalla sequenza di avvio, fai clic con il pulsante destro del mouse su di essa e seleziona Disabilita. Tutto ciò che è disabilitato verrà etichettato come tale nella colonna Stato.
La soluzione più sicura è disattivare un'app alla volta, riavviare il PC e quindi assicurarsi che tu e Windows possiate vivere senza che il programma sia in esecuzione all'avvio. Se riscontri problemi con un programma che hai disabilitato, torna alla schermata Impostazioni o a Task Manager e accoglilo nuovamente nella routine di avvio.
Se non riesci a identificare un'app specifica in base al nome o all'editore, fai clic con il pulsante destro del mouse su di essa e seleziona Proprietà. Si apre una finestra Proprietà file che potrebbe rivelare ulteriori dettagli al riguardo, inclusa una descrizione e un numero di versione.
Se non sei sicuro se disattivare o meno l'avvio di una determinata app all'avvio, fai clic con il pulsante destro del mouse su di essa e seleziona Cerca online. Windows esegue una ricerca Bing nel browser Web per quel programma. Puoi quindi esaminare i risultati per rintracciare informazioni e consigli sull'opportunità o meno di bloccare l'avvio del programma.
Scopri come testare le tue apparecchiature video, microfono e audio su Zoom prima di una chiamata.
Scopri come impostare le tue suonerie preferite in Microsoft Teams per Windows, Web, Android e macOS.
Scopri come interrompere i messaggi desktop Zoom in Windows e macOS, migliorando la tua produttività e concentrazione.
Scopri come trasferire facilmente una o più cartelle tra canali nello stesso o in diversi Microsoft Teams.
Scopri come personalizzare il tuo stato online e il messaggio di assenza in Microsoft Teams.
Scopri come risolvere il problema dello schermo nero della presentazione Zoom con suggerimenti pratici.
Scopri come rimuovere facilmente le immagini di sfondo virtuali di Microsoft Teams su Windows e gestirli al meglio.
Scopri come impostare il fuso orario nella versione Web di Microsoft Teams in modo che sia sincronizzato con la versione desktop.
Scopri come disabilitare la registrazione automatica in Zoom e attivare la registrazione manualmente per le tue riunioni.
Scopri come mantenere lo stato di Microsoft Teams disponibile/attivo/verde anche quando il tuo sistema è inattivo; piuttosto che sincronizzato con Skype.








