Come testare il video e laudio Zoom prima della chiamata?

Scopri come testare le tue apparecchiature video, microfono e audio su Zoom prima di una chiamata.
Ecco una nota che abbiamo ricevuto da un lettore:
Ciao! Il dipartimento di informatica del mio datore di lavoro ha iniziato a implementare l'applicazione Teams per migliorare la comunicazione negli ultimi mesi in cui abbiamo iniziato a lavorare da casa. Per farla breve, ho iniziato a usarlo ed è abbastanza interessante, ma credo di avere due domande: prima domanda: mi sembra che non riesco a rimuovere i messaggi in Teams, è anche possibile eliminare definitivamente i messaggi nella sezione Chat? E il secondo è: come posso annullare l'invio o richiamare i messaggi che ho inviato ad altri in una chat di gruppo?
Ehi, grazie per le tue domande, stiamo anche lavorando un po' con Teams ed è fantastico poter rispondere ad alcune domande qui.
Nella nostra risposta suppongo che tu usi la versione desktop su Windows, anche se il processo non è molto diverso per Teams su macOS, Android o iOS.
Iniziamo con la tua prima domanda.
Rimuovere i messaggi e le conversazioni della chat
Puoi eliminare i messaggi che hai inviato ad altre persone come parte di una conversazione di Microsoft Teams.
Ecco come farlo:
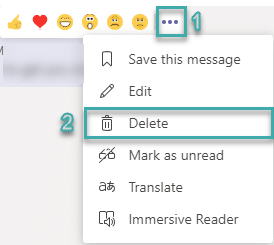
Rimuovere un messaggio da un canale
Potrebbero esserci casi in cui potresti aver pubblicato un messaggio in una chat di gruppo e potresti volerlo semplicemente rimuovere dalla scheda Post del canale.
Ecco come farlo:
Nota: per ogni messaggio eliminato nella scheda Post del canale, Microsoft Teams visualizzerà un messaggio Questo messaggio è stato eliminato. Quindi le altre persone non vedranno il tuo messaggio originale ma sapranno che hai rimosso un thread nella conversazione.
Eliminazione permanente di una cronologia chat completa
Questa è una domanda frequente. A questo punto, non è disponibile alcuna opzione di eliminazione per le chat, quindi non puoi rimuovere un thread completo dalla scheda chat, ma solo singoli messaggi all'interno di una conversazione. Aggiorneremo questo post non appena questa funzionalità apparentemente molto necessaria sarà incorporata nel prodotto (settembre 2020 - Secondo un thread su UserVoice, il team di sviluppo Microsoft ha confermato che questo è nella loro tabella di marcia.) Puoi tuttavia nascondere un thread di conversazione, continua a leggere per i dettagli.
Vuoi diventare un utente esperto di Microsoft Teams?
LEGGI: 40 suggerimenti e trucchi utili di Microsoft Teams di cui dovresti essere a conoscenza.
Nascondere una conversazione di Teams
Nella sezione precedente abbiamo appreso che non è possibile eliminare i messaggi in modo permanente. Detto questo, puoi nascondere un thread di chat privato dal tuo elenco di conversazioni. Anche questo è abbastanza semplice:
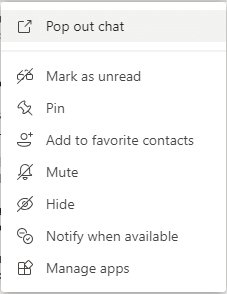
Nota: anche il ripristino del processo appena descritto è abbastanza semplice, basta procedere come spiegato in precedenza in questa sezione e selezionare invece il comando UnHide .
Divertiti con le squadre.
Accedi al Centro conformità Microsoft 365. Vai a Norme > Conservazione. Seleziona Nuovo criterio di conservazione.
Assegna al criterio un nome simile a Chat di team – Nessuna conservazione e seleziona Avanti.
Il tipo di criterio di conservazione verrà impostato per impostazione predefinita su Statico. Lascialo così e seleziona Avanti.
Cambia lo stato per tutte le posizioni a . Se desideri interrompere la conservazione dei messaggi del canale di Teams o anche dei messaggi del canale privato di Teams, attiva anche quelli.Avanti. Seleziona Esclusi: nessunoe Inclusi: tutti gli utenti dalla policy. Le impostazioni predefinite sono Escluso o Incluso . Qui puoi anche impostare chi è On. Assicurati che sia attivato Chat di team, tranne Disattivato
Per impostare la conservazione su zero, seleziona Elimina gli elementi solo quando raggiungono una determinata età. Si noti che dice "Gli elementi non verranno conservati...". Questo è quello che vuoi ed elimina immediatamente i messaggi di chat. In Elimina elementi più vecchi di, seleziona Personalizzato.< a i=7>In elimina elementi più vecchi di, imposta anni, < /span> .Avanti, quindi seleziona 0 a giorni e mesi

Microsoft 365 ti offre la possibilità di rivedere le impostazioni dei criteri di conservazione. Se sei soddisfatto, seleziona Invia. Tieni presente che potrebbe essere necessario fino a un giorno affinché la politica abbia effetto. Le eliminazioni sono permanenti. Quando viene visualizzato La tua norma è stata creata seleziona Fatto< /span>.
Quando viene visualizzato La tua norma è stata creata seleziona Fatto< /span>.
PowerShell è un linguaggio di scripting per Windows e Microsoft 365. Per utilizzare questo script, devi essere l'amministratore globale della tua organizzazione o avere le autorizzazioni assegnate dall'amministratore globale.
Poiché i criteri di conservazione delle chat di Microsoft Teams sono gestiti da Exchange Online, devi installare ExchangePowershellModule per utilizzare questi cmdlet.
Crea il criterio di conservazione: New-RetentionCompliancePolicy -Nome "Chat di team – Nessuna conservazione" -TeamsChatLocation All -TeamsChatLocationException None -Enabled $true
Imposta la regola nel criterio per eliminare le conversazioni di Teams. Poiché la durata di conservazione è impostata su 0 giorni, la cronologia chat può esistere per un massimo di 24 ore: New-RetentionComplianceRule -Name “Chat Delete Rule” -Policy “Teams Chat – No Retention” -RetentionComplianceAction Delete -Durata conservazione 0
Scopri come testare le tue apparecchiature video, microfono e audio su Zoom prima di una chiamata.
Scopri come impostare le tue suonerie preferite in Microsoft Teams per Windows, Web, Android e macOS.
Scopri come interrompere i messaggi desktop Zoom in Windows e macOS, migliorando la tua produttività e concentrazione.
Scopri come trasferire facilmente una o più cartelle tra canali nello stesso o in diversi Microsoft Teams.
Scopri come personalizzare il tuo stato online e il messaggio di assenza in Microsoft Teams.
Scopri come risolvere il problema dello schermo nero della presentazione Zoom con suggerimenti pratici.
Scopri come rimuovere facilmente le immagini di sfondo virtuali di Microsoft Teams su Windows e gestirli al meglio.
Scopri come impostare il fuso orario nella versione Web di Microsoft Teams in modo che sia sincronizzato con la versione desktop.
Scopri come disabilitare la registrazione automatica in Zoom e attivare la registrazione manualmente per le tue riunioni.
Scopri come mantenere lo stato di Microsoft Teams disponibile/attivo/verde anche quando il tuo sistema è inattivo; piuttosto che sincronizzato con Skype.








