Come testare il video e laudio Zoom prima della chiamata?

Scopri come testare le tue apparecchiature video, microfono e audio su Zoom prima di una chiamata.
Ecco una domanda che abbiamo ricevuto da Wendy:
Non sono del tutto sicuro del motivo per cui Microsoft Teams si avvia automaticamente ogni volta che accendo il mio computer Windows 10? Esiste un'impostazione che posso utilizzare per interrompere permanentemente Microsoft Teams e rimuoverlo dall'elenco di avvio, in modo che non si avvii automaticamente sul mio personal computer? È possibile disabilitare la schermata iniziale di Teams? Posso interrompere l'esecuzione di Teams in background? Si spera che queste informazioni siano sufficienti per risolvere questo argomento. Grazie molto!
Grazie per la domanda Wendy. Eccoci con la nostra risposta:
Perché Microsoft Teams continua a comparire all'avvio?
Sembra che Microsoft Teams sia installato sul tuo computer Windows insieme ad altri software di Office 365. Se non stai utilizzando Teams puoi disattivare il software utilizzando la seguente semplice procedura.
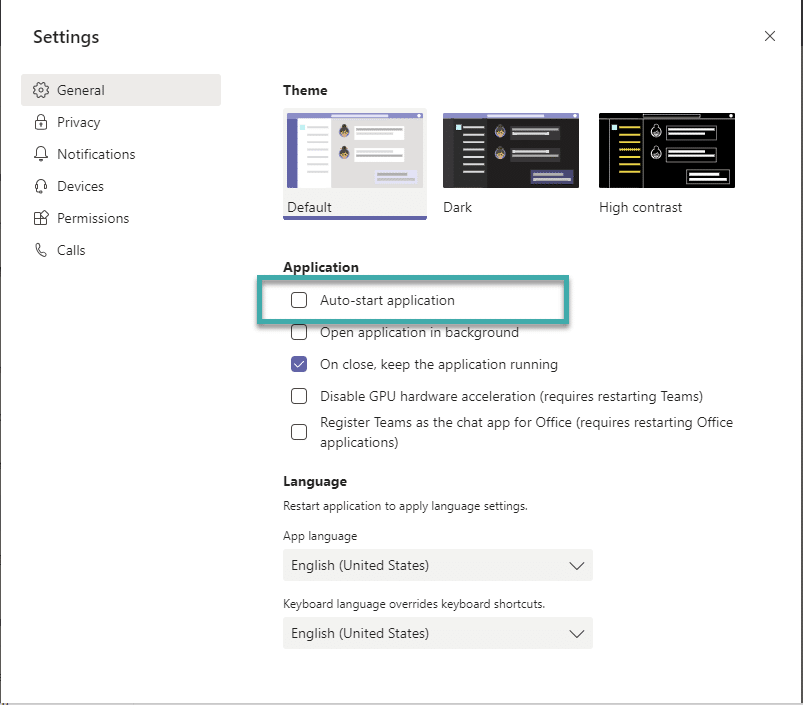
Nota: questo metodo funzionerà anche su Windows 7 e 8. Disattiverà anche Teams dall'avvio automatico e dall'esecuzione in background in macOS .
Interrompi l'avvio automatico di Teams in Windows 10
Ecco un metodo alternativo per interrompere l'avvio automatico di Teams:

Quindi premi il pulsante Disabilita nella parte in basso a destra della finestra di dialogo o, in alternativa, fai clic con il pulsante destro del mouse e seleziona Disabilita .
Appunti
Scopri come testare le tue apparecchiature video, microfono e audio su Zoom prima di una chiamata.
Scopri come impostare le tue suonerie preferite in Microsoft Teams per Windows, Web, Android e macOS.
Scopri come interrompere i messaggi desktop Zoom in Windows e macOS, migliorando la tua produttività e concentrazione.
Scopri come trasferire facilmente una o più cartelle tra canali nello stesso o in diversi Microsoft Teams.
Scopri come personalizzare il tuo stato online e il messaggio di assenza in Microsoft Teams.
Scopri come risolvere il problema dello schermo nero della presentazione Zoom con suggerimenti pratici.
Scopri come rimuovere facilmente le immagini di sfondo virtuali di Microsoft Teams su Windows e gestirli al meglio.
Scopri come impostare il fuso orario nella versione Web di Microsoft Teams in modo che sia sincronizzato con la versione desktop.
Scopri come disabilitare la registrazione automatica in Zoom e attivare la registrazione manualmente per le tue riunioni.
Scopri come mantenere lo stato di Microsoft Teams disponibile/attivo/verde anche quando il tuo sistema è inattivo; piuttosto che sincronizzato con Skype.








