Come testare il video e laudio Zoom prima della chiamata?

Scopri come testare le tue apparecchiature video, microfono e audio su Zoom prima di una chiamata.
Ecco una domanda di uno dei nostri lettori
Di recente ho ricevuto un nuovo laptop dalla mia organizzazione e ho iniziato a installare tutto il software necessario. Per Microsoft Teams, mi è stato inviato un collegamento per accedere ai file del mio progetto sulla nostra Intranet aziendale. Ma quando ho provato ad aprire, viene sempre aperto in Internet Explorer. Volevo che venisse aperto in Microsoft Edge, ma non vedo alcuna opzione fornita in Teams per cambiare il browser. Potete per favore aiutarmi a cambiare il browser web da caricare, quando faccio clic su un collegamento?
Grazie per la tua domanda. Imposteremmo il browser predefinito all'interno delle impostazioni predefinite di Windows. In questo post discuteremo di come possiamo vedere le impostazioni predefinite del browser per Microsoft Teams.
Modifica le impostazioni predefinite del browser in Windows 7
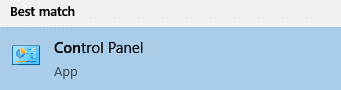
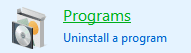

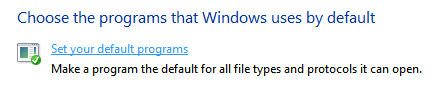
Imposta il browser predefinito di Teams in Windows 10
Tieni presente che, allo stesso modo, puoi anche impostare i programmi predefiniti per Posta, Mappe, Lettore musicale, Visualizzatore foto, Lettore video nelle app predefinite.
Spero che questo post ti abbia aiutato a raggiungere ciò che stavi cercando. In caso contrario, lasciaci un commento con domande di follow-up. Grazie!
Per impostazione predefinita, i file archiviati in Teams verranno aperti nell'app Teams.
Tuttavia, puoi modificarlo per aprire sempre i file Microsoft Word, PowerPoint ed Excel nel browser. Ecco come:
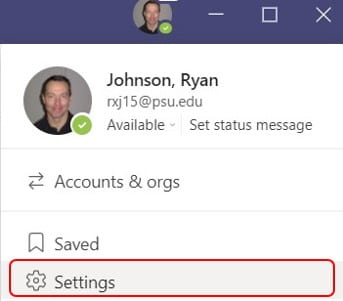
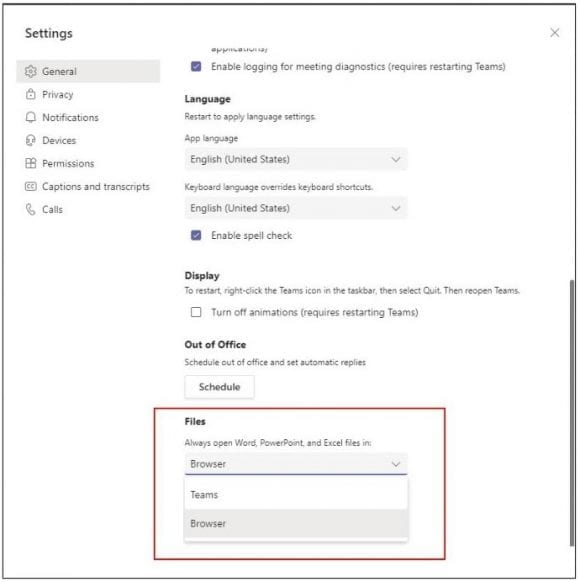
Scopri come testare le tue apparecchiature video, microfono e audio su Zoom prima di una chiamata.
Scopri come impostare le tue suonerie preferite in Microsoft Teams per Windows, Web, Android e macOS.
Scopri come interrompere i messaggi desktop Zoom in Windows e macOS, migliorando la tua produttività e concentrazione.
Scopri come trasferire facilmente una o più cartelle tra canali nello stesso o in diversi Microsoft Teams.
Scopri come personalizzare il tuo stato online e il messaggio di assenza in Microsoft Teams.
Scopri come risolvere il problema dello schermo nero della presentazione Zoom con suggerimenti pratici.
Scopri come rimuovere facilmente le immagini di sfondo virtuali di Microsoft Teams su Windows e gestirli al meglio.
Scopri come impostare il fuso orario nella versione Web di Microsoft Teams in modo che sia sincronizzato con la versione desktop.
Scopri come disabilitare la registrazione automatica in Zoom e attivare la registrazione manualmente per le tue riunioni.
Scopri come mantenere lo stato di Microsoft Teams disponibile/attivo/verde anche quando il tuo sistema è inattivo; piuttosto che sincronizzato con Skype.








