Come testare il video e laudio Zoom prima della chiamata?

Scopri come testare le tue apparecchiature video, microfono e audio su Zoom prima di una chiamata.
Google Classroom rende l'insegnamento più efficace e significativo per insegnanti e studenti. Questa piattaforma di insegnamento e formazione semplifica i compiti, migliora la collaborazione e promuove la comunicazione per grandi gruppi. Google Classroom lo fa consentendoti di ospitare lezioni, consegnare progetti e fornire feedback, tutto all'interno della piattaforma. Gli utenti di Google possono anche integrare gli account Google Docs e Google Drive nel proprio sistema per archiviare file nel cloud.
Cos'è Google Classroom?
Google Classroom si distingue dagli altri sistemi di gestione dell'apprendimento o piattaforme di informazioni sugli studenti perché combina tutti gli strumenti di G Suite in un'unica interfaccia utente intuitiva. Gli insegnanti possono trarre vantaggio da questo software, poiché consente loro di monitorare i propri studenti e organizzare i loro risultati. Come insegnante, puoi farlo in due sezioni importanti della piattaforma: Studenti e Stream.
La sezione Studenti ti aiuta a connetterti con i tuoi studenti. Puoi scegliere di inserire manualmente ciascun indirizzo email di Google oppure gli studenti possono partecipare alla lezione utilizzando la posta elettronica di Google. In quest'ultimo caso è importante fornire agli studenti il codice della classe. La sezione Stream ti consente di pubblicare compiti, annunci e domande per i tuoi studenti.
Trascorrerai la maggior parte del tuo tempo qui una volta che tutti gli studenti saranno entrati nei loro gruppi. L'abilità più notevole di Google Classroom è la creazione di compiti e progetti. Ogni post può includere un oggetto, istruzioni e la data di scadenza del compito. Il codice univoco di Google Classroom si trova sul lato sinistro della pagina del gruppo.
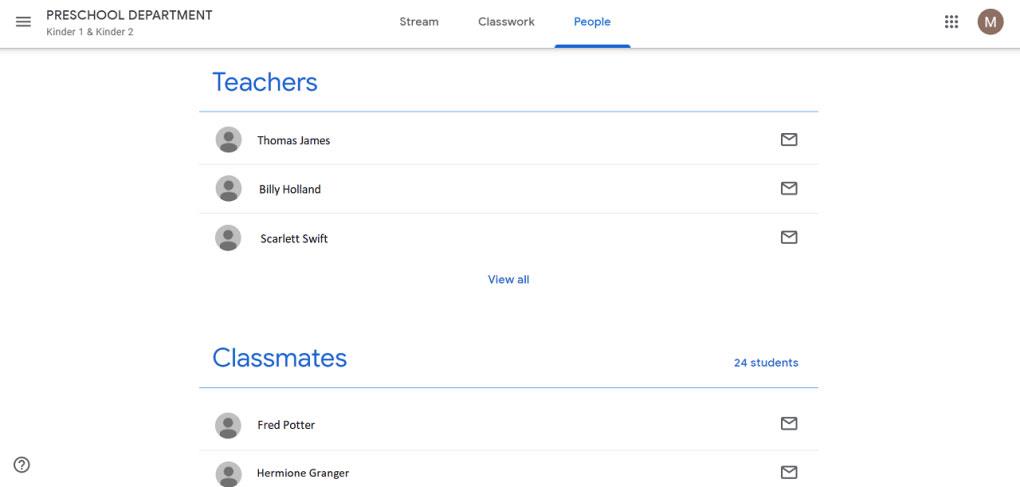
Google Classroom rende l'insegnamento efficace
Cosa fa Google Classroom?
Google Classroom è il ponte tra te e Google Drive e offre un modo semplice per insegnanti e studenti di gestire i documenti della classe. Ecco cosa puoi fare con Google Classroom:
Assegna i compiti
La cosa principale che tu, come insegnante, farai con Google Classroom è assegnare i compiti ai tuoi studenti. Quando crei un compito, puoi caricare i documenti necessari affinché gli studenti possano leggerli o lavorarci. Gli studenti ricevono una notifica via e-mail dei nuovi compiti, "consegnano" i compiti una volta completati e possono quindi valutare il compito.
Notifica
Se hai un annuncio veloce per l'intera classe, puoi inserirlo rapidamente. Le notifiche verranno poi inviate via e-mail a tutti gli studenti della classe.
Conservare i materiali delle lezioni
I documenti che aggiungi a un compito non sono gli unici documenti che puoi archiviare. Puoi archiviare qualsiasi altro documento necessario per gli studenti su Google Drive.
Consentire agli studenti di interagire
Gli studenti hanno la possibilità di commentare compiti e annunci, nonché di scambiarsi messaggi di posta elettronica tramite l'interfaccia di Classroom.
Quando crei documenti per i tuoi studenti, potresti voler utilizzare app Google, come Documenti e Fogli Google, anziché app di terze parti, come Microsoft Word o Excel.
Il motivo è che le app Google sono completamente integrate con Classroom, mentre con le app di terze parti è necessario scaricare, convertire e ricaricare molti documenti.
Pertanto, quando gli studenti aprono Google Documenti per svolgere un compito, le modifiche vengono automaticamente salvate nel documento su Google Drive, che puoi quindi valutare una volta completato senza dover scaricare o ricaricare sul tuo account.
Come possono gli studenti utilizzare Google Classroom?
Il codice univoco per accedere al corso si trova sul lato sinistro della pagina del gruppo. Gli studenti devono inserire questo codice per unirsi al gruppo. Per impostazione predefinita, solo gli insegnanti possono pubblicare annunci e compiti nei gruppi. Per modificare queste impostazioni, puoi accedere a Studente , che consente agli studenti di pubblicare domande, inviare compiti e commentare i post.
Lo strumento di apprendimento tiene traccia automaticamente delle date sul calendario. Lo strumento accetta tutti i compiti inviati dagli studenti in tempo e contrassegna i compiti in ritardo come scaduti. Gli studenti possono anche allegare file ai compiti in modo flessibile.
Se gli studenti desiderano allegare un file a un compito, il file può essere ottenuto dal disco rigido, da YouTube, Google Drive e da altri collegamenti nella directory dei materiali didattici e di riferimento sul Web. Inoltre, gli studenti possono allegare il proprio lavoro a un post come file DOCX o Google Doc. Puoi aprirli direttamente nell'interfaccia di Google Classroom. Gli insegnanti possono valutare i compiti ogni volta che sono disponibili online o collegati alla dashboard del programma.
In breve tempo, Google Classroom è diventata una piattaforma educativa leader sia per studenti che per insegnanti. Se sei un insegnante, il programma ti aiuterà a monitorare i progressi dei tuoi studenti. Inoltre, puoi fornire feedback in tempo reale agli studenti, aiutandoli ad apprendere e migliorare in modo più efficace.
Se invece sei uno studente, puoi organizzare tutti i tuoi compiti. Poiché il programma si integra con i prodotti Google, è più semplice allegare file, archiviare i contributi nel cloud e accedere a tutti i tuoi corsi da qualsiasi luogo e in qualsiasi momento. Al giorno d'oggi, Google Classroom è sicuramente un'ottima scelta per l'apprendimento e lo sviluppo, poiché aiuta gli studenti a connettersi facilmente con gli insegnanti.
Strumento semplice e pratico per gli insegnanti
Google Classroom è un modo rapido per tenere lezioni per insegnanti e studenti. In qualità di insegnante, puoi vedere quali studenti partecipano attivamente alla lezione e fornire feedback dal vivo e in tempo reale a ciascuno studente. Inoltre, puoi utilizzare il tuo tempo in modo più efficiente poiché gli studenti possono inviare i loro compiti online. Insieme ai tuoi studenti, puoi esplorare gli strumenti di G Suite e come possono applicarsi alla tua classe.
Vantaggio
Difetto
Scopri come testare le tue apparecchiature video, microfono e audio su Zoom prima di una chiamata.
Scopri come impostare le tue suonerie preferite in Microsoft Teams per Windows, Web, Android e macOS.
Scopri come interrompere i messaggi desktop Zoom in Windows e macOS, migliorando la tua produttività e concentrazione.
Scopri come trasferire facilmente una o più cartelle tra canali nello stesso o in diversi Microsoft Teams.
Scopri come personalizzare il tuo stato online e il messaggio di assenza in Microsoft Teams.
Scopri come risolvere il problema dello schermo nero della presentazione Zoom con suggerimenti pratici.
Scopri come rimuovere facilmente le immagini di sfondo virtuali di Microsoft Teams su Windows e gestirli al meglio.
Scopri come impostare il fuso orario nella versione Web di Microsoft Teams in modo che sia sincronizzato con la versione desktop.
Scopri come disabilitare la registrazione automatica in Zoom e attivare la registrazione manualmente per le tue riunioni.
Scopri come mantenere lo stato di Microsoft Teams disponibile/attivo/verde anche quando il tuo sistema è inattivo; piuttosto che sincronizzato con Skype.








