Come testare il video e laudio Zoom prima della chiamata?

Scopri come testare le tue apparecchiature video, microfono e audio su Zoom prima di una chiamata.
Ogni giorno milioni di persone utilizzano strumenti di collaborazione online e, in particolare, Microsoft Teams per comunicare con amici, familiari e colleghi. Nella guida completa di oggi esamineremo la risoluzione dei problemi di base di alcuni dei problemi più comuni che potresti riscontrare durante l'utilizzo di Microsoft Teams.
Esamineremo e forniremo indicazioni di base su come risolvere i problemi più comuni di Microsoft Teams in diverse aree:
Risoluzione dei problemi di condivisione dello schermo di Microsoft Teams
Impossibile condividere lo schermo in Microsoft Teams
Quando si tenta di condividere lo schermo in una riunione di Teams e nessuno è in grado di visualizzare il contenuto dello schermo.
Passaggio 1: riavvia Microsoft Teams
Per quanto banale possa sembrare, potresti voler riavviare Microsoft Teams.


Passaggio 2: pulisci la cache dei team
Passaggio 3: aggiorna la versione del software Microsoft Teams

Passaggio 4: solo per utenti aziendali: aggiorna i criteri degli utenti in Teams
C'è una minima possibilità che le impostazioni di condivisione dei contenuti della tua organizzazione non consentano la condivisione dello schermo.
La procedura seguente può essere eseguita solo dagli amministratori designati di Information Technology di Microsoft Teams:

Impossibile condividere su dispositivi Android
Il sistema operativo Android richiede di concedere l'autorizzazione alle app installate in modo che possano eseguire attività specifiche come la condivisione dello schermo. Se per qualche motivo non sei in grado di condividere contenuti su Microsoft Teams basati su Android, potresti provare quanto segue:




Il partecipante alla riunione non è in grado di vedere lo schermo condiviso
Un caso molto più diffuso sembra essere (almeno in base alle domande dei nostri lettori) che ti unisci a una riunione di Teams e non sei in grado di vedere il contenuto (un file, un'annotazione, un video o una presentazione) che viene condiviso dall'organizzatore della riunione o un presentatore designato.
In tal caso, vai avanti e leggi il nostro tutorial su come i partecipanti alla riunione del team possono risolvere i problemi di condivisione dello schermo .
Impossibile partecipare alle riunioni di Teams da Mozilla o Safari
Ad oggi, Microsoft Teams non è supportato su Safari, Firefox e persino Internet Explorer. Se proverai a partecipare a una riunione di Teams dai suddetti browser, ti verrà offerto di scaricare un client Microsoft Teams oppure puoi partecipare alla riunione tramite un browser supportato come Chrome o Microsoft Edge.
Nota: nel caso in cui non disponi dei diritti di amministratore sul tuo computer, potrai accedere solo tramite browser.

Risoluzione dei problemi della fotocamera in Teams
Problema : gli altri partecipanti non sono in grado di visualizzare l'output della videocamera in una videochiamata di Teams o in una riunione.
Passaggio 1: assicurati che l'obiettivo della fotocamera non sia bloccato
Per quanto banale possa sembrare, controlla se l'obiettivo della tua fotocamera non lo è
Passaggio 2: assicurarsi che la fotocamera sia collegata al computer
Prima di tutto, assicurati che la tua fotocamera sia collegata al tuo computer Windows e riconosciuta dal tuo sistema operativo e da Microsoft Teams.
Puoi facilmente vedere le tue telecamere disponibili nel pannello Impostazioni dispositivo di Teams. Questa finestra di dialogo è accessibile direttamente dalla riunione premendo l'icona con i puntini di sospensione (...) e selezionando Impostazioni dispositivo .
Come puoi vedere di seguito, è facile visualizzare gli altoparlanti, i microfoni e le telecamere che sono integrati o collegati al tuo sistema.
Se la tua videocamera non è disponibile nell'elenco dei dispositivi disponibili, disattiva Teams, quindi assicurati che la videocamera sia effettivamente connessa. Quindi riavvia Teams e partecipa alla riunione.
Passaggio 3: verifica che la videocamera funzioni con applicazioni di terze parti
Se la tua videocamera è identificata da Teams, potresti voler verificare se la videocamera funziona e può essere utilizzata da altre app.
Passaggio 4: aggiorna il driver della fotocamera




Problemi con l'audio di Microsoft Teams
Problema : non è possibile ascoltare gli altri partecipanti a una riunione, video o chiamata audio di Teams. Ciò accade quando si utilizzano altoparlanti esterni o cuffie/auricolari.
Passaggio 1: assicurati che gli altoparlanti siano collegati
Nella parte destra della barra delle applicazioni, premi l'icona degli altoparlanti e assicurati che gli altoparlanti siano collegati al tuo computer Windows.
Passaggio 2: controlla le impostazioni audio di Microsoft Teams



Se sei già impegnato in una riunione o in una chiamata, puoi accedere alle impostazioni del dispositivo premendo i puntini di sospensione (...) e selezionando Impostazioni dispositivo dal menu.
È quindi possibile regolare i dispositivi audio e le impostazioni degli altoparlanti secondo necessità.
Dopo aver selezionato l'altoparlante o le cuffie preferiti, è molto probabile che il problema venga risolto. In caso contrario, passare al passaggio 3.
Passaggio 3: esegui lo strumento di risoluzione dei problemi audio di Windows 10
Windows 10 fornisce uno strumento di risoluzione dei problemi molto potente in grado di risolvere la maggior parte dei comuni problemi software e hardware relativi all'audio che potresti incontrare.





Problemi con il microfono di Microsoft Teams
Problema: le persone non possono sentirti quando parli in una riunione di Microsoft Teams, in una chiamata video o audio.
Passaggio 1: controlla le impostazioni audio in Teams
La prima cosa che faremo è assicurarci che il tuo microfono sia riconosciuto da Teams e selezionato per l'uso nella tua riunione o chiamata.

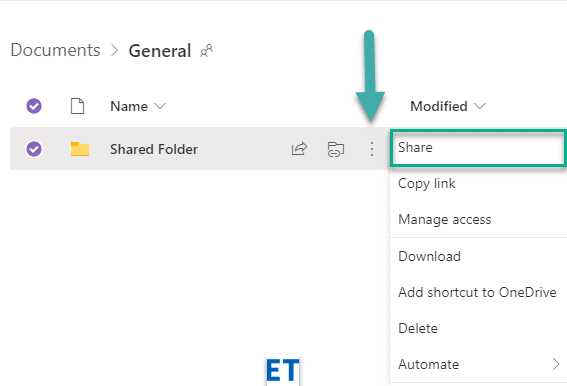

Tieni presente che se stai risolvendo i problemi del microfono durante una chiamata, puoi accedere alle impostazioni del dispositivo direttamente dal pannello della riunione.
Passaggio 2: assicurati che le app possano accedere al tuo microfono



Passaggio 3: esegui lo strumento di risoluzione dei problemi relativi all'audio della registrazione





Connettività: risolvi i problemi di connessione alle riunioni di Teams
Problema: non sei in grado di accedere a Microsoft Teams a causa di problemi di rete (Internet / VPN / LAN ecc.) o relativi all'antivirus.
Passaggio 1: assicurati di essere connesso a Internet
Per quanto banale possa sembrare, assicurati che il tuo computer sia connesso a Internet aprendo una nuova finestra del browser e navigando su un sito web.
Passaggio 2: eseguire lo strumento di risoluzione dei problemi di connessione a Internet
Se non riesci ad accedere a Internet, vai avanti ed esegui il programma di risoluzione dei problemi di connettività di Windows integrato.



Passaggio 3: consentire l'applicazione Teams in Windows Defender Firewall:




Problemi di accesso: impossibile accedere a Teams con l'accesso a Windows
Passaggio 1: rimuovi le credenziali di Windows esistenti dal tuo sistema




Problemi di installazione: impossibile disinstallare Microsoft Teams
Se riscontri difficoltà con la disinstallazione di Microsoft Teams su Windows, consulta questa guida alla rimozione di Microsoft Teams .
Conclusione
Grazie per aver letto la nostra guida completa alla risoluzione dei problemi. Se la guida è stata utile, sentiti libero di condividere con amici e colleghi. Grazie 🙂
Scopri come testare le tue apparecchiature video, microfono e audio su Zoom prima di una chiamata.
Scopri come impostare le tue suonerie preferite in Microsoft Teams per Windows, Web, Android e macOS.
Scopri come interrompere i messaggi desktop Zoom in Windows e macOS, migliorando la tua produttività e concentrazione.
Scopri come trasferire facilmente una o più cartelle tra canali nello stesso o in diversi Microsoft Teams.
Scopri come personalizzare il tuo stato online e il messaggio di assenza in Microsoft Teams.
Scopri come risolvere il problema dello schermo nero della presentazione Zoom con suggerimenti pratici.
Scopri come rimuovere facilmente le immagini di sfondo virtuali di Microsoft Teams su Windows e gestirli al meglio.
Scopri come impostare il fuso orario nella versione Web di Microsoft Teams in modo che sia sincronizzato con la versione desktop.
Scopri come disabilitare la registrazione automatica in Zoom e attivare la registrazione manualmente per le tue riunioni.
Scopri come mantenere lo stato di Microsoft Teams disponibile/attivo/verde anche quando il tuo sistema è inattivo; piuttosto che sincronizzato con Skype.








