Come testare il video e laudio Zoom prima della chiamata?

Scopri come testare le tue apparecchiature video, microfono e audio su Zoom prima di una chiamata.
Cos'è la visualizzazione griglia di Google Meet?
Google Hangouts Meet è un ottimo strumento per riunioni online per connettere le persone. Ma cosa succede quando ci sono troppe persone alla riunione?
Normalmente, quando partecipi a una riunione online utilizzando Google Meet , puoi presentarti solo fino a 4 persone contemporaneamente. E se volessi vedere tutti su Meet?
Fortunatamente, esiste un'estensione gratuita di Chrome chiamata "Google Meet Grid View" che ti consente di vedere tutti i partecipanti alla riunione, non importa quanti siano.
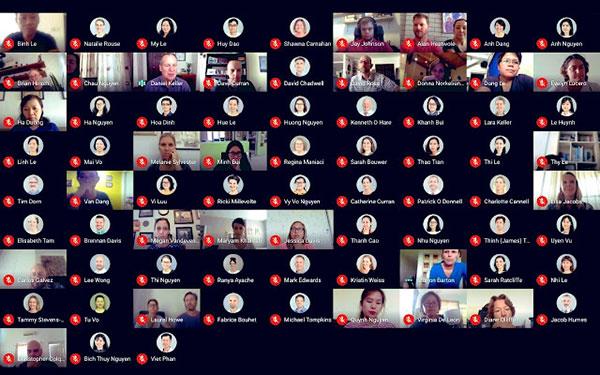
La visualizzazione a griglia di Google Meet ti consente di vedere tutti i partecipanti alla riunione
Funzioni di Google Meet Visualizzazione griglia
Questa estensione aggiunge un pulsante alla barra in alto a destra (accanto alla chat e all'elenco dei partecipanti) per abilitare la visualizzazione griglia in Google Meets. La visualizzazione griglia offre a ogni partecipante un video di uguali dimensioni da utilizzare nelle riunioni senza l'oratore principale.
Questa estensione forza il caricamento dei video di tutti i partecipanti quando è abilitata la visualizzazione griglia e può causare problemi di prestazioni nelle riunioni con un numero elevato di partecipanti.
Google Meet Grid View offre molte opzioni per migliorare le riunioni, come includere il tuo video, evidenziare la persona che parla e nascondere i partecipanti senza accendere la webcam!
Questa estensione non tiene traccia dei dati dell'utente e pertanto non dispone di un'informativa sulla privacy dettagliata.
Alcune brevi note
Innanzitutto, poiché si tratta di un'estensione di Chrome, devi utilizzare il browser web Google Chrome sul tuo PC, Mac o Chromebook. Le estensioni non funzionano sui dispositivi mobili, quindi questo strumento Visualizzazione a griglia non funzionerà su iPad, iPhone, tablet o telefoni Android.
Inoltre, se utilizzi un account scolastico, è probabile che questa estensione sia già preinstallata per te. Tuttavia, se utilizzi un account scolastico, è anche possibile che la tua scuola abbia bloccato le estensioni o non ti consenta di installare estensioni. Contatta il team tecnico della tua scuola se non riesci a installare questa estensione.
Utilizza la visualizzazione griglia
Una volta installata l'estensione Google Meet Grid View, ogni volta che accedi a Google Meet, vedrai un nuovo pulsante nell'angolo in alto a destra della finestra di Meet (accanto ai pulsanti " Persone" e "Chat" ).
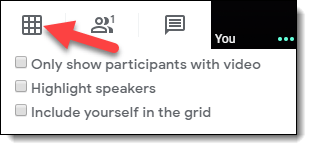
Icona Visualizzazione griglia di Google Meet
Basta fare clic su questo pulsante per attivare o disattivare la visualizzazione griglia. Dopo averlo acceso, vedrai tutti i partecipanti alla riunione.
Puoi modificare alcune opzioni nel menu a discesa sotto il pulsante.
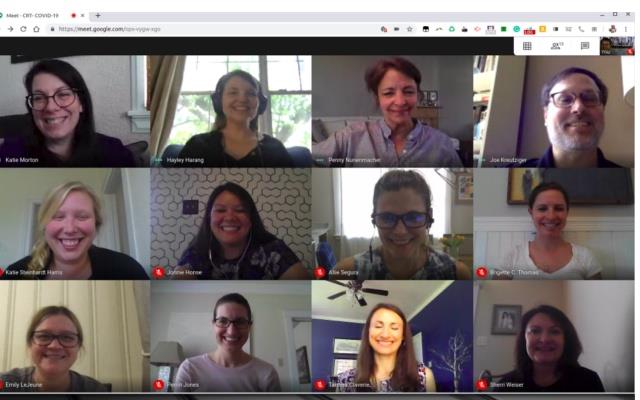
Alcune opzioni nella visualizzazione griglia di Google Meet
Nota : ricorda che questa estensione modifica la visualizzazione solo per te, non per le altre persone presenti alla riunione. Ogni persona controlla la propria visione. Affinché anche altre persone presenti alla riunione possano visualizzare in modalità griglia, devono installare questa estensione e quindi possono facoltativamente abilitare o disabilitare la modalità Visualizzazione griglia secondo necessità.
Scopri come testare le tue apparecchiature video, microfono e audio su Zoom prima di una chiamata.
Scopri come impostare le tue suonerie preferite in Microsoft Teams per Windows, Web, Android e macOS.
Scopri come interrompere i messaggi desktop Zoom in Windows e macOS, migliorando la tua produttività e concentrazione.
Scopri come trasferire facilmente una o più cartelle tra canali nello stesso o in diversi Microsoft Teams.
Scopri come personalizzare il tuo stato online e il messaggio di assenza in Microsoft Teams.
Scopri come risolvere il problema dello schermo nero della presentazione Zoom con suggerimenti pratici.
Scopri come rimuovere facilmente le immagini di sfondo virtuali di Microsoft Teams su Windows e gestirli al meglio.
Scopri come impostare il fuso orario nella versione Web di Microsoft Teams in modo che sia sincronizzato con la versione desktop.
Scopri come disabilitare la registrazione automatica in Zoom e attivare la registrazione manualmente per le tue riunioni.
Scopri come mantenere lo stato di Microsoft Teams disponibile/attivo/verde anche quando il tuo sistema è inattivo; piuttosto che sincronizzato con Skype.








