PDFファイルのセクションをスクリーンショットする
Adobe Acrobat CS5のスナップショットツールを使用して、テキストと画像の両方を選択し、PDFファイル内の特定の領域の画像を作成できます。結果は通常、PDFファイル内のセクションのスクリーングラブと呼ばれます。結果は画像であり、あなたのテキストはありません[…]
Adobe Creative Suite 5(Adobe CS5)IllustratorのLiquifyツールを使用すると、単純な歪みから複雑な歪みを作成することで、オブジェクトを曲げたり、波打ったり、ねばねばしたり、とがったりさせることができます。
Liquifyツールは、オブジェクトに対してあらゆる種類の創造的または奇抜な(見方によって)歪みを実現できます。8つの液化ツールから選択できます。これらのツールを試して、それらの全機能を理解する必要があります。ここにいくつかのヒントがあります:
デフォルトの選択である幅ツールでマウスボタンを押し続けると、さまざまな液化ツールを使用できます。ツールを頻繁に使用する場合は、ツールの最後にある矢印までドラッグし、Tearoffのツールチップが表示されたら離します。その後、作業領域のどこにでもツールを配置できます。
Liquifyツールをダブルクリックして、選択したツールに固有のダイアログボックスを開きます。
液化ツールを選択すると、ブラシサイズが表示されます。Alt(Windows)またはOption(Mac)キーを押しながらブラシの形状を小さくまたは大きくドラッグして、液化ツールの直径と形状を調整します。Shiftキーを押して、形状を円に拘束します。
CS5の新機能は、幅ツールです。幅ツールを使用して、選択したパスを交差させます。中空の四角が表示されたら、クリックして外側(または内側)にドラッグし、その位置でのストローク幅を調整します。

新しい幅ツールを使用します。
もう少し精度が必要な場合は、[幅]ツールを使用してストロークをダブルクリックし、[幅ポイントの編集]ダイアログボックスを使用して幅ポイントを作成、変更、または削除できます。
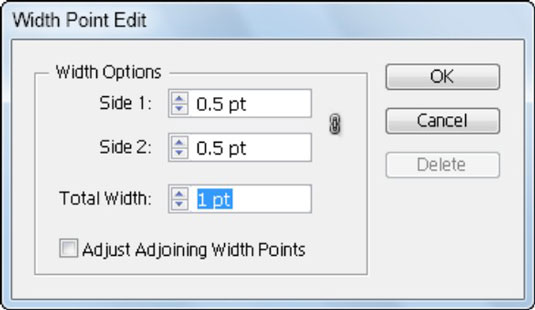
このダイアログボックスで幅ツールをカスタマイズします。
上で読んだように、あらゆる図形やテキストを簡単に流動化するために使用できる 7 つの流動化ツールがあります。それでは、それらすべてを 1 つずつ見ていきます。
Liquiify Tool の最初のツールは Warp Tool です。テキストや図形に素晴らしい波の効果を作成できます。
任意のテキストに液化効果を適用するには、 まず文字ツールを使用してテキストを追加します。
次に、希望のテキストを入力します。選択ツールを使用してテキストを選択し、Shift キーを押しながらアンカー ポイントを使用してサイズを変更します。
右クリックして [アウトラインの作成]を選択します。
次に、アドバンス ツールバーの幅ツールの下にある左側のツールバーからワープ ツールを選択します。
ツールをクリックしてテキスト上にドラッグし、液化させます。
これは、ワープ ツールを使用してテキストを流動化した後のテキストの最終的な外観です。
回転ツールを使用すると、最も美しい方法でオブジェクトを回転させることができます。回転させて枝を作ったり、テキストを回転させたり、大理石のデザインや衣服のデザインなど、思い通りのデザインを作成できます。
ウォールアート、床デザイン、模様などにくるくるツールを使って素敵なデザインを作りましょう。
長方形ツールをつかみ、Shift キーを押したまま正方形を描きます。
[プロパティ] > [外観] > [塗りつぶし] から、図形内に好きな色を塗りつぶします。
幅ツールを右クリックし、回転ツールを選択します。
回転のデフォルト設定を使用してデザインを作成することもできますが、ここでは形状に適切な回転を得るためにいくつかの値を変更しています。
回転ツールをダブルクリックします。
[ラップ ツール オプション]パネルが表示されます。
[ワープ ツール オプション] パネルに表示されているようにすべての値を設定し、[OK] をクリックします。
次に、図形のアンカー ポイントをクリックすると、角を回転し始めるのがわかります。
必要な完璧な回転が得られたら終了してください。
ご覧のとおり、右から左へ渦が巻かれています。
回転する側を切り替えたい場合は、好きな形状の任意の点をクリックします。回転し始めたら、Alt キーを押します。渦が左から右に流れているのがわかります。
くるくるツールを使って液状化した後の形状がこちらです。
液化後の形状テキスト に対して同様に回転効果を作成することもできます 。 ただし、最初にテキストのアウトラインを作成することを忘れないでください 。
しわツールを使用すると、形状を 花に変えることができます。
Shiftキーを押しながら楕円ツールを使用して円 を描きます 。
[プロパティ] > [外観] > [塗りつぶし] で円内に好きな色を塗りつぶします。幅ツールの下のしわツールを選択します。
ここで行ったように、線をクリックしてドラッグします。
同じ手順をあらゆる面から繰り返して、このように形状を花の形に流動化できます。
ブロート ツールを使用すると、任意の形状に内側と外側にブロートを追加できます。
ここでは、膨張ツールを使用して作業する長方形を使用しています。長方形ツールを使用して長方形を作成します。
[プロパティ] > [外観] > [塗りつぶし] で、図形内に好きな色を塗りつぶします。左側のツールバーの幅ツールの下にある膨張ツールを選択します。
形状をクリックしてドラッグし、膨張効果を追加します。
これは、膨張ツールを使用した後の長方形の最終的な外観です。
スカラップ ツールを使用すると、任意の形状にファーのテクスチャを追加できます。
アートボード上で文字ツールを使用してテキストを追加し、右クリックして [アウトラインの作成] を選択します。
次に、幅ツールの下のスカラップツールを選択します。
形状のさまざまな領域をクリックして、スカラップ効果を追加します。
これがテキストの最終結果です。
Crystalize Tool はその名の通り、あらゆる形状にクリスタル効果を追加できます。
文字ツールを使用してテキストを追加し 、使用する単語を入力します。選択に応じてテキストのサイズも変更します。テキストを右クリックし、「アウトラインの作成」を選択します。
滑らかにするアウトラインを作成する
次に、幅ツールの下にある結晶化ツールを選択します。
テキストを長押しすると以下のように結晶化します。
これは、Crystalize エフェクトを適用したテキストの最終結果です。
リンクルツールは、あらゆる形状にテクスチャを追加します。どのように機能するかを見てみましょう。
左側のツールバーから楕円ツールを使用して楕円を描画します。
選択に従って任意の色を塗りつぶします。幅ツールの下にあるシワツールを選択します。
次に、図形をクリックして外側にドラッグし、しわを追加します。
これは、リンクル ツールを使用した後のシェイプの最終結果です。
Adobe Acrobat CS5のスナップショットツールを使用して、テキストと画像の両方を選択し、PDFファイル内の特定の領域の画像を作成できます。結果は通常、PDFファイル内のセクションのスクリーングラブと呼ばれます。結果は画像であり、あなたのテキストはありません[…]
研究者や科学者向けに設計されたPhotoshopCCの測定機能は非常に強力です。おそらく顕微鏡や望遠鏡から、ほぼすべてを測定し、技術的な画像に含まれるものの数を数えることができます。画像内の要素の正確なサイズがわかっている場合は、ほぼすべてのものを見つけることができます[…]
Adobe Creative Suite 5(Adobe CS5)IllustratorのLiquifyツールを使用すると、単純な歪みから複雑な歪みを作成することで、オブジェクトを曲げたり、波打ったり、ねばねばしたり、とがったりさせることができます。Liquifyツールは、オブジェクトに対してあらゆる種類の創造的または奇抜な(見方によって)歪みを実現できます。君は […]
Adobe XDプロジェクトにテキストがある場合は、テキストのプロパティの変更を開始できます。これらのプロパティには、フォントファミリ、フォントサイズ、フォントの太さ、配置、文字間隔(カーニングとトラッキング)、行間隔(先頭)、塗りつぶし、境界線(ストローク)、シャドウ(ドロップシャドウ)、および背景のぼかしが含まれます。それでは、これらのプロパティがどのように適用されるかを確認しましょう。読みやすさとフォントについて[…]
InDesignを使用して、QRコードグラフィックを作成および変更できます。QRコードは、単語、数字、URL、その他の形式のデータなどの情報を保存できるバーコードの形式です。ユーザーはスマートフォンなどのデバイスでカメラとソフトウェアを使用してQRコードをスキャンし、ソフトウェアはそれを利用します[…]
Adobe Illustratorと同様に、Photoshopアートボードは、1つのドキュメント内に個別のページまたは画面を作成する機能を提供します。これは、モバイルアプリケーションや小さなパンフレットの画面を作成する場合に特に役立ちます。アートボードは、レイヤーパネルを使用して作成された特別なタイプのレイヤーグループと考えることができます。これは […]
Adobe Illustrator CCでテキストを折り返すことは、プレゼントを折り返すこととまったく同じではありません。簡単です。この図に示すように、テキストの折り返しは、テキストをグラフィックの周りに強制的に折り返します。この機能は、どんな作品にも少し創造性を加えることができます。グラフィックは、テキストを強制的に折り返しています。まず、[…]を作成します
Adobe Illustrator CCでデザインする場合、正確なサイズ(たとえば、2 x 3インチ)の形状が必要になることがよくあります。シェイプを作成した後、正確な測定値にサイズ変更する最良の方法は、この図に示すように、[変換]パネルを使用することです。オブジェクトを選択してから、[ウィンドウ]→[変換]を選択します[…]
IllustratorでSVGグラフィックに透明度を適用する方法を学びます。背景が透明なSVGを出力し、透明効果を適用する方法を探ります。
画像をAdobeXDにインポートした後は、編集の制御はそれほど多くありませんが、他の形状と同じように画像のサイズを変更したり回転したりできます。コーナーウィジェットを使用して、インポートした画像のコーナーを簡単に丸めることもできます。閉じた形状を定義して画像をマスキングする[…]







