PDFファイルのセクションをスクリーンショットする
Adobe Acrobat CS5のスナップショットツールを使用して、テキストと画像の両方を選択し、PDFファイル内の特定の領域の画像を作成できます。結果は通常、PDFファイル内のセクションのスクリーングラブと呼ばれます。結果は画像であり、あなたのテキストはありません[…]
Adobe Photoshop Creative Suite 6の履歴パネル([ウィンドウの選択]→[履歴])は、画像を現在の状態に調理するために実行した手順を一覧表示するレシピのようなものです。履歴パネルを使用すると、レシピを参照してリスト内の任意のステップに戻り、その時点から作業を開始できます。
2つの重要な概念と、概念の違いを理解せずに、履歴パネルの使用をやりすぎることはできません。
国:国は段階を言うのもうひとつの方法です。Photoshopは、画像編集アクティビティの任意の時点で、編集内容を状態に保存します。
デフォルトでは、Photoshopは画像の20の状態を記憶しています。[パフォーマンス設定]ダイアログボックスで、この数を1,000まで増やすことができます。「編集」→「設定」→「パフォーマンス」(またはMacでは「Photoshop」→「設定」→「パフォーマンス」)を選択し、「履歴状態」ボックスに新しい値を入力します(またはスライダーを動かします)。
この数を増やすと、使用可能なメモリがすぐに使い果たされる可能性があります。状態を20に設定したままにして、画像のスナップショットを保存することをお勧めします。20ステップの制限に達すると、(リストの一番上にある)最も古いステップが削除され、一番下にある最新のステップ用のスペースが確保されます。
スナップショット:画像の一時的なコピーを任意の状態で保存できます。これにより、作業元の特定のスナップショットを選択することにより、作業セッション中にいつでも前の状態に戻すことができます。
これらの概念を理解すると、履歴パネルのツールが状態とスナップショットをどのように使用して、各ミニスキュールを元に戻したり、やり直したり、変更したりするのに役立つかを理解することができます。画像を編集します。
履歴パネルには、知っておくべき便利なコンポーネントがいくつかあります。
スナップショットサムネイル:保存されたスナップショット画像のこのミニチュア画像は、現在のすべての状態が含まれているドキュメントのコピーを提供します。
ソース状態列:特定のスナップショットまたは状態の左側にあるこの列をクリックします。履歴ブラシツールでペイントを開始するか、[履歴に消去]オプションで消去を開始すると、Photoshopはこの列で選択したスナップショットまたは状態を次のように使用します。起源。
履歴の状態:ドキュメントのステップリストの特定のステップまたは編集。この列にアイコンが表示され、その状態でどのようなアクションが発生したかが示されます。
アクティブ状態マーカー:このスライダーは、現在アクティブな状態を指します。上下にドラッグして現在の状態を変更できます。
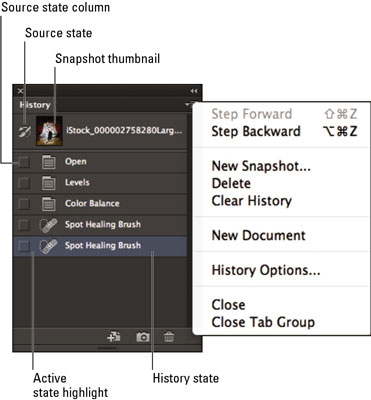
現在の状態から新しいドキュメントを作成する:このアイコンをクリックして、現在選択されている状態で画像の複製コピーを作成します。新しいドキュメントは、ほぼ空の履歴リストから始まります。存在する唯一の状態は重複状態です。
新しいスナップショットを作成する:このアイコンをクリックして、ドキュメントの画像を保存し、リストされているすべての状態を保持します。
現在の状態を削除:このアイコンをクリックして、選択した状態を削除します。
元に戻された状態:リストで以前の状態を選択すると、これらの灰色の状態が元に戻されます。
開いた状態:最初に開いた元のドキュメント。
現在の履歴状態:履歴リストで選択したアクティブな状態。
Adobe Acrobat CS5のスナップショットツールを使用して、テキストと画像の両方を選択し、PDFファイル内の特定の領域の画像を作成できます。結果は通常、PDFファイル内のセクションのスクリーングラブと呼ばれます。結果は画像であり、あなたのテキストはありません[…]
研究者や科学者向けに設計されたPhotoshopCCの測定機能は非常に強力です。おそらく顕微鏡や望遠鏡から、ほぼすべてを測定し、技術的な画像に含まれるものの数を数えることができます。画像内の要素の正確なサイズがわかっている場合は、ほぼすべてのものを見つけることができます[…]
Adobe Creative Suite 5(Adobe CS5)IllustratorのLiquifyツールを使用すると、単純な歪みから複雑な歪みを作成することで、オブジェクトを曲げたり、波打ったり、ねばねばしたり、とがったりさせることができます。Liquifyツールは、オブジェクトに対してあらゆる種類の創造的または奇抜な(見方によって)歪みを実現できます。君は […]
Adobe XDプロジェクトにテキストがある場合は、テキストのプロパティの変更を開始できます。これらのプロパティには、フォントファミリ、フォントサイズ、フォントの太さ、配置、文字間隔(カーニングとトラッキング)、行間隔(先頭)、塗りつぶし、境界線(ストローク)、シャドウ(ドロップシャドウ)、および背景のぼかしが含まれます。それでは、これらのプロパティがどのように適用されるかを確認しましょう。読みやすさとフォントについて[…]
InDesignを使用して、QRコードグラフィックを作成および変更できます。QRコードは、単語、数字、URL、その他の形式のデータなどの情報を保存できるバーコードの形式です。ユーザーはスマートフォンなどのデバイスでカメラとソフトウェアを使用してQRコードをスキャンし、ソフトウェアはそれを利用します[…]
Adobe Illustratorと同様に、Photoshopアートボードは、1つのドキュメント内に個別のページまたは画面を作成する機能を提供します。これは、モバイルアプリケーションや小さなパンフレットの画面を作成する場合に特に役立ちます。アートボードは、レイヤーパネルを使用して作成された特別なタイプのレイヤーグループと考えることができます。これは […]
Adobe Illustrator CCでテキストを折り返すことは、プレゼントを折り返すこととまったく同じではありません。簡単です。この図に示すように、テキストの折り返しは、テキストをグラフィックの周りに強制的に折り返します。この機能は、どんな作品にも少し創造性を加えることができます。グラフィックは、テキストを強制的に折り返しています。まず、[…]を作成します
Adobe Illustrator CCでデザインする場合、正確なサイズ(たとえば、2 x 3インチ)の形状が必要になることがよくあります。シェイプを作成した後、正確な測定値にサイズ変更する最良の方法は、この図に示すように、[変換]パネルを使用することです。オブジェクトを選択してから、[ウィンドウ]→[変換]を選択します[…]
IllustratorでSVGグラフィックに透明度を適用する方法を学びます。背景が透明なSVGを出力し、透明効果を適用する方法を探ります。
画像をAdobeXDにインポートした後は、編集の制御はそれほど多くありませんが、他の形状と同じように画像のサイズを変更したり回転したりできます。コーナーウィジェットを使用して、インポートした画像のコーナーを簡単に丸めることもできます。閉じた形状を定義して画像をマスキングする[…]







