PDFファイルのセクションをスクリーンショットする
Adobe Acrobat CS5のスナップショットツールを使用して、テキストと画像の両方を選択し、PDFファイル内の特定の領域の画像を作成できます。結果は通常、PDFファイル内のセクションのスクリーングラブと呼ばれます。結果は画像であり、あなたのテキストはありません[…]
Photoshop CS6のLiquifyウィンドウは、表面的には不可能なほど複雑に見えますが、少し遊んだ後はフィンガーペイントと同じくらい簡単に適用できます。これは、自分の画像に歪みを適用するために行う可能性のある手順のシナリオです。
Liquifyで変身させたい画像を選択して開きます。レイヤーを選択します。
レイヤー全体を歪めたくない場合は、希望の選択を行うことができます。
レイヤーマスク、アルファチャンネル、選択範囲、または透明領域を使用して、歪ませたい部分を定義することもできます。
[フィルター]→[液化]を選択します。
[液化]ダイアログボックスが表示されます。すべてのツールと設定へのフルアクセスを取得するには、[詳細モード]オプションを選択します。
必要に応じて、選択範囲、レイヤーマスク、透明領域、またはアルファチャネルを[マスクオプション]領域にロードします。
[表示オプション]領域で[マスクの表示]オプションを選択していることを確認してください。保存された選択(アルファチャネルとも呼ばれます)がある場合は、アルファチャネルオプションから選択できます。それ以外の場合、そのオプションは表示されません。
フリーズマスクツールを選択して、マスクまたは保護する領域にペイントすることもできます。
エリアをフリーズした後、しばらくの間、フリーズの強調表示を削除することをお勧めします。表示をオフにするには、[表示オプション]で[マスクの表示]オプションの選択を解除します。
[表示オプション]領域で、[メッシュの表示]オプションと[画像の表示]オプションの両方が選択されていることを確認します。
これらのいずれかまたはすべてをいつでも非表示にして、画像の別のビューを取得できます。たとえば、フリーズした領域とメッシュを非表示にして、これまでに適用した歪みのある画像のみを表示したい場合があります。または、メッシュだけを見て、歪み自体を確認することもできます。
液化プロセスをいくつかの異なる方法で調べることができることは、液化が非常に制御可能である理由の1つです。
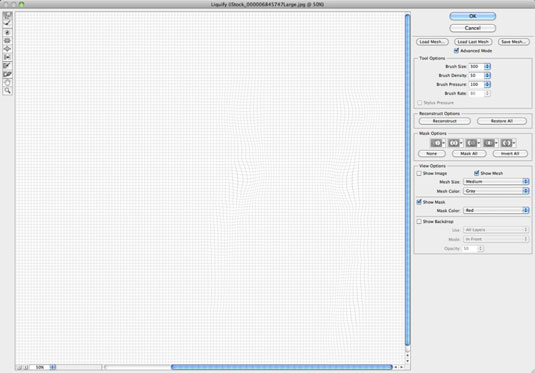
メッシュが表示されない場合(またはマスクの色が画像の主要な色と混ざり合うと思われる場合)は、[表示]オプションを使用して、メッシュのサイズと色、およびマスクの色相を変更します。
背景に対する画像の歪みを確認したい場合は、そのオプションを選択することもできます。
ペイントツールを使用して、画像にさまざまな効果を適用します。
ブラシのサイズと圧力を調整して、必要な範囲を正確に取得することを忘れないでください。
作業中のさまざまな時点で、画像の一部をそれ以上の変更から(一時的または永続的に)フリーズすることを決定できます。
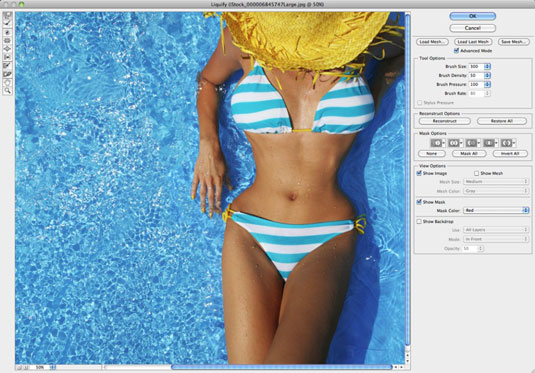
クレジット:©iStockphoto.com / NinaMalyna画像#6845747
ある領域で再度作業する場合は、[マスクの表示]オプションを選択して、フリーズした領域を表示します(必要な場合)。次に、解凍マスクツールを選択し、フリーズの全部または一部を消去します。
再構築ツールまたはオプションを使用して、歪みを部分的または完全に反転または変更します。
最初からやり直す場合は、[すべて復元]をクリックして元の画像に戻ります。すべてのオプション設定はそのままです。Alt(Macの場合はOption)キーを押しながら[リセット]をクリックして元の画像に戻し、すべてのオプションをデフォルト設定にリセットします。
終了したら、[メッシュの保存]をクリックして作成したメッシュを保存します。メッシュに名前を付けて、ハードドライブに保存します。
この手順は完全にオプションですが、自分が行ったことを本当に気に入っている場合は、作業を保存することをお勧めします。
[OK]をクリックして[液化]ダイアログボックスを終了し、画像に歪みを適用します。
Adobe Acrobat CS5のスナップショットツールを使用して、テキストと画像の両方を選択し、PDFファイル内の特定の領域の画像を作成できます。結果は通常、PDFファイル内のセクションのスクリーングラブと呼ばれます。結果は画像であり、あなたのテキストはありません[…]
研究者や科学者向けに設計されたPhotoshopCCの測定機能は非常に強力です。おそらく顕微鏡や望遠鏡から、ほぼすべてを測定し、技術的な画像に含まれるものの数を数えることができます。画像内の要素の正確なサイズがわかっている場合は、ほぼすべてのものを見つけることができます[…]
Adobe Creative Suite 5(Adobe CS5)IllustratorのLiquifyツールを使用すると、単純な歪みから複雑な歪みを作成することで、オブジェクトを曲げたり、波打ったり、ねばねばしたり、とがったりさせることができます。Liquifyツールは、オブジェクトに対してあらゆる種類の創造的または奇抜な(見方によって)歪みを実現できます。君は […]
Adobe XDプロジェクトにテキストがある場合は、テキストのプロパティの変更を開始できます。これらのプロパティには、フォントファミリ、フォントサイズ、フォントの太さ、配置、文字間隔(カーニングとトラッキング)、行間隔(先頭)、塗りつぶし、境界線(ストローク)、シャドウ(ドロップシャドウ)、および背景のぼかしが含まれます。それでは、これらのプロパティがどのように適用されるかを確認しましょう。読みやすさとフォントについて[…]
InDesignを使用して、QRコードグラフィックを作成および変更できます。QRコードは、単語、数字、URL、その他の形式のデータなどの情報を保存できるバーコードの形式です。ユーザーはスマートフォンなどのデバイスでカメラとソフトウェアを使用してQRコードをスキャンし、ソフトウェアはそれを利用します[…]
Adobe Illustratorと同様に、Photoshopアートボードは、1つのドキュメント内に個別のページまたは画面を作成する機能を提供します。これは、モバイルアプリケーションや小さなパンフレットの画面を作成する場合に特に役立ちます。アートボードは、レイヤーパネルを使用して作成された特別なタイプのレイヤーグループと考えることができます。これは […]
Adobe Illustrator CCでテキストを折り返すことは、プレゼントを折り返すこととまったく同じではありません。簡単です。この図に示すように、テキストの折り返しは、テキストをグラフィックの周りに強制的に折り返します。この機能は、どんな作品にも少し創造性を加えることができます。グラフィックは、テキストを強制的に折り返しています。まず、[…]を作成します
Adobe Illustrator CCでデザインする場合、正確なサイズ(たとえば、2 x 3インチ)の形状が必要になることがよくあります。シェイプを作成した後、正確な測定値にサイズ変更する最良の方法は、この図に示すように、[変換]パネルを使用することです。オブジェクトを選択してから、[ウィンドウ]→[変換]を選択します[…]
IllustratorでSVGグラフィックに透明度を適用する方法を学びます。背景が透明なSVGを出力し、透明効果を適用する方法を探ります。
画像をAdobeXDにインポートした後は、編集の制御はそれほど多くありませんが、他の形状と同じように画像のサイズを変更したり回転したりできます。コーナーウィジェットを使用して、インポートした画像のコーナーを簡単に丸めることもできます。閉じた形状を定義して画像をマスキングする[…]







