PowerPoint 2016: SmartArt グラフィックの操作

PowerPoint 2016 の SmartArt を使用すると、発表者はプレーン テキストを使用するだけでなく、グラフィックで情報を伝えることができます。SmartArt を使用してさまざまなアイデアを説明する方法はたくさんあります。
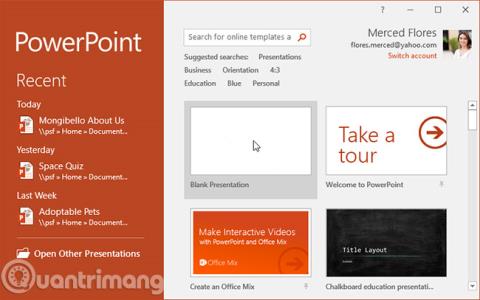
PowerPoint は、動的なスライド プレゼンテーションを作成できるプレゼンテーション プログラムです。これらのプレゼンテーションには、アニメーション、画像、ビデオなどを含めることができます。このレッスンでは、リボン、クイック アクセス ツールバー、バックステージ ビューなどのツールを使用して、PowerPoint 環境を操作する方法を学習します。
PowerPoint 2016 を使ってみる
PowerPoint 2016 は PowerPoint 2013 および PowerPoint 2010 に似ています。以前にこれらのバージョンを使用したことがある場合は、PowerPoint 2016 に親しみがあるでしょう。ただし、PowerPoint を初めて使用する場合、または古いバージョンの使用経験がある場合は、まず時間を取って PowerPoint 2016 のインターフェイスに慣れる必要があります。
PowerPoint を初めて開くと、スタート画面が表示されます。ここから、新しいプレゼンテーションを作成し、テンプレートを選択し、最近編集したプレゼンテーションにアクセスできます。このスタート画面から、 「空のプレゼンテーション」を見つけて選択し、PowerPoint インターフェイスにアクセスします。

PowerPoint のインターフェイスに慣れるには、下の画面のボタンをクリックしてください。

リボンとクイック アクセス ツールバーには、PowerPoint で一般的なタスクを実行するためのコマンドがあります。バックステージ ビューでは、ドキュメントの保存、ファイルのオープン、印刷、共有のためのさまざまなオプションが提供されます。
PowerPoint では、従来のメニューの代わりにタブ付きのリボン システムが使用されます。リボンには多くのタブが含まれており、各タブには多くのコマンド グループがあります。たとえば、[ホーム]タブの[フォント]グループには、ドキュメント内のテキストの書式を設定するためのコマンドが含まれています。

一部のグループには、右下隅に小さな矢印があり、クリックするとその他のオプションを表示できます。

リボンは現在のタスクに合わせて設計されていますが、画面スペースを占有しすぎる場合は最小化できます。リボンの右上隅にあるリボン表示オプションの矢印をクリックして、ドロップダウン メニューを表示します。

必要なコマンドが見つからない場合は、Tell Me機能が役に立ちます。通常の検索バーと同じように機能します。探している内容を入力すると、オプションのリストが表示されます。これにより、リボン上でコマンドを見つけなくても、メニューから直接コマンドを使用できるようになります。

リボンのすぐ上にあるクイック アクセス ツールバーを使用すると、どのタブが選択されているかに関係なく、一般的なコマンドにアクセスできます。デフォルトでは、保存、元に戻す、やり直し、最初から開始のコマンドが含まれています。好みに応じて他のコマンドを追加できます。
クイック アクセス ツールバーにコマンドを追加する方法:
1. クイック アクセス ツールバーの右側にあるドロップダウン矢印をクリックします。

2. ドロップダウン メニューから追加するコマンドを選択します。さらにコマンドを選択するには、「その他のコマンド」を選択します。

3. このコマンドはクイック アクセス ツールバーに追加されます。

PowerPoint には、ルーラー、ガイド、グリッド線など、プレゼンテーション内のコンテンツの整理と配置に役立つツールがいくつか含まれています。これらのツールを使用すると、プレゼンテーション内でオブジェクトを簡単に配置できます。[表示]タブの [表示] グループのチェック ボックスをクリックするだけで、これらのツールの表示と非表示を切り替えることができます。

PowerPoint には、プレゼンテーションの見た目を変えるさまざまな表示オプションがあります。プレゼンテーションを通常ビュー、スライド ソーター ビュー、閲覧ビュー、またはスライド ショー ビューで表示することを選択できます。プレゼンテーションを読みやすくするためにズームインまたはズームアウトすることもできます。
異なるスライドビュー間の切り替えは簡単です。PowerPoint ウィンドウの右下隅で目的のスライド ビュー コマンドを見つけて選択するだけです。

ズームインまたはズームアウトするには、PowerPoint ウィンドウの右下隅にあるズーム コントロール スライダーをクリックしてドラッグします。+または-コマンドを選択してズームインまたはズームアウトすることもできます。スライダーの横の数字は、現在のズーム率 (ズーム レベルとも呼ばれます) を示します。

バックステージビューでは、プレゼンテーションを保存、開く、印刷、共有するためのさまざまなオプションが提供されます。Backstage ビューにアクセスするには、リボンの[ファイル]タブをクリックします。

Backstage ビューの使用方法の詳細については、以下のインタラクション内のボタンをクリックしてください。

1. PowerPoint 2016 を開き、空のプレゼンテーションを作成します。
2.リボン表示オプションを「タブを表示」に変更します。
3. クイック アクセス ツールバーの横にあるドロップダウン矢印をクリックし、[新規]、 [クイック印刷]、および[スペル チェック] コマンドを追加します。
4. [Tell me] バーに「Shape」と入力し、Enter キーを押します。
5. メニューから図形を選択し、スライド上のどこかをダブルクリックします。
6.定規ツールがまだ表示されていない場合は、表示します。
7. プレゼンテーションを 120% のサイズに拡大します。
8. 完了すると、プレゼンテーションは次のようになります。

9.リボン表示オプションを[タブとコマンドの表示] モードに戻します。
続きを見る:
PowerPoint 2016 の SmartArt を使用すると、発表者はプレーン テキストを使用するだけでなく、グラフィックで情報を伝えることができます。SmartArt を使用してさまざまなアイデアを説明する方法はたくさんあります。
チャートは、ユーザーがデータをグラフィカルに表現するために使用できるツールです。プレゼンテーションでグラフを使用すると、聴衆は数字の背後にある意味をより深く理解できます。
PowerPoint 2016 では、プレゼンテーションにサウンドを追加できます。たとえば、ユーザーは 1 つのスライドに BGM を追加し、別のスライドに効果音を追加したり、独自のナレーションや解説を録音したりすることもできます。
PowerPoint のアニメーション ウィンドウとは何ですか? PowerPoint 2016 で効果を作成するにはどうすればよいですか? LuckyTemplates.com で、PowerPoint でテキストやオブジェクトの効果を作成する方法を学びましょう。
ユーザーは、さまざまな方法でオブジェクトを整列、順序付け、グループ化、回転させることで、スライド上にオブジェクトを自由に配置できます。
図形はプレゼンテーションをより面白くするための優れた方法です。PowerPoint では、ユーザーがさまざまな図形から選択でき、各ユーザーの固有のニーズに合わせてカスタマイズできます。
効果的な PowerPoint プレゼンテーションを作成するには、スライドを非常に読みやすくすることが重要です。これを行う最も一般的な方法の 1 つは、テキストを箇条書きまたは番号付きリストとして書式設定することです。
インデントと行間隔は、スライド上のテキストの表示方法を変更するために使用できる 2 つの重要な機能です。
通常のようにスライドショーを表示する代わりに、ビデオとして表示したり、他の人がリモートで視聴できるようにオンラインで表示したりすることもできます。
PowerPoint には、スライドショーのプレゼンテーションの練習に役立つツールが多数用意されています。








