PowerPoint 2016: SmartArt グラフィックの操作

PowerPoint 2016 の SmartArt を使用すると、発表者はプレーン テキストを使用するだけでなく、グラフィックで情報を伝えることができます。SmartArt を使用してさまざまなアイデアを説明する方法はたくさんあります。
効果的な PowerPoint プレゼンテーションを作成するには、スライドを非常に読みやすくすることが重要です。これを行う最も一般的な方法の 1 つは、テキストを箇条書きまたは番号付きリストとして書式設定することです。デフォルトでは、プレースホルダーにテキストを入力すると、各段落の先頭に箇条書きが配置され、箇条書きリストが自動的に作成されます。必要に応じて、別の箇条書きスタイルを選択するか、番号付きリストに切り替えることで、リストを変更できます。
PowerPoint 2016 でリストをカスタマイズする
1. フォーマットしたい既存のリストを選択します。
2. [ホーム] タブで、[箇条書き] ドロップダウン矢印をクリックします。

3. 表示されるメニューから目的の箇条書きスタイルを選択します。
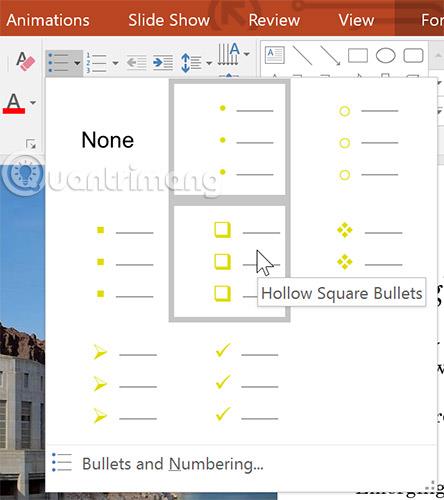
4. 選択した箇条書きスタイルがリストに表示されます。
1. フォーマットしたい既存のリストを選択します。
2. [ホーム] タブで、[番号付け] ドロップダウン矢印をクリックします。

3. 表示されるメニューから希望の番号付けオプションを選択します。
4. 番号付けスタイルがリストに表示されます。
デフォルトでは、番号付きリストは番号 1 から始まります。ただし、リストが前のスライドからの続きである場合など、別の番号から番号を付け始めたい場合もあります。
1. 既存の番号付きリストを選択します。
2. [ホーム] タブで、[番号付け] ドロップダウン矢印をクリックします。
3.表示されるメニューから「箇条書きと番号付け」を選択します。

4. ダイアログボックスが表示されます。「開始番号」フィールドに、希望の開始番号を入力します。
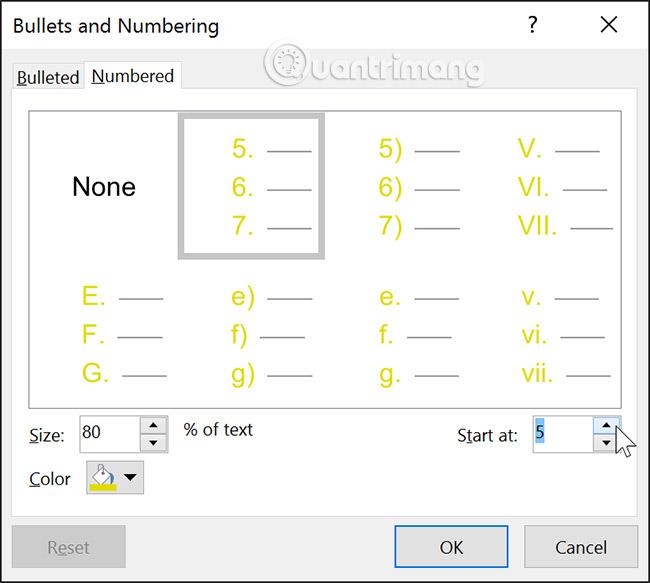
5. リストの番号付けが変更されます。
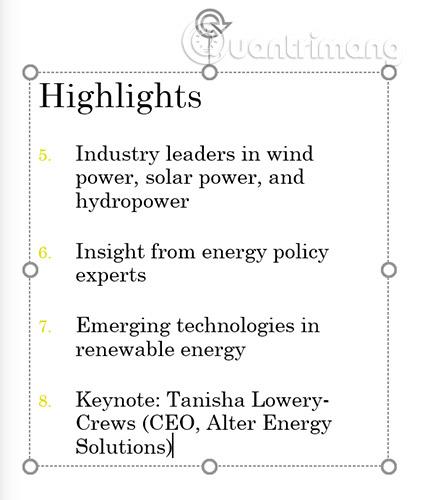
箇条書きリストと番号付きリストのどちらを使用している場合でも、箇条書きや番号のサイズと色を調整して外観を変更したい場合があります。これにより、リストが目立ち、プレゼンテーション全体の外観と一致するようになります。
1. 既存の行の箇条書きリストを選択します。
2. [ホーム] タブで、[箇条書き] ドロップダウン矢印をクリックします。

3.表示されるメニューから「箇条書きと番号付け」を選択します。

4. ダイアログボックスが表示されます。「サイズ」フィールドで、箇条書きのサイズを選択します。

5. [色]ドロップダウン ボックスをクリックして、好みの色を選択します。
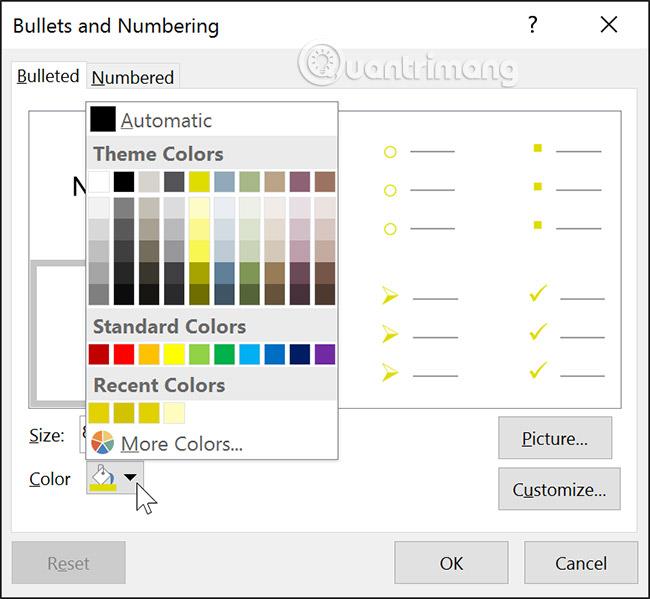
6. 「OK」をクリックします。リストが更新されて、新しい箇条書きのサイズと色が表示されます。
リスト内の箇条書きの「外観」をカスタマイズすると、ユーザーがリスト内の特定の項目を強調したり、リストのデザインをカスタマイズしたりするのに役立ちます。箇条書きをカスタマイズする一般的な方法は、シンボルを使用することです。
アイコンを箇条書きとして使用する方法
1. 既存の箇条書きリストを選択します。
2. [ホーム] タブで、[箇条書き] ドロップダウン矢印をクリックします。

3.表示されるメニューから「箇条書きと番号付け」を選択します。

4. ダイアログボックスが表示されます。[箇条書き] タブで[カスタマイズ]をクリックします。

5. [シンボル]ダイアログ ボックスが表示されます。
6. [フォント]ドロップダウン ボックスをクリックしてフォントを選択します。Wingdings フォントとSymbolフォントには便利な記号がたくさんあるので、検討する価値があります。
7. 目的のアイコンを選択します。
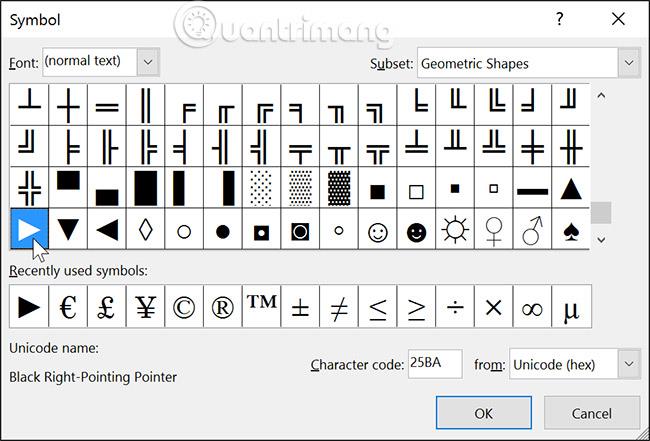
8. 「OK」をクリックします。記号は箇条書きオプションとして表示され、[箇条書きと番号付け]ダイアログ ボックスで選択できるようになります。

9.もう一度「OK」をクリックして、ドキュメント内のリストにアイコンを適用します。
箇条書きとテキストの間隔を変更するには、ルーラー ツールの 1 行目のインデント マーカーを移動します。詳細については、「PowerPoint 2016 で行を整列および間隔を置く方法」の記事を参照してください。
1.サンプル演習プレゼンテーションを開きます。
2. 最後のスライドで、箇条書きリスト内のすべてのテキストを選択します。
3. 選択したアイコンを使用して箇条書きをカスタマイズします。
4. 箇条書きの色をオリーブグリーンに変更します。
5. 箇条書きのサイズを 115% に変更します。
6. 完了すると、スライドは次のようになります (記号は異なる場合があります)。

PowerPoint でのリスト
続きを見る:
PowerPoint 2016 の SmartArt を使用すると、発表者はプレーン テキストを使用するだけでなく、グラフィックで情報を伝えることができます。SmartArt を使用してさまざまなアイデアを説明する方法はたくさんあります。
チャートは、ユーザーがデータをグラフィカルに表現するために使用できるツールです。プレゼンテーションでグラフを使用すると、聴衆は数字の背後にある意味をより深く理解できます。
PowerPoint 2016 では、プレゼンテーションにサウンドを追加できます。たとえば、ユーザーは 1 つのスライドに BGM を追加し、別のスライドに効果音を追加したり、独自のナレーションや解説を録音したりすることもできます。
PowerPoint のアニメーション ウィンドウとは何ですか? PowerPoint 2016 で効果を作成するにはどうすればよいですか? LuckyTemplates.com で、PowerPoint でテキストやオブジェクトの効果を作成する方法を学びましょう。
ユーザーは、さまざまな方法でオブジェクトを整列、順序付け、グループ化、回転させることで、スライド上にオブジェクトを自由に配置できます。
図形はプレゼンテーションをより面白くするための優れた方法です。PowerPoint では、ユーザーがさまざまな図形から選択でき、各ユーザーの固有のニーズに合わせてカスタマイズできます。
効果的な PowerPoint プレゼンテーションを作成するには、スライドを非常に読みやすくすることが重要です。これを行う最も一般的な方法の 1 つは、テキストを箇条書きまたは番号付きリストとして書式設定することです。
インデントと行間隔は、スライド上のテキストの表示方法を変更するために使用できる 2 つの重要な機能です。
通常のようにスライドショーを表示する代わりに、ビデオとして表示したり、他の人がリモートで視聴できるようにオンラインで表示したりすることもできます。
PowerPoint には、スライドショーのプレゼンテーションの練習に役立つツールが多数用意されています。








