PowerPoint 2016: SmartArt グラフィックの操作

PowerPoint 2016 の SmartArt を使用すると、発表者はプレーン テキストを使用するだけでなく、グラフィックで情報を伝えることができます。SmartArt を使用してさまざまなアイデアを説明する方法はたくさんあります。
Powerpoint 2016では、インデントと行間隔は、スライド上のテキストの表示方法を変更するために使用できる 2 つの重要な機能です。インデント機能を使用すると、複数レベルのリストを作成したり、段落を他の段落から視覚的に区別したりすることができます。行間隔を調整して、テキストを読みやすくしたり、より多くの行をスライドに収めたりできます。
PowerPoint 2016 のインデントと行間隔
配置はテキスト レイアウトの書式設定に役立ち、スライド上でより整理されて表示されます。位置を揃える最も速い方法は、Tab キーを使用することです。もう 1 つの方法は、インデント コマンドのいずれかを使用することです。これらのコマンドを使用して、ユーザーは位置合わせを増減できます。
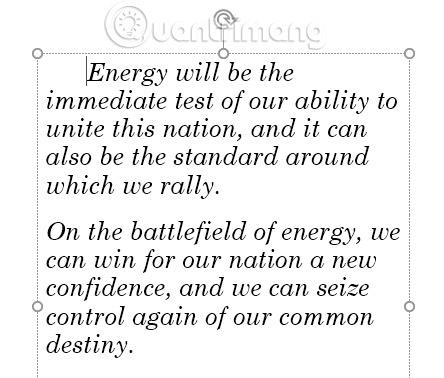
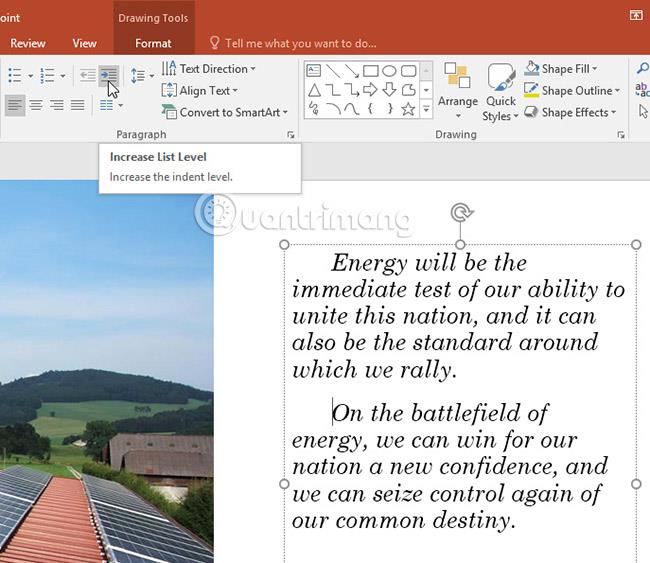
マージンを減らすには、目的の行を選択し、Shift + Tab キーを押すか、 「リスト レベルを下げる」コマンドを選択します。
ユーザーがリストと段落のどちらを操作しているかに応じて、配置の結果は異なります。
複数レベルのリストを作成したら、レベルごとに異なる箇条書きスタイルを選択して、レベルをさらに目立たせることができます。
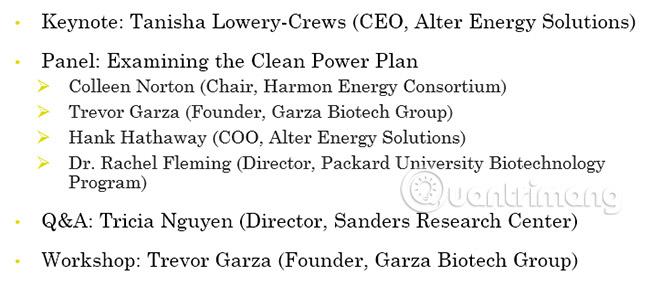
場合によっては、プレゼンテーション内で整列した段落を微調整する必要があるかもしれません。これを行うには、ルーラー ツールの位置合わせポイントを調整します。デフォルトでは、ルーラー ツールは非表示になっているため、最初に表示する必要があります。
定規ツールの表示方法
1.リボンの「表示」タブを選択します。
2. [表示] グループで、 [ルーラー]の横のボックスをオンにします。定規ツールが表示されます。
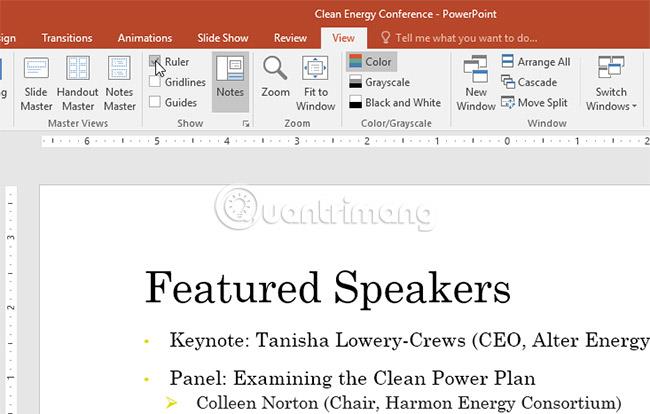
インデントマーカー
インデント マーカーは水平ルーラー ツールの左側にあり、多数の配置オプションを提供します。
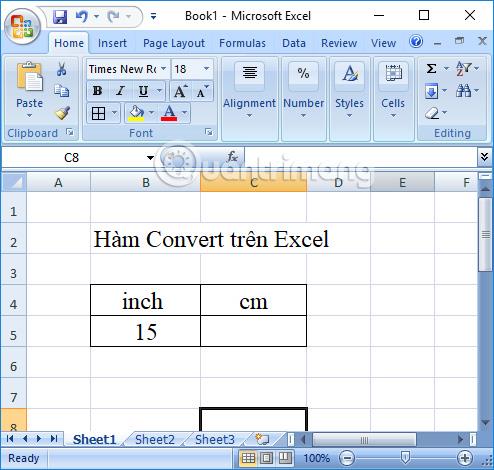


インデントマーカーを使用して整列する
1. 整列したい段落内の任意の場所にカーソルを置くか、1 つ以上の任意の段落を選択します。
2. 目的のインデント マーカーを選択します。この例では、記事では左インデント マーカーを使用します。
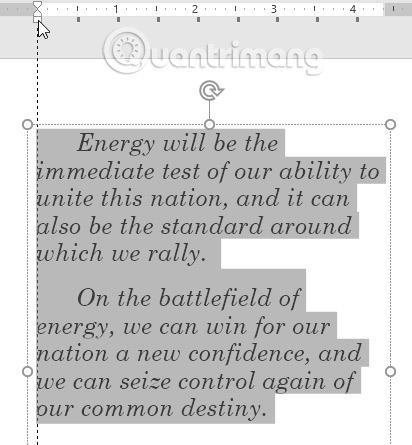
3. 必要に応じて、インデント マーカーをクリックしてドラッグします。完了すると、選択したテキストが配置されます。
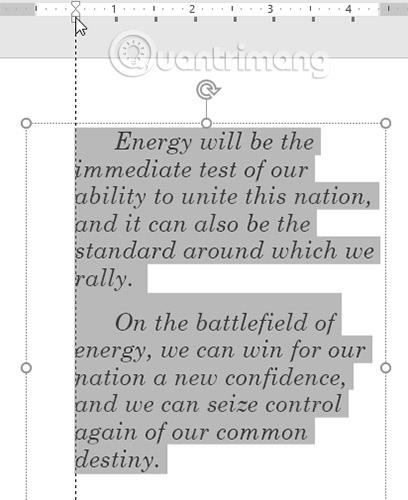
リストを操作する場合、PowerPoint では、最初の行のインデント マーカーまたはぶら下げインデント マーカーを使用して、箇条書きとテキストの間のスペースを微調整できます。
弾丸間の距離を変更する方法
1. 変更する行を選択し、目的のインデント マーカーを選択します。この例では、記事ではぶら下がりインデント マーカー を使用します。
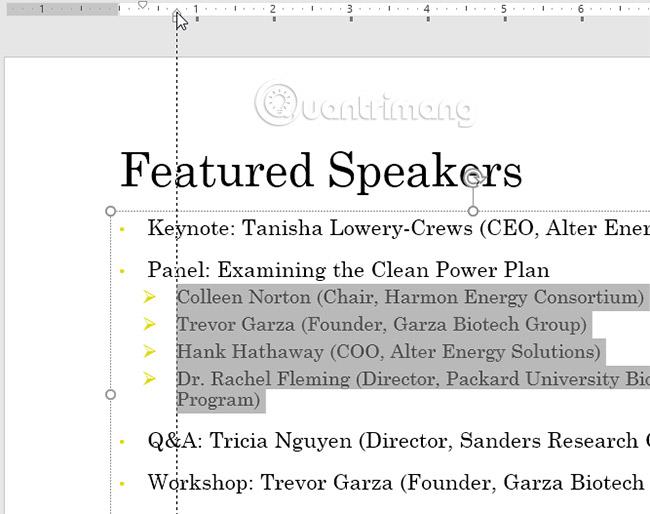
2. 必要に応じて、インデント マーカーをクリックしてドラッグします。完了すると、箇条書きの間隔が調整されます。
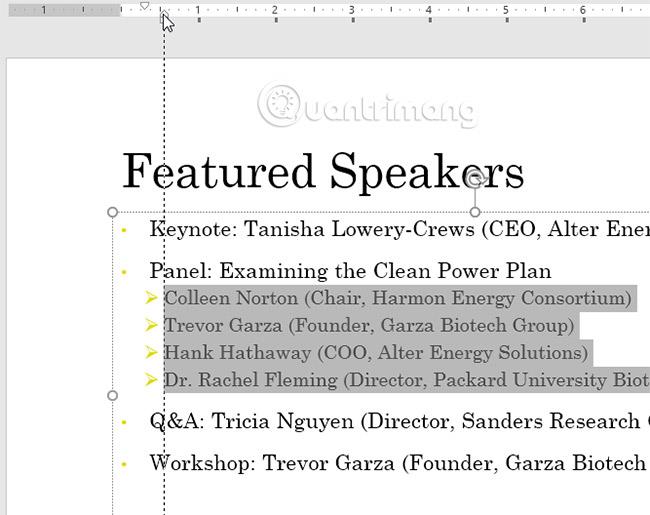
PowerPoint では、リストまたは段落内の各行間のスペースの量を調整できます。行間を狭めてスライド上にさらに多くの行を配置できるスペースを確保したり、行間を広くしてテキストを読みやすくしたりすることができます。場合によっては、PowerPoint では行間隔を調整するときにフォント サイズが自動的に変更されるため、行間隔を広げすぎるとテキスト内のテキストが小さくなりすぎる可能性があります。
1. 書式設定するテキストを選択します。
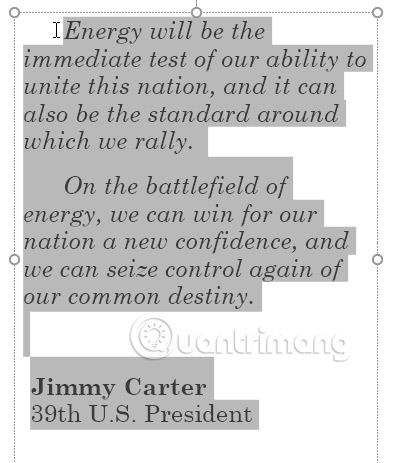
2. [ホーム] タブで[段落] グループを見つけ、 [行間隔] コマンドをクリックして、メニューから目的の行間隔オプションを選択します。
3. 行間が調整されます。
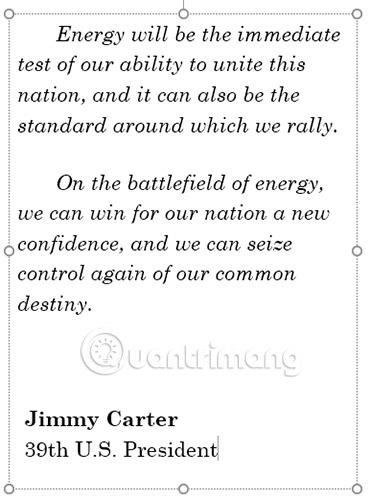
行間隔をさらに正確に調整したい場合は、ドロップダウン メニューから行間隔オプションを選択します。[段落]ダイアログ ボックスが表示され、行間隔を微調整したり、段落間隔を調整したりできます (段落間隔とは、各段落の前後に追加されるスペースの量です)。
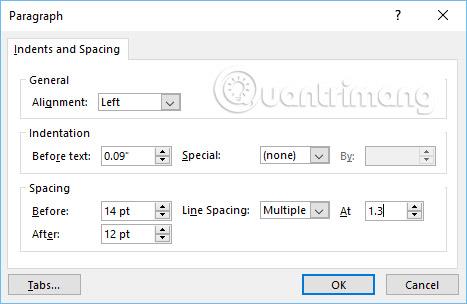
1.サンプル演習プレゼンテーションを開きます。
2. 最後のスライドで、箇条書きリスト全体を選択し、行間隔オプションを前が 12 ポイント、後が 0 ポイントに変更します。
3. 2 番目の箇条書きをインデントして、最初の箇条書きの下のサブトピックにします。
4. 定規ツールがまだ表示されていない場合は表示します。
5. 各サブトピックを選択し、左のインデント マークを 1 インチ (または 2.5 cm) ドラッグします。注: これらはタイムスタンプで始まらない箇条書きです。
6. 完了すると、スライドは次のようになります。
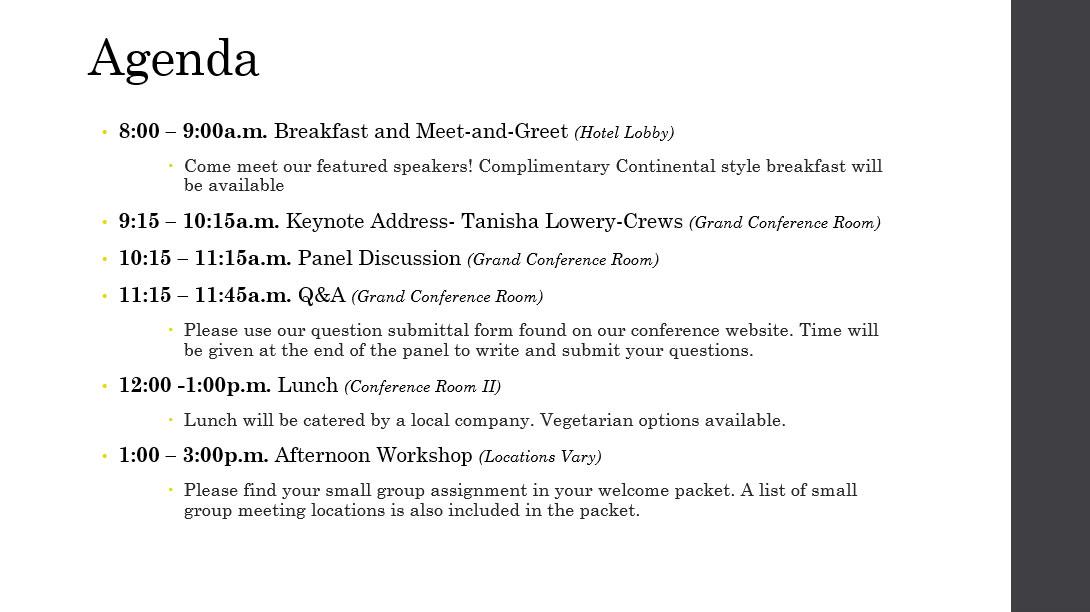
PowerPoint の配置と行間隔
続きを見る:
PowerPoint 2016 の SmartArt を使用すると、発表者はプレーン テキストを使用するだけでなく、グラフィックで情報を伝えることができます。SmartArt を使用してさまざまなアイデアを説明する方法はたくさんあります。
チャートは、ユーザーがデータをグラフィカルに表現するために使用できるツールです。プレゼンテーションでグラフを使用すると、聴衆は数字の背後にある意味をより深く理解できます。
PowerPoint 2016 では、プレゼンテーションにサウンドを追加できます。たとえば、ユーザーは 1 つのスライドに BGM を追加し、別のスライドに効果音を追加したり、独自のナレーションや解説を録音したりすることもできます。
PowerPoint のアニメーション ウィンドウとは何ですか? PowerPoint 2016 で効果を作成するにはどうすればよいですか? LuckyTemplates.com で、PowerPoint でテキストやオブジェクトの効果を作成する方法を学びましょう。
ユーザーは、さまざまな方法でオブジェクトを整列、順序付け、グループ化、回転させることで、スライド上にオブジェクトを自由に配置できます。
図形はプレゼンテーションをより面白くするための優れた方法です。PowerPoint では、ユーザーがさまざまな図形から選択でき、各ユーザーの固有のニーズに合わせてカスタマイズできます。
効果的な PowerPoint プレゼンテーションを作成するには、スライドを非常に読みやすくすることが重要です。これを行う最も一般的な方法の 1 つは、テキストを箇条書きまたは番号付きリストとして書式設定することです。
インデントと行間隔は、スライド上のテキストの表示方法を変更するために使用できる 2 つの重要な機能です。
通常のようにスライドショーを表示する代わりに、ビデオとして表示したり、他の人がリモートで視聴できるようにオンラインで表示したりすることもできます。
PowerPoint には、スライドショーのプレゼンテーションの練習に役立つツールが多数用意されています。








