PowerPoint 2016: SmartArt グラフィックの操作

PowerPoint 2016 の SmartArt を使用すると、発表者はプレーン テキストを使用するだけでなく、グラフィックで情報を伝えることができます。SmartArt を使用してさまざまなアイデアを説明する方法はたくさんあります。
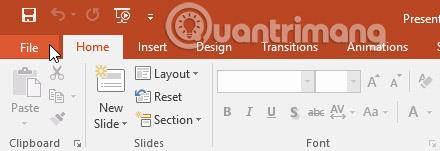
PowerPointファイルはプレゼンテーションと呼ばれます。PowerPoint で新しいプロジェクトを開始するときは、完全に更新するか、テンプレートから新しいプレゼンテーションを作成する必要があります。既存のプレゼンテーションを開く方法も知っておく必要があります。
PowerPoint 2016 でプレゼンテーションを作成して開く
PowerPoint で新しいプロジェクトを開始するとき、多くの場合、新しい空のプレゼンテーションから開始する必要があります。
1. [ファイル]タブを選択してバックステージ ビューに移動します。

2.ウィンドウの左側で[新規]を選択し、 [空のプレゼンテーション] をクリックします。

3. 新しいプレゼンテーションが表示されます。
テンプレートは、新しいコンテンツをすばやく作成するために使用できる、事前にデザインされたプレゼンテーションです。テンプレートにはカスタムの書式設定やデザインが含まれることが多いため、新しいプロジェクトを開始する際に多くの時間と労力を節約できます。
1. 「ファイル」タブをクリックしてBackstage ビューにアクセスし、 「新規」を選択します。
2. 提案された検索をクリックしてテンプレートを見つけるか、検索バーを使用してより具体的なコンテンツを見つけることができます。この記事の例では、キーワード テーブルを検索します。

3. 確認するテンプレートを選択します。

4. テンプレートのプレビューが表示され、テンプレートの使用方法に関する追加情報が表示されます。
5. 「作成」をクリックして、選択したテンプレートを使用します。
6. 選択したテンプレートを使用して新しいプレゼンテーションが表示されます。
すべてのテンプレートが Microsoft によって作成されているわけではないことに注意することが重要です。多くのテンプレートはサードパーティ ベンダーや個人ユーザーによって作成されているため、一部のテンプレートは他のテンプレートよりもパフォーマンスが優れている場合があります。
新しいプレゼンテーションを作成するだけでなく、以前に保存したプレゼンテーションを開くことが必要になることがよくあります。
1. [ファイル]タブを選択してバックステージビューに移動し、[開く]をクリックします。

2. 「参照」をクリックします。さらに、OneDrive を選択して、OneDrive に保存されているファイルを開くこともできます。

3. 「開く」ダイアログボックスが表示されます。プレゼンテーションを見つけて選択し、「開く」をクリックします。

PowerPoint を含む Microsoft Office のほとんどの機能は、ドキュメントをオンラインで保存および共有することを目的としています。これは、ドキュメントやファイル用のオンライン ストレージ スペースであるOneDriveを使用して行われます。OneDrive を使用する場合は、Microsoft アカウントでPowerPoint にサインインしていることを確認してください。
同じプレゼンテーションで頻繁に作業する場合は、簡単にアクセスできるようにバックステージ ビューに固定できます。
1. [ファイル]タブを選択してバックステージビューに移動し、[開く]をクリックします。最近のプレゼンテーションが表示されます。
2. 固定するプレゼンテーションの上にマウスを置き、固定アイコンをクリックします。

3. プレゼンテーションは、固定が解除されるまで[最近のプレゼンテーション]リストに表示されます。プレゼンテーションの固定を解除するには、固定アイコンを再度クリックします。

PowerPoint 2003や PowerPoint 2000など、以前のバージョンの PowerPoint で作成されたプレゼンテーションを操作する必要がある場合があります。これらの種類のプレゼンテーションを開くと、互換モードで表示されます。互換性があります)。
互換モードでは特定の機能がオフになるため、プレゼンテーションの作成に使用されたプログラムにあるコマンドのみにアクセスできます。たとえば、PowerPoint 2003 で作成されたプレゼンテーションを開いた場合、PowerPoint 2003 にあるタブとコマンドのみを使用できます。
下の画像では、ウィンドウの上部に、プレゼンテーションが互換モードであることを示すマークが表示されます。これにより、新しいタイプのスライド遷移など、PowerPoint 2016 の一部の機能が無効になります。

互換モードを終了するには、プレゼンテーションを現在のバージョンの種類に変換する必要があります。ただし、他のユーザーと共同作業していて、そのユーザーが古いバージョンの PowerPoint にしかアクセスできない場合は、書式が変更されないようにプレゼンテーションを互換モードのままにすることをお勧めします。
互換モードで無効になる機能の詳細については、Microsoft のサポート ページを参照してください。
PowerPoint 2016 のすべての機能にアクセスしたい場合は、プレゼンテーションを 2016 ファイル形式に変換できます。
ファイルを変換すると、プレゼンテーションの元のレイアウトが一部変更される可能性があることに注意してください。
1. [ファイル]タブをクリックして、 Backstage ビューにアクセスします。

2. 「変換」コマンドを見つけて選択します。

3. [名前を付けて保存]ダイアログ ボックスが表示されます。プレゼンテーションを保存する場所を選択し、ファイル名を入力して、「保存」をクリックします。
4. プレゼンテーションは最新のファイル形式に変換されます。
1.ここでサンプル演習プレゼンテーションを開きます。
2. プレゼンテーションは互換モードで開くことに注意してください。2016 ファイル形式に変換します。新しい機能を確認するためにファイルを閉じて再度開くかどうかを尋ねるダイアログ ボックスが表示されたら、[はい] を選択します。
3. Backstageビューで、ファイルまたはフォルダーを固定します。
続きを見る:
PowerPoint 2016 の SmartArt を使用すると、発表者はプレーン テキストを使用するだけでなく、グラフィックで情報を伝えることができます。SmartArt を使用してさまざまなアイデアを説明する方法はたくさんあります。
チャートは、ユーザーがデータをグラフィカルに表現するために使用できるツールです。プレゼンテーションでグラフを使用すると、聴衆は数字の背後にある意味をより深く理解できます。
PowerPoint 2016 では、プレゼンテーションにサウンドを追加できます。たとえば、ユーザーは 1 つのスライドに BGM を追加し、別のスライドに効果音を追加したり、独自のナレーションや解説を録音したりすることもできます。
PowerPoint のアニメーション ウィンドウとは何ですか? PowerPoint 2016 で効果を作成するにはどうすればよいですか? LuckyTemplates.com で、PowerPoint でテキストやオブジェクトの効果を作成する方法を学びましょう。
ユーザーは、さまざまな方法でオブジェクトを整列、順序付け、グループ化、回転させることで、スライド上にオブジェクトを自由に配置できます。
図形はプレゼンテーションをより面白くするための優れた方法です。PowerPoint では、ユーザーがさまざまな図形から選択でき、各ユーザーの固有のニーズに合わせてカスタマイズできます。
効果的な PowerPoint プレゼンテーションを作成するには、スライドを非常に読みやすくすることが重要です。これを行う最も一般的な方法の 1 つは、テキストを箇条書きまたは番号付きリストとして書式設定することです。
インデントと行間隔は、スライド上のテキストの表示方法を変更するために使用できる 2 つの重要な機能です。
通常のようにスライドショーを表示する代わりに、ビデオとして表示したり、他の人がリモートで視聴できるようにオンラインで表示したりすることもできます。
PowerPoint には、スライドショーのプレゼンテーションの練習に役立つツールが多数用意されています。








