Power Automate の文字列関数: Substring と IndexOf

Microsoft フローで使用できる 2 つの複雑な Power Automate String 関数、substring 関数とindexOf 関数を簡単に学習します。
このチュートリアルでは、 Microsoft Power Automateでのワークフロー共有について説明します。組織内の他のユーザーとフローを共有することは、特に特定のフローに関して他のユーザーと共同作業する必要がある場合に必要です。ワークフローを共有するには主に 2 つの方法があります。すべては私たちが何を目指すかによって決まります。
これは以前に作成したフローの例です。まず、[編集]リンクをクリックして名前を変更しましょう。
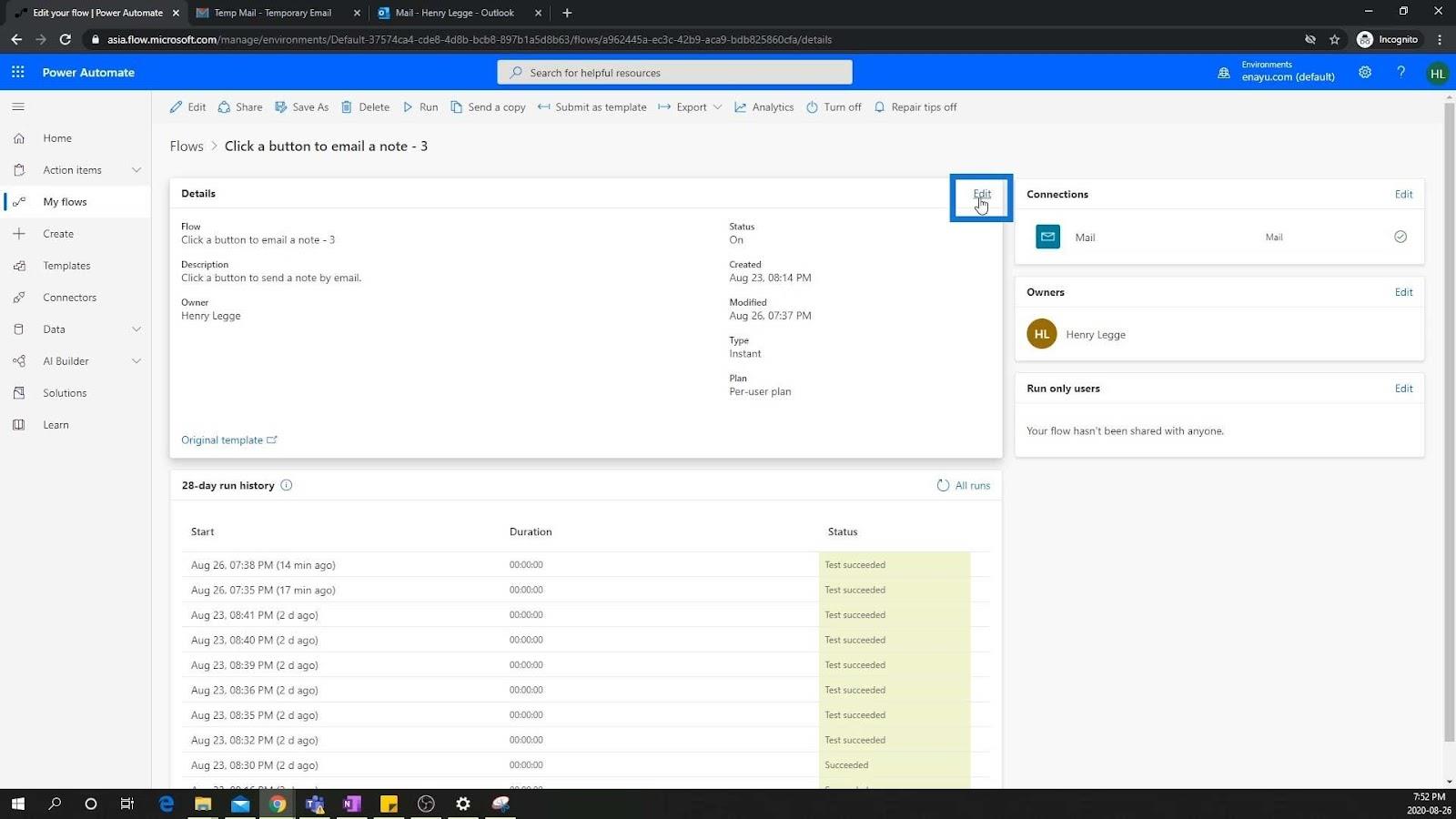
「My first flow 」という名前に変更しましょう。
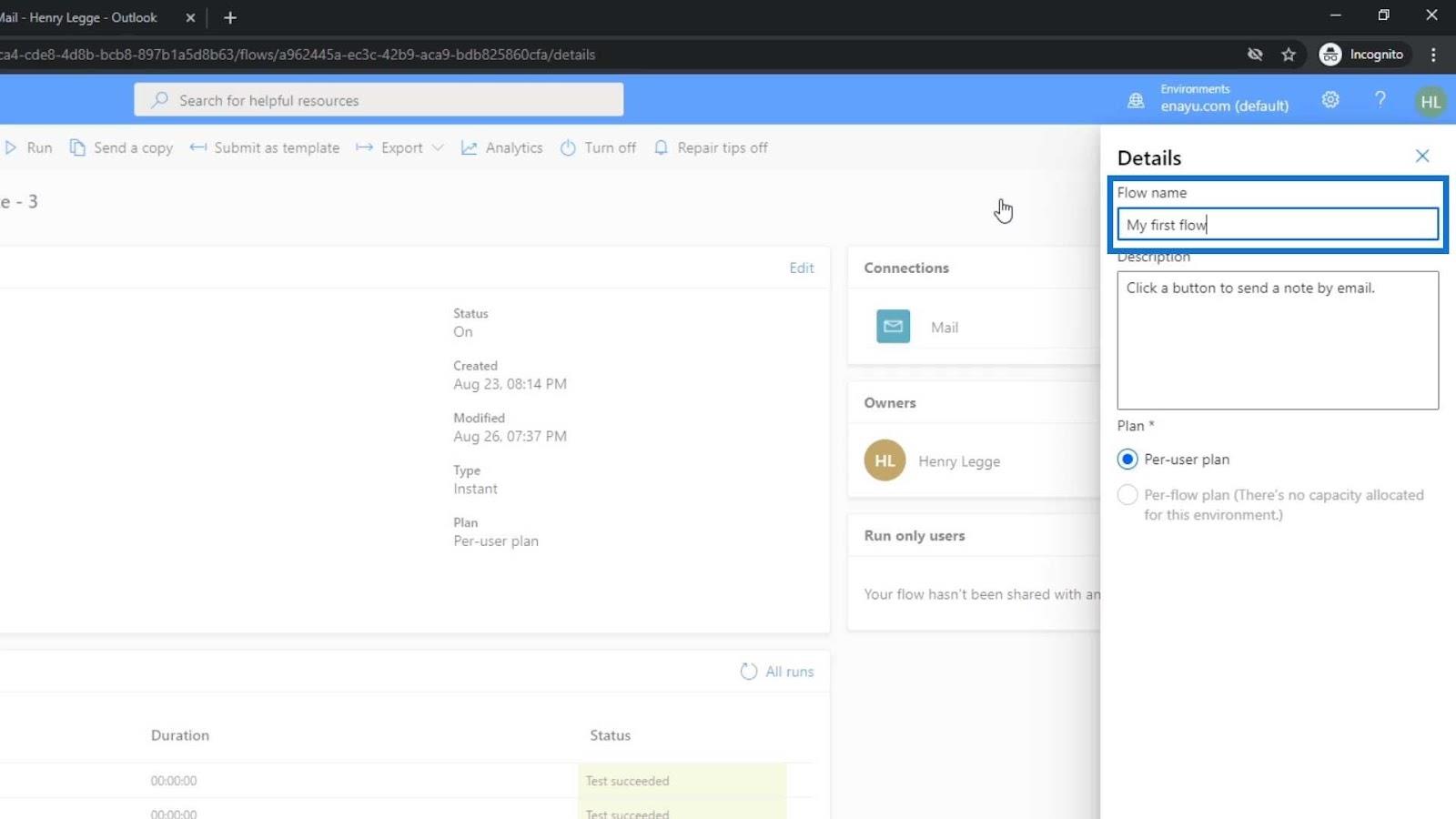
次に、「保存」ボタンをクリックします。
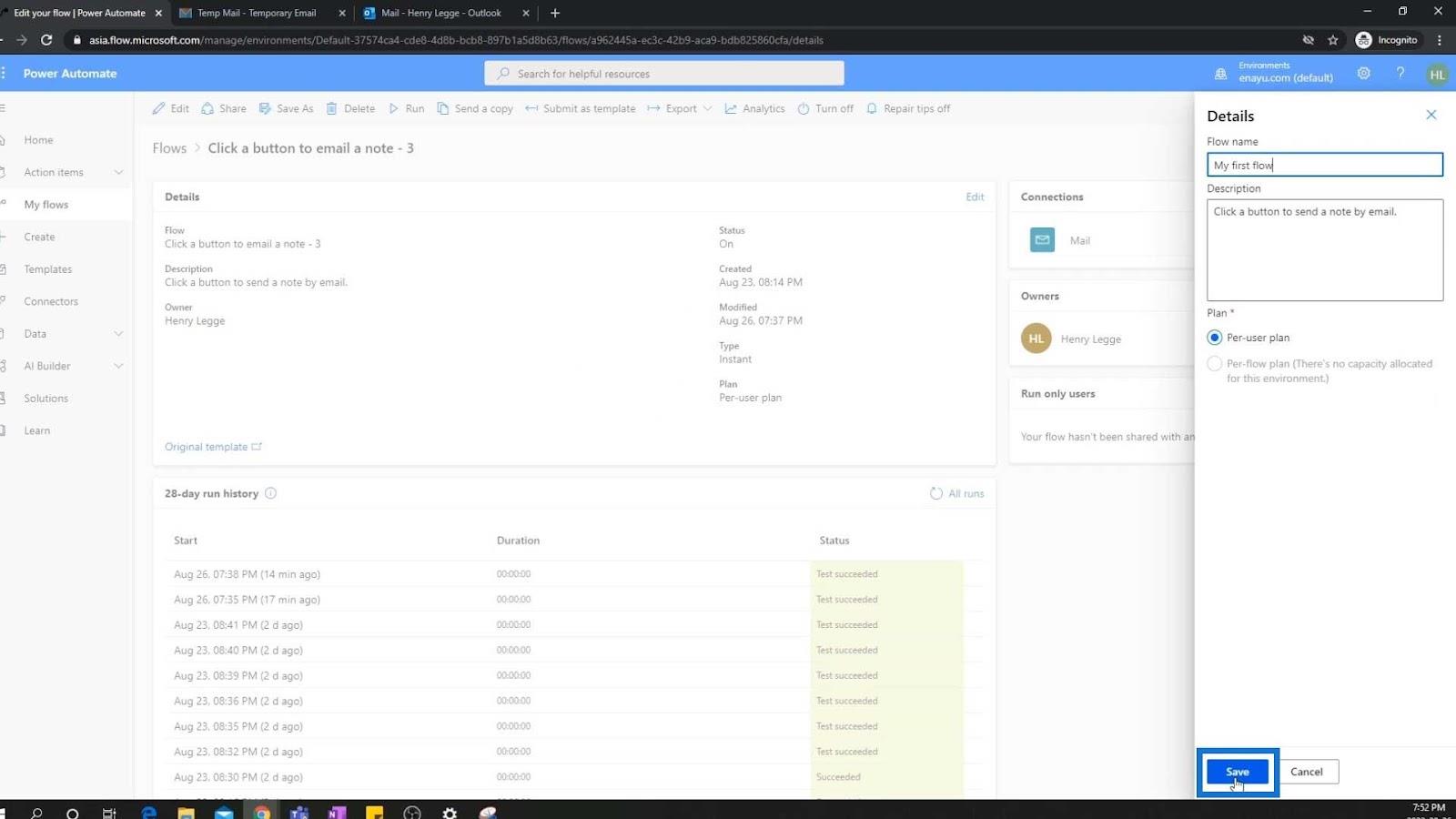
目次
ワークフロー共有の 2 つの主なタイプ
私たちのフローは、Microsoft の共有ワークスペース上に存在します。したがって、私たちが取り組んでいるのと同じフローを他の人が編集、実行、および共同作業できるようにしたい場合は、そのフローを共有できます。
1. 所有者を追加してワークフローを共有する
この最初の方法では、メニューバーから[共有]オプションをクリックするだけです。
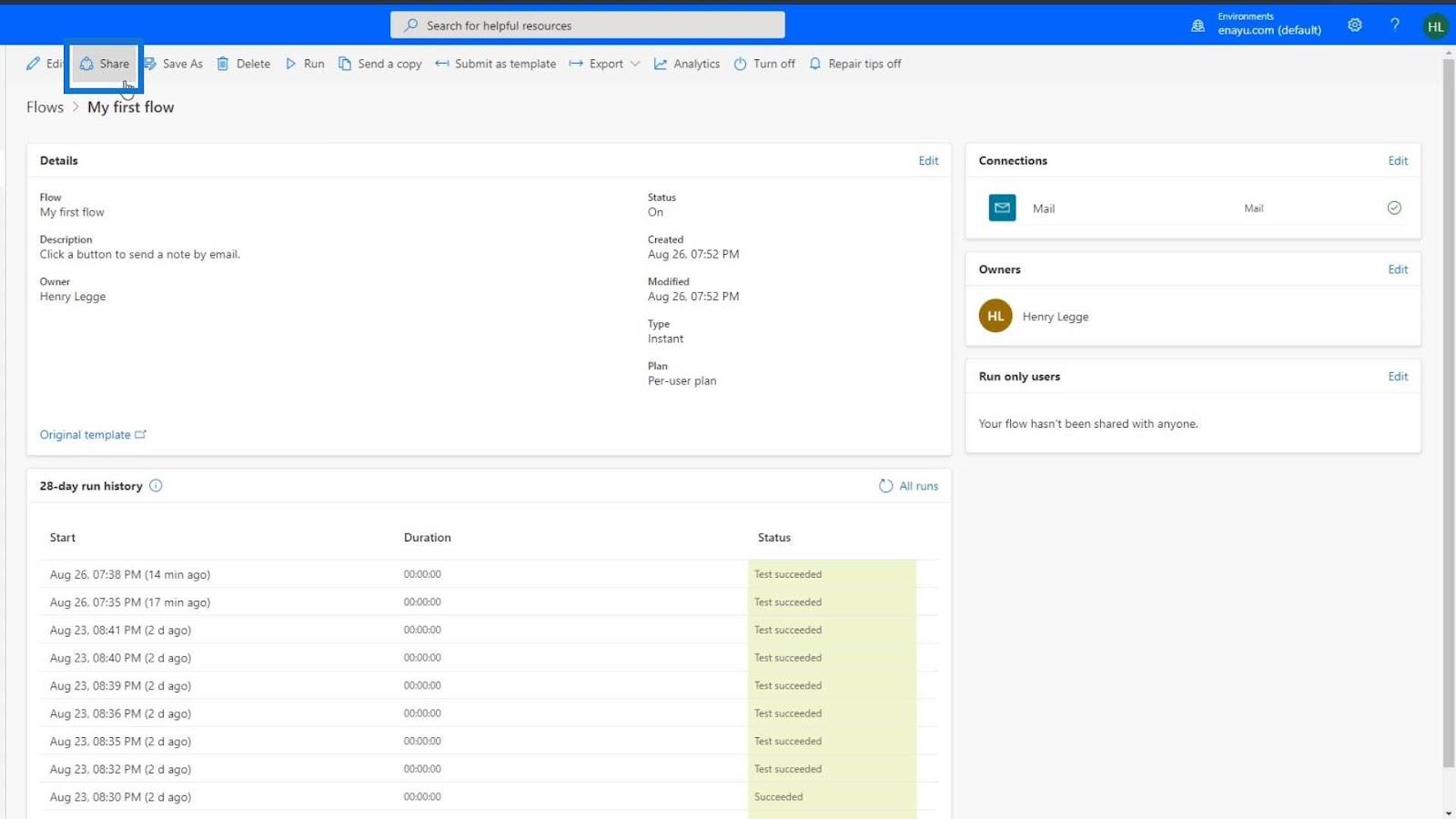
次に、共有したい人のユーザー名を入力します。
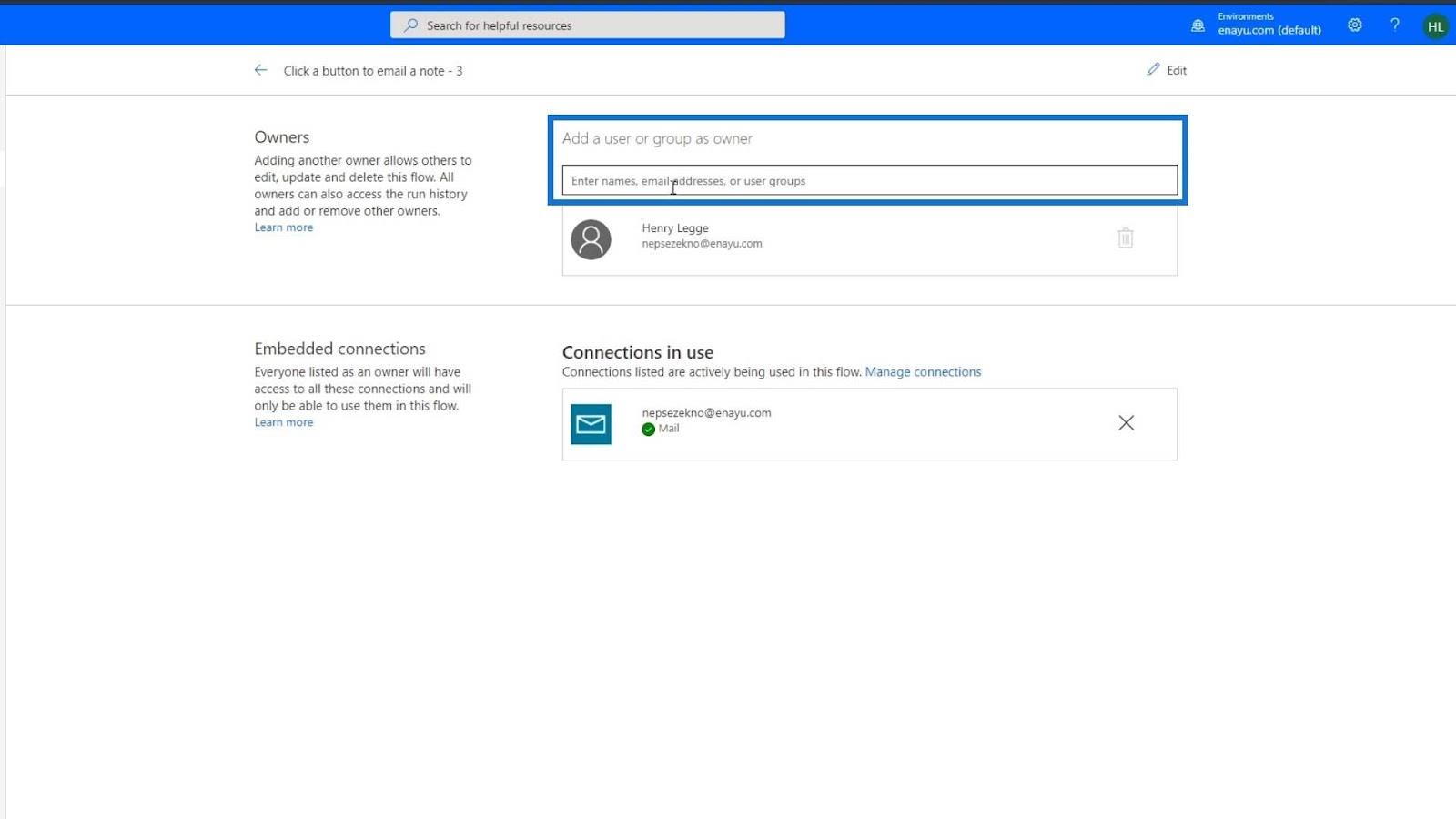
ここで注意すべき点がいくつかあります。まず、[共有]をクリックすると、Microsoft のサブスクリプションを購入するか、試用版を設定するかを尋ねられる場合があります。30 日間のトライアルを開始したところです。購入を決定する前にさらに慣れることができるように、最初はこれも行うことをお勧めします。
2 番目に注意すべきことは、この方法でフローを共有すると、このフローを共有する相手にもあなたの接続が組み込まれることになります。このサンプル フローをアクティブ化するときは、電子メールの使用を許可する必要があります。これは、フロー内で電子メールを送信するために使用されている電子メールであるためです。これを他の人と共有し、その人が自分のコンピュータでこのページを開いた場合、その人は私たちのフローに入ることができます。
ユーザーはこれにアクセスして、必要に応じて編集または変更できます。これを実行すると、基本的に同じメール接続が使用されます。
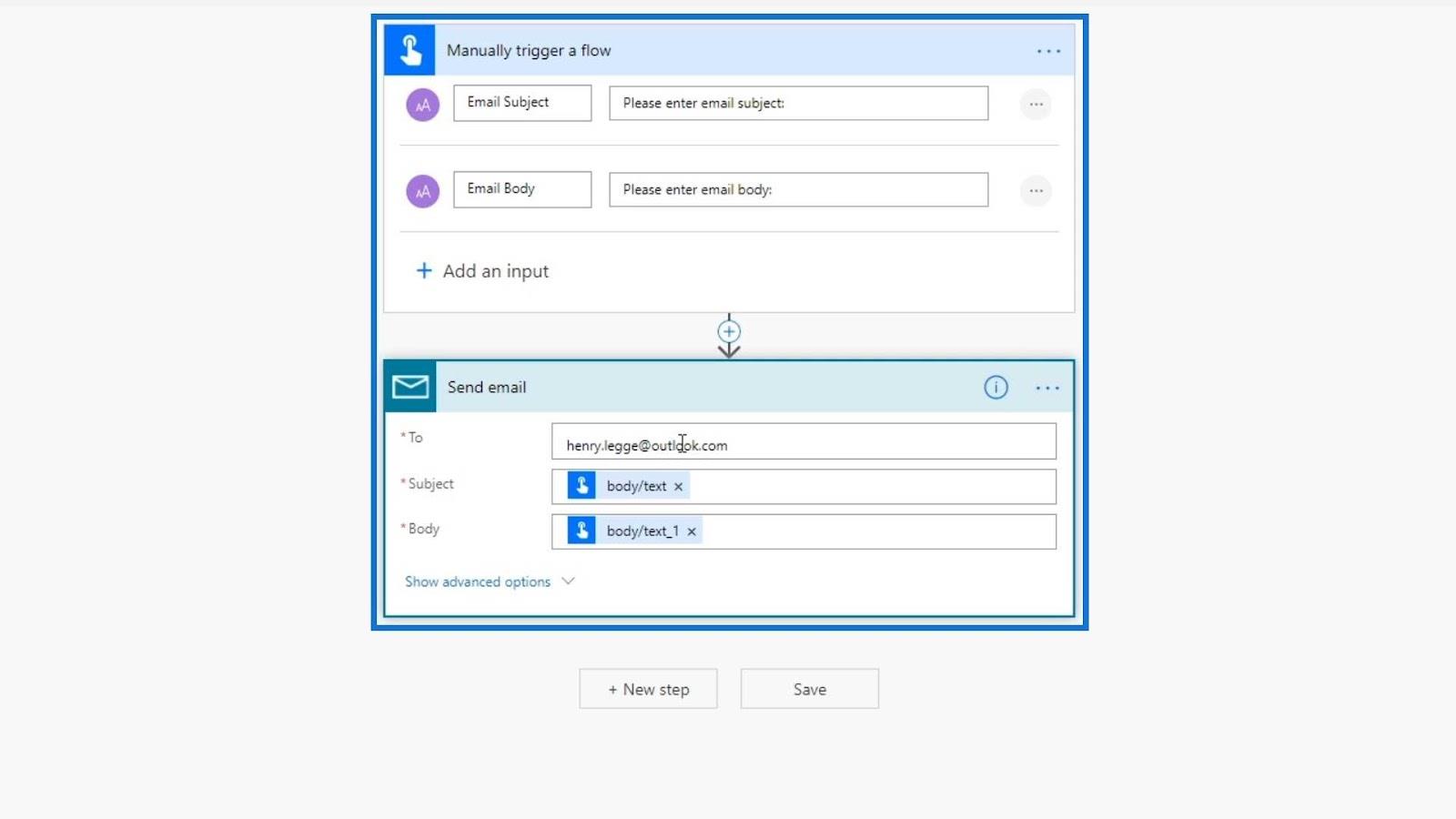
したがって、この方法を使用してフローを共有することを選択した場合に注意すべき点が 1 つあります。それとは別に、Twitter 接続でフローを共有すると、彼らも私たちの Twitter 接続にアクセスできるようになります。彼らは私たちの Twitter パスワードにアクセスすることはできませんが、その接続を使用してフローを変更するだけで済みます。フローはその埋め込み接続を使用するため、必要なものを何でもツイートできます。
常に心に留めておかなければなりません。これらのものを共有するときは常に、基本的に組み込み接続も共有することになります。
幸いなことに、彼らは Microsoft ワークフローに非常に役立ついくつかの素晴らしい変更を加えました。私たちは同じことをやっているので、他のユーザーがどんな編集をしてもここに表示されます。Google ドライブで作業しているようなものです。
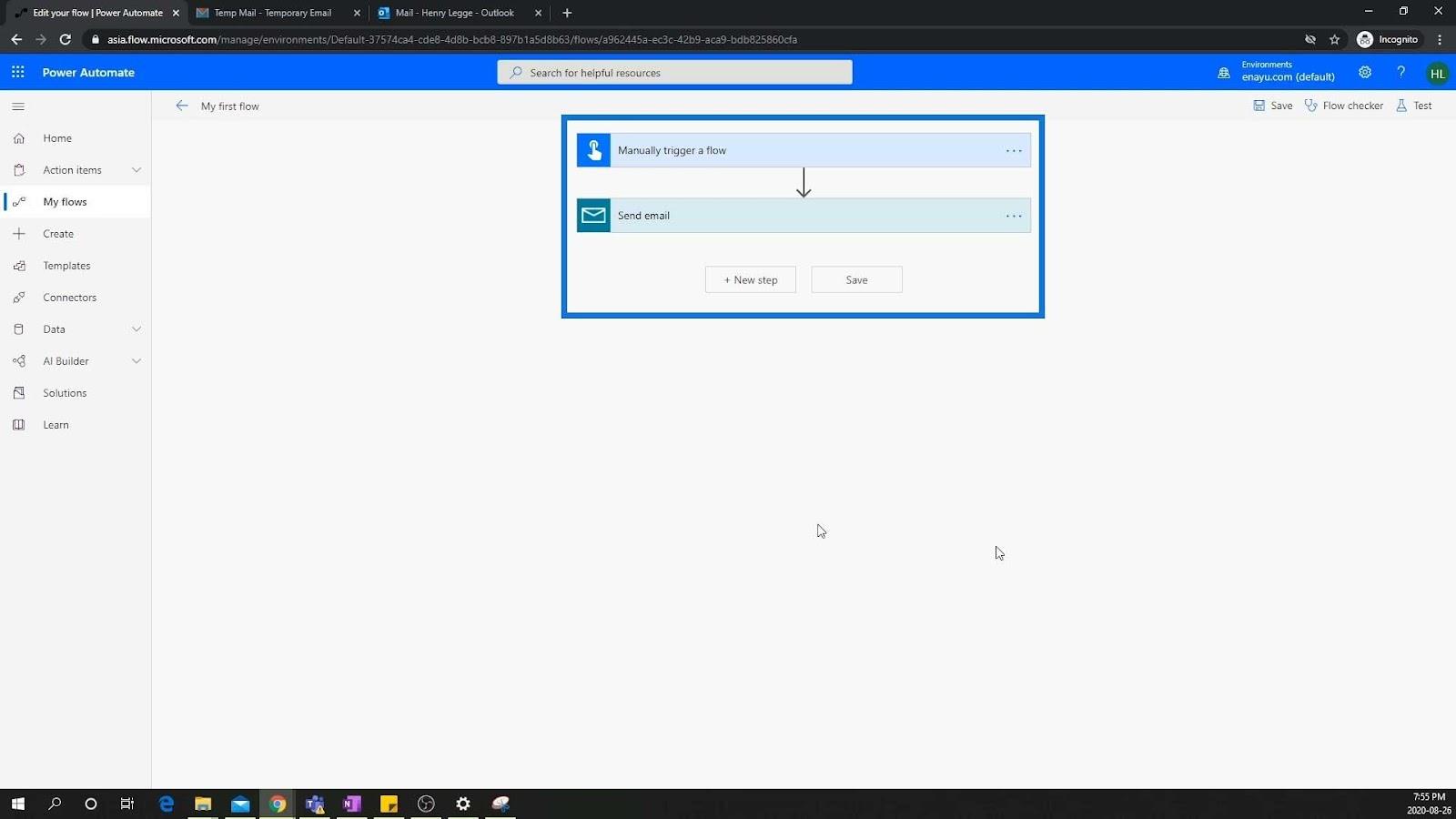
2. ワークフローのコピーの共有
ワークフローを共有するもう 1 つの方法は、ワークフローのコピーを送信することです。メニュー バーから[コピーを送信]オプションをクリックするだけです。
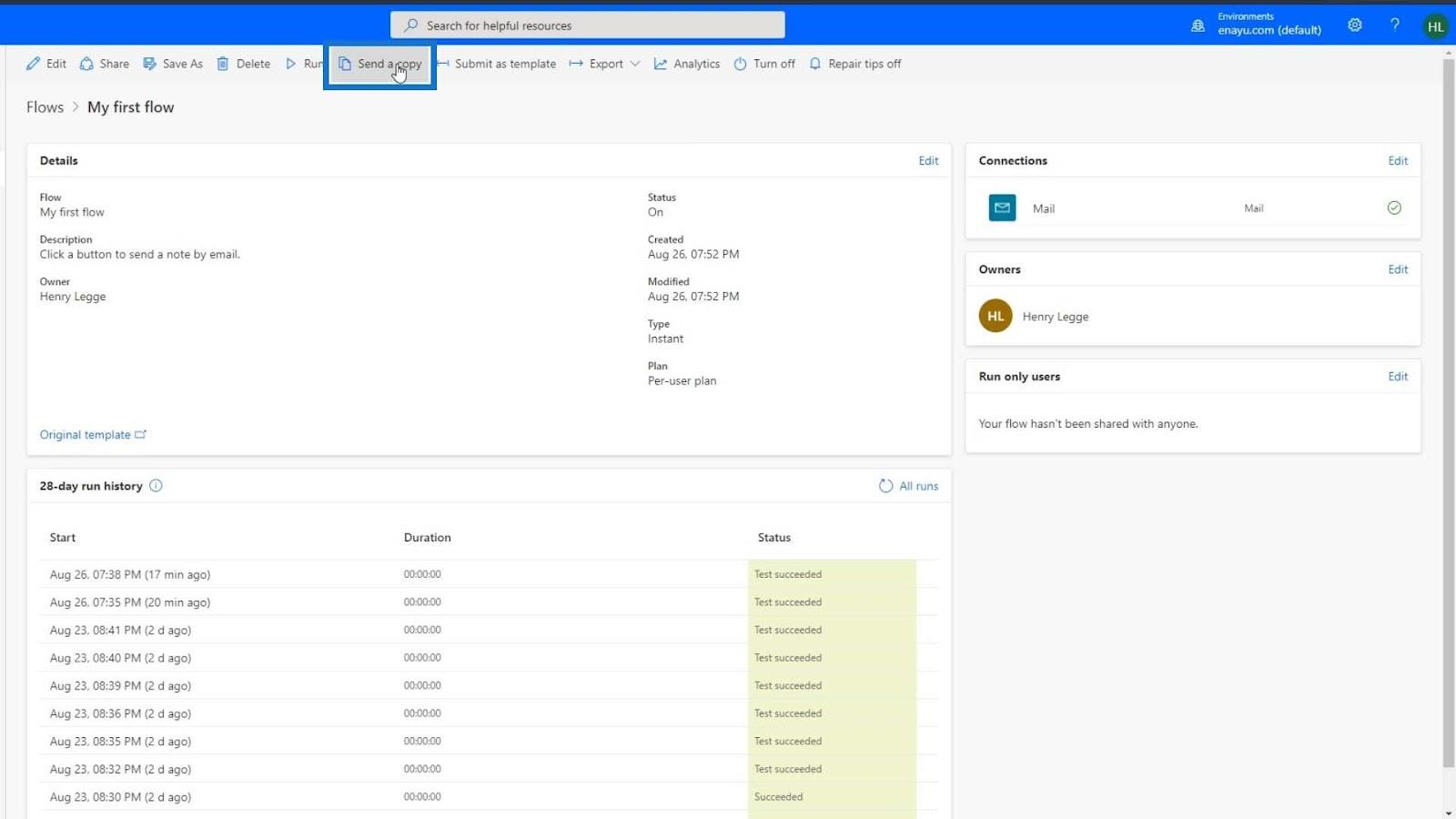
[コピーの送信]パネルでは、共有するフローの名前と説明を編集し、共有するユーザーを指定できます。
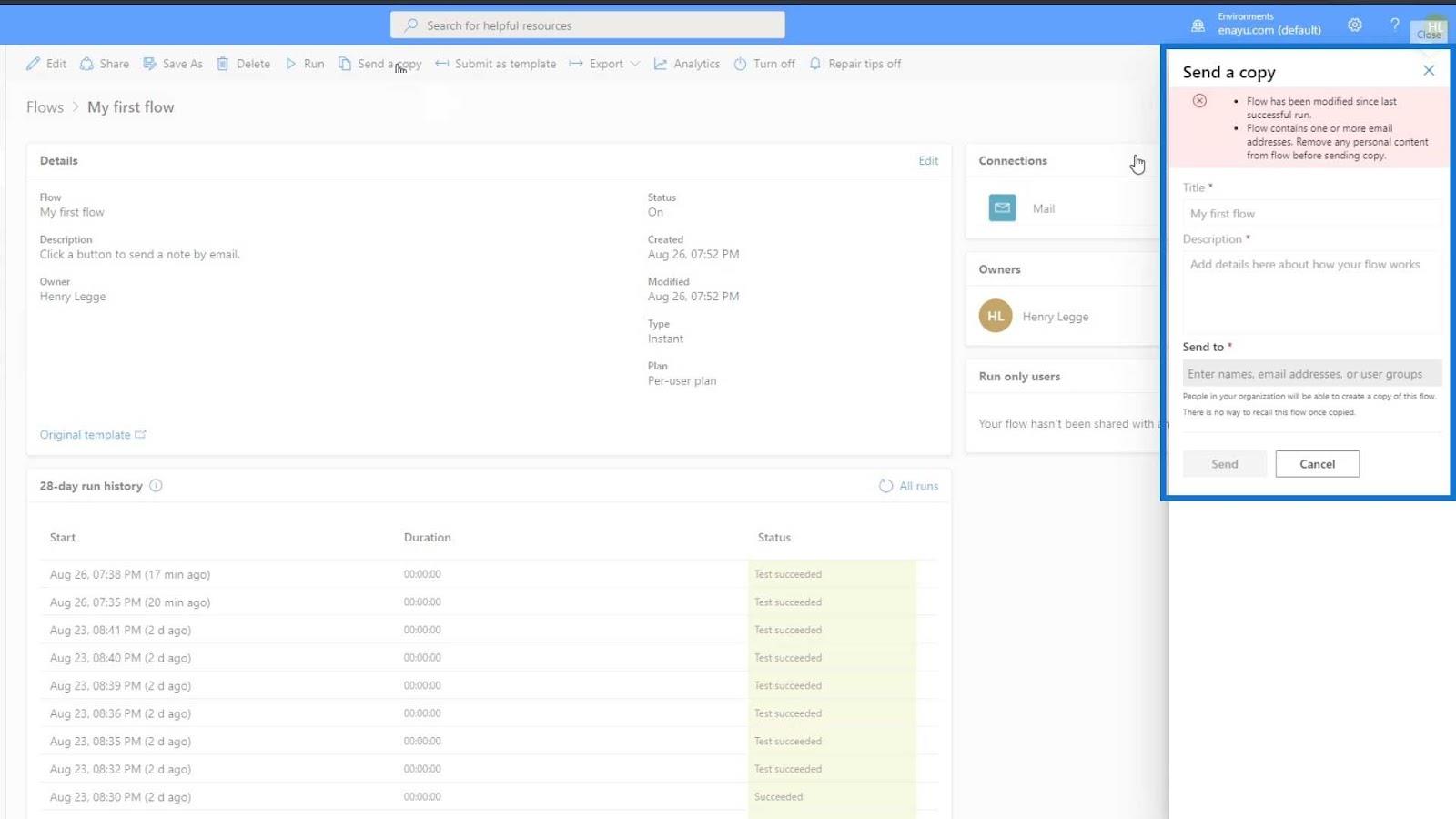
受信者は、クラウド フロー テンプレートを共有したことを示す電子メールを受け取ります。その後、そのフローの独自のインスタンスを作成できます。
zip ファイルにエクスポートして、他のユーザーに送信することもできます。
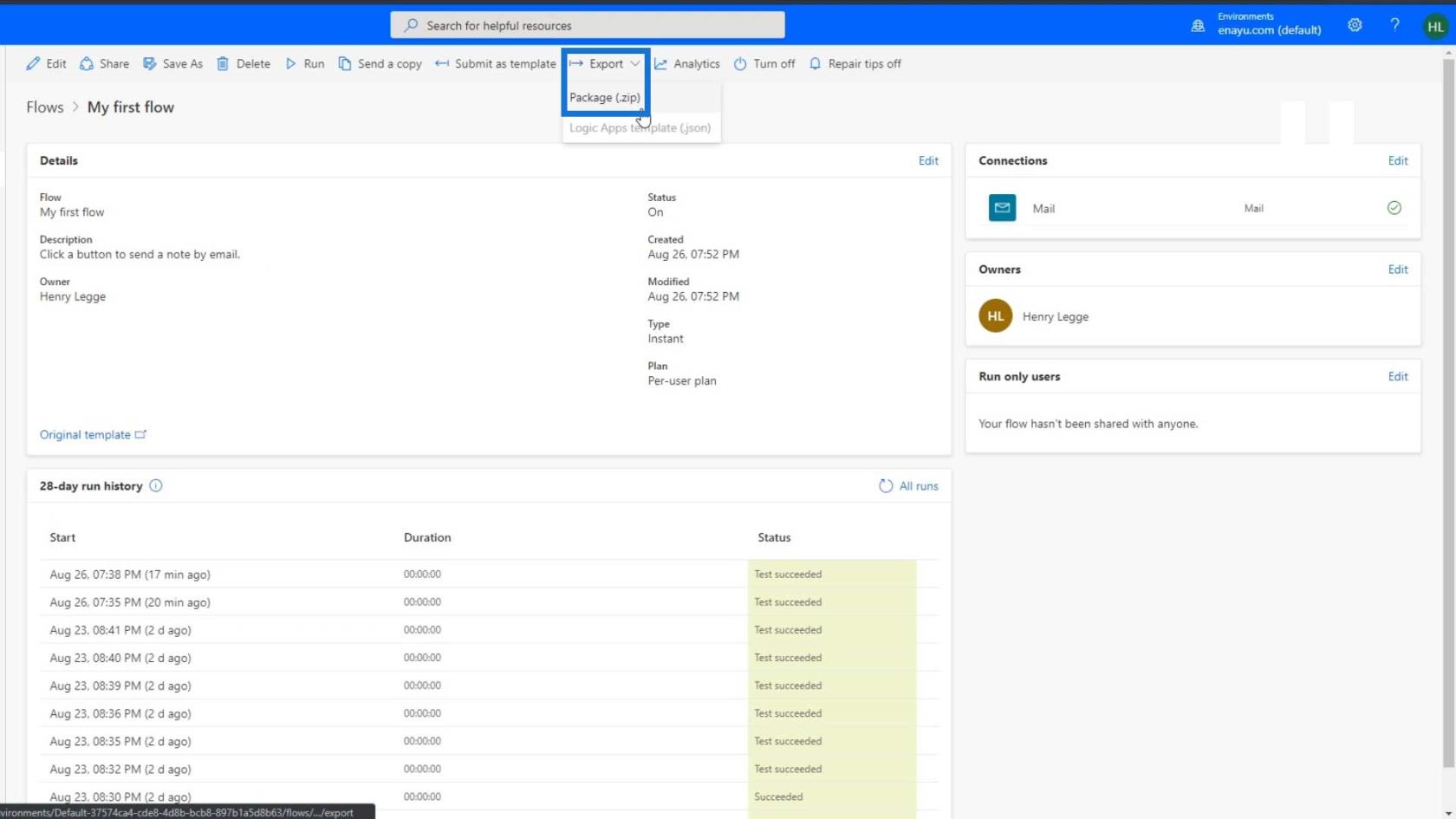
このタイプのワークフロー共有では、編集者が行った編集や作成した接続は転送されません。各ユーザーは自分のコピーを使用して作業します。統合したい接続にもそれをリンクする必要があります。
LuckyTemplates の 5 月の更新: 新しいマスタークラス、ショーケースなど
Power Apps: この革新的なツールの概要
Power Automate を使用して LuckyTemplates のデータを更新する
結論
要約すると、共有メソッドの使用は、ユーザーがお互いのアクティビティを確認できる Google ドキュメントでの編集に似ています。また、埋め込み接続を共有することもできます。一方、コピーを送信して zip ファイルにエクスポートすることは、Google ドキュメントを MS Word ドキュメント ファイルとして保存し、それを他の人に電子メールで送信することに似ています。
これらは、Microsoft Power Automate でフローを共有できる 2 つの主な方法です。ワークフローを他の人と共有できると、確かにコラボレーションが向上し、より多くの人が作成した自動化の恩恵を受けることができます。
ではごきげんよう、
ヘンリー
Microsoft フローで使用できる 2 つの複雑な Power Automate String 関数、substring 関数とindexOf 関数を簡単に学習します。
LuckyTemplates ツールチップを使用すると、より多くの情報を 1 つのレポート ページに圧縮できます。効果的な視覚化の手法を学ぶことができます。
Power Automate で HTTP 要求を作成し、データを受信する方法を学んでいます。
LuckyTemplates で簡単に日付テーブルを作成する方法について学びましょう。データの分析と視覚化のための効果的なツールとして活用できます。
SharePoint 列の検証の数式を使用して、ユーザーからの入力を制限および検証する方法を学びます。
SharePoint リストを Excel ファイルおよび CSV ファイルにエクスポートする方法を学び、さまざまな状況に最適なエクスポート方法を決定できるようにします。
ユーザーがコンピューターから離れているときに、オンプレミス データ ゲートウェイを使用して Power Automate がデスクトップ アプリケーションにアクセスできるようにする方法を説明します。
DAX 数式で LASTNONBLANK 関数を使用して、データ分析の深い洞察を得る方法を学びます。
LuckyTemplates で予算分析とレポートを実行しながら、CROSSJOIN 関数を使用して 2 つのデータ テーブルをバインドする方法を学びます。
このチュートリアルでは、LuckyTemplates TREATAS を使用して数式内に仮想リレーションシップを作成する方法を説明します。








