PowerPoint 2016: SmartArt グラフィックの操作

PowerPoint 2016 の SmartArt を使用すると、発表者はプレーン テキストを使用するだけでなく、グラフィックで情報を伝えることができます。SmartArt を使用してさまざまなアイデアを説明する方法はたくさんあります。
PowerPoint 2016プレゼンテーションはコンピューターで表示するように設計されていますが、印刷したい場合もあります。プレゼンテーションのカスタマイズしたバージョンを印刷することもできます。これは、スライド ショーを表示する場合に特に便利です。印刷コントロール ウィンドウを使用すると、必要に応じてプレゼンテーションを簡単にプレビューして印刷できます。
PowerPoint 2016 でスライドを印刷する方法
PowerPoint では、ユーザーがプレゼンテーションを印刷するときに選択できるいくつかのレイアウトが提供されています。選択するレイアウトは、プレゼンテーションを印刷する理由によって大きく異なります。印刷レイアウトは4種類あります。


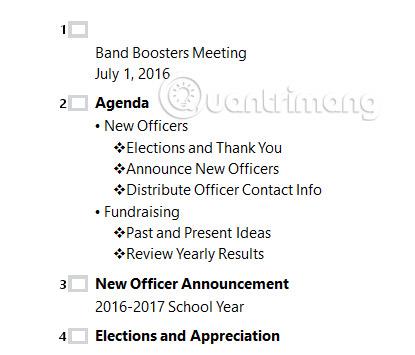
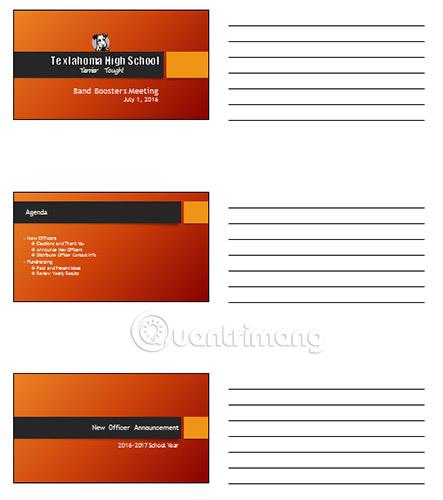
1. 「ファイル」タブを選択します。バックステージビューが表示されます。

2. 「印刷」を選択します。[印刷]パネルが表示されます。

[印刷] パネルの使用方法の詳細については、以下のインタラクション内のボタンをクリックしてください。
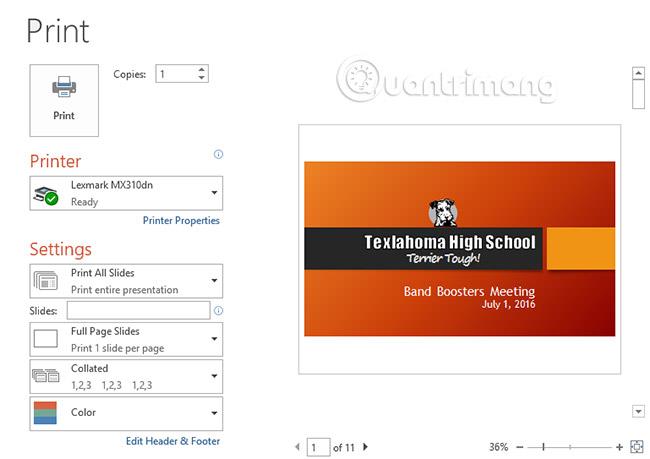
キーボードのCtrl + Pを押して、[印刷]パネルにアクセスすることもできます。
1. 「ファイル」タブを選択します。バックステージビューが表示されます。

2. 「印刷」を選択します。[印刷]パネルが表示されます。

3. 希望のプリンターと印刷範囲を選択します。
4. 希望の印刷レイアウトと色の設定を選択します。

5. 必要な設定の変更が完了したら、「印刷」をクリックします。
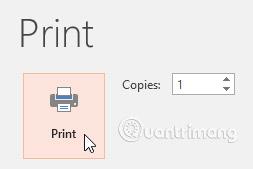
1.サンプル プレゼンテーションを開きます。
2. [印刷] パネルで、部数を 2 に変更します。
3. 各ページに 6 枚の横スライドがあるプレゼンテーションの配布資料のバージョンを選択します。
4. 完了すると、 [印刷]パネルは次のようになります。

5.オプション: プリンターをお持ちで、印刷の練習をしたい場合は、プレゼンテーションを印刷します。
成功することを願っています。
続きを見る:
PowerPoint 2016 の SmartArt を使用すると、発表者はプレーン テキストを使用するだけでなく、グラフィックで情報を伝えることができます。SmartArt を使用してさまざまなアイデアを説明する方法はたくさんあります。
チャートは、ユーザーがデータをグラフィカルに表現するために使用できるツールです。プレゼンテーションでグラフを使用すると、聴衆は数字の背後にある意味をより深く理解できます。
PowerPoint 2016 では、プレゼンテーションにサウンドを追加できます。たとえば、ユーザーは 1 つのスライドに BGM を追加し、別のスライドに効果音を追加したり、独自のナレーションや解説を録音したりすることもできます。
PowerPoint のアニメーション ウィンドウとは何ですか? PowerPoint 2016 で効果を作成するにはどうすればよいですか? LuckyTemplates.com で、PowerPoint でテキストやオブジェクトの効果を作成する方法を学びましょう。
ユーザーは、さまざまな方法でオブジェクトを整列、順序付け、グループ化、回転させることで、スライド上にオブジェクトを自由に配置できます。
図形はプレゼンテーションをより面白くするための優れた方法です。PowerPoint では、ユーザーがさまざまな図形から選択でき、各ユーザーの固有のニーズに合わせてカスタマイズできます。
効果的な PowerPoint プレゼンテーションを作成するには、スライドを非常に読みやすくすることが重要です。これを行う最も一般的な方法の 1 つは、テキストを箇条書きまたは番号付きリストとして書式設定することです。
インデントと行間隔は、スライド上のテキストの表示方法を変更するために使用できる 2 つの重要な機能です。
通常のようにスライドショーを表示する代わりに、ビデオとして表示したり、他の人がリモートで視聴できるようにオンラインで表示したりすることもできます。
PowerPoint には、スライドショーのプレゼンテーションの練習に役立つツールが多数用意されています。








