PowerPoint 2016: SmartArt グラフィックの操作

PowerPoint 2016 の SmartArt を使用すると、発表者はプレーン テキストを使用するだけでなく、グラフィックで情報を伝えることができます。SmartArt を使用してさまざまなアイデアを説明する方法はたくさんあります。
PowerPointを初めて使用する場合は、テキストの操作の基本を学ぶ必要があります。このレッスンでは、テキストの切り取り、コピー、貼り付け、書式設定の方法を学びます。
PowerPoint 2016 でテキストを操作する
テキストを移動または配置する前に、テキストを選択する必要があります。
選択するテキストの横をクリックし、テキストの上にマウスを置き、マウスを放します。テキストが選択されます。

PowerPoint では、スライド上の既存のテキストをコピーして別の場所に貼り付けることができるため、時間を節約できます。テキストを移動したい場合は、カットアンドペーストまたはドラッグアンドドロップできます。
1. コピーするテキストを選択し、 [ホーム] タブの[コピー]コマンドをクリックします。
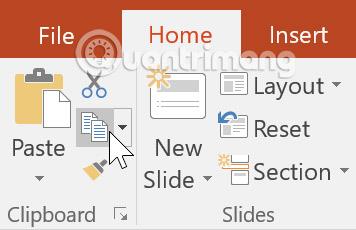
2. テキストを表示したい場所にカーソルを置きます。
3. [ホーム] タブの[貼り付け]コマンドをクリックします。
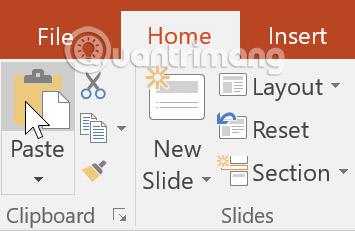
4. コピーしたテキストが表示されます。
1. 移動するテキストを選択し、[切り取り] コマンドをクリックします。
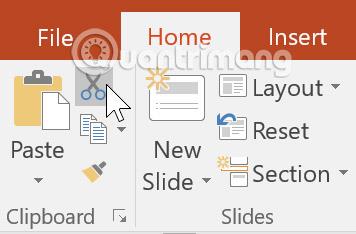
2. テキストを表示する場所にカーソルを置き、[貼り付け] コマンドをクリックします。

3. テキストが新しい場所に表示されます。
キーボード ショートカットを使用して、切り取り、コピー、および貼り付けのコマンドにアクセスできます。Ctrl + Xを押して切り取り、Ctrl + Cを押してコピー、Ctrl + Vを押して貼り付けます。
1. 移動するテキストを選択し、テキストをクリックして目的の場所にドラッグします。
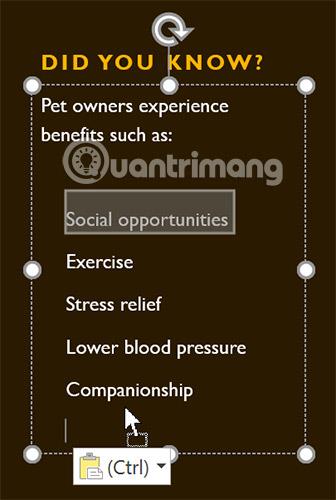
2. テキストが新しい場所に表示されます。
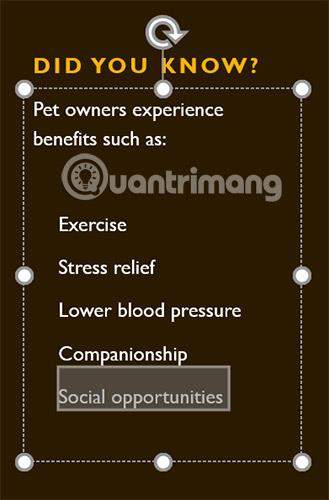
書式設定されたテキストを使用すると、プレゼンテーションの特定の部分に聴衆の注意を引き付け、重要な情報を強調できます。PowerPoint では、サイズや色など、テキストを調整するためのオプションがいくつかあります。テキストの配置を調整および変更して、スライド上の表示を変更することもできます。
以下のインタラクション内のボタンをクリックして、フォント グループと段落グループのさまざまなコマンドについて学習します。
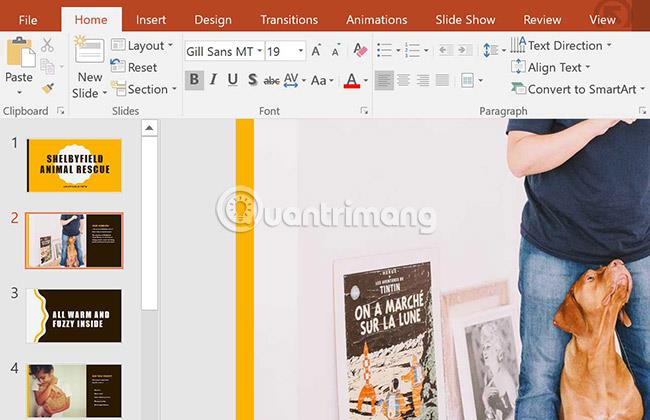
1.サンプル演習プレゼンテーションを開きます。
2. スライド 4 を選択します。
3. カット アンド ペーストまたはドラッグ アンド ドロップ コマンドを使用して、「交際と社交の機会の間の血圧を下げる」というテキストを移動します。
4. 特典のリストを選択し、斜体の効果を追加します。
5. 「ご存知ですか?」というテキストを選択します。」で、太字の効果を削除し、サイズを36pt に変更します。
6. 完了すると、スライドは次のようになります。
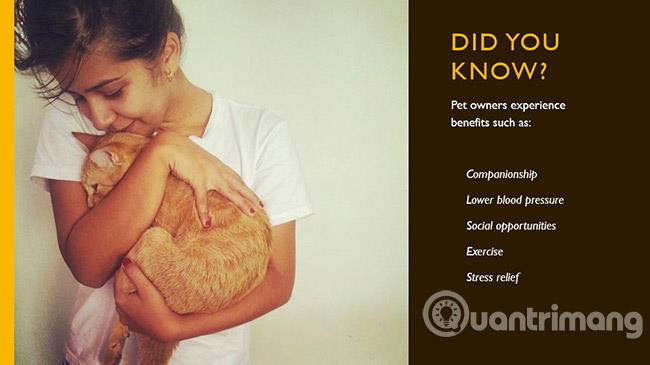
続きを見る:
PowerPoint 2016 の SmartArt を使用すると、発表者はプレーン テキストを使用するだけでなく、グラフィックで情報を伝えることができます。SmartArt を使用してさまざまなアイデアを説明する方法はたくさんあります。
チャートは、ユーザーがデータをグラフィカルに表現するために使用できるツールです。プレゼンテーションでグラフを使用すると、聴衆は数字の背後にある意味をより深く理解できます。
PowerPoint 2016 では、プレゼンテーションにサウンドを追加できます。たとえば、ユーザーは 1 つのスライドに BGM を追加し、別のスライドに効果音を追加したり、独自のナレーションや解説を録音したりすることもできます。
PowerPoint のアニメーション ウィンドウとは何ですか? PowerPoint 2016 で効果を作成するにはどうすればよいですか? LuckyTemplates.com で、PowerPoint でテキストやオブジェクトの効果を作成する方法を学びましょう。
ユーザーは、さまざまな方法でオブジェクトを整列、順序付け、グループ化、回転させることで、スライド上にオブジェクトを自由に配置できます。
図形はプレゼンテーションをより面白くするための優れた方法です。PowerPoint では、ユーザーがさまざまな図形から選択でき、各ユーザーの固有のニーズに合わせてカスタマイズできます。
効果的な PowerPoint プレゼンテーションを作成するには、スライドを非常に読みやすくすることが重要です。これを行う最も一般的な方法の 1 つは、テキストを箇条書きまたは番号付きリストとして書式設定することです。
インデントと行間隔は、スライド上のテキストの表示方法を変更するために使用できる 2 つの重要な機能です。
通常のようにスライドショーを表示する代わりに、ビデオとして表示したり、他の人がリモートで視聴できるようにオンラインで表示したりすることもできます。
PowerPoint には、スライドショーのプレゼンテーションの練習に役立つツールが多数用意されています。








