PowerPoint 2016: SmartArt グラフィックの操作

PowerPoint 2016 の SmartArt を使用すると、発表者はプレーン テキストを使用するだけでなく、グラフィックで情報を伝えることができます。SmartArt を使用してさまざまなアイデアを説明する方法はたくさんあります。
プレゼンテーションの準備をする際には、心に留めておくべきことがたくさんあります。プレゼンテーションはどれくらいの時間かかりますか? あなたは何と言うでしょう?幸いなことに、PowerPoint 2016 には、プレゼンテーションのリハーサルに役立つツールが多数用意されています。ナレーション付きのコピーを録音して、リスナーが後でプレゼンテーションを自分で確認できるようにすることもできます。
PowerPoint 2016 のスライド ショーの録画とタイミングのリハーサル機能
タイミングのリハーサル機能は、プレゼンテーションを特定の速度で再生するように設定する場合に便利です。これにより、自分でスライドをクリックして確認する必要がなくなります。この機能を使用すると、各スライドやエフェクトに費やす時間を節約できます。PowerPoint は、これらの間隔を使用してプレゼンテーションを自動的に再生します。
リハーサルは多くの場合、プレゼンテーションを行う最後のステップの 1 つです。プレゼンテーションを行ったことがない場合は、PowerPoint 2016 でスライドショーを表示する方法に関するレッスンを復習して、基本を理解する必要があります。
1. [スライド ショー] タブに移動し、 [タイミングをリハーサル] コマンドをクリックします。

2. プレゼンテーションの全画面表示が表示されます。スライドショーを使用してプレゼンテーションを練習します。次のスライドに進む準備ができたら、左上隅にある記録ツールバーの「次へ」ボタンをクリックします。キーボードの右矢印キーを使用することもできます。

3. プレゼンテーションの最後に到達すると、プレゼンテーションの合計時間を記録するダイアログ ボックスが表示されます。各スライドの時間間隔に問題がない場合は、「はい」をクリックします。
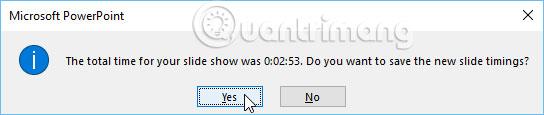
4. 時間が節約されます。次回プレゼンテーションを行うとき、PowerPoint はこれらの時間を使用して自動的にスライドを進めます。
タイミングをより適切に調整するために再試行する必要がある場合は、記録ツールバーでスライドを一時停止または再開できます。ストップウォッチ機能を一時停止するには、「一時停止」ボタンをクリックします。タイマーが一時停止されている場合、どのアクションも保存された時間にはカウントされません。現在のスライドの時間を再度記録するには、[繰り返し] ボタンをクリックします。

スライド ショーの記録機能(プレゼンテーションの記録) は、タイミングのリハーサル機能に似ていますが、もう少し包括的です。コンピュータ用のマイクがある場合は、プレゼンテーション全体のナレーションを録音できます。これは、スライドショーをプレゼンテーションまたは自動再生ビデオとして使用する場合に便利です。
1. [スライド ショー]タブで、[スライド ショーの録画] ドロップダウン矢印を選択し、次に[先頭から録画を開始]または[現在のスライドから録画を開始]を選択します。

2. ダイアログボックスが表示されます。必要なオプションを選択し、「記録の開始」をクリックします。コンピュータにマイクが接続されている場合のみ、ナレーションを録音できることに注意してください。
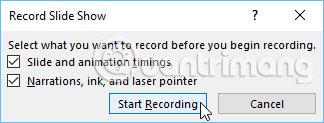
3. プレゼンテーションが全画面表示で表示されます。スライドショーをやってみましょう。ナレーションを録音する場合は、マイクに向かってはっきりと話すようにしてください。
4. 次のスライドに進む準備ができたら、記録ツールバーの「次へ」ボタンをクリックするか、右矢印キーを使用します。
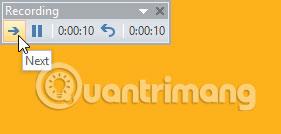
5. スライドショーの最後に到達すると、PowerPoint は全画面表示を閉じます。
6. スライドのタイミングが設定され、ナレーションがプレゼンテーションの一部になりました。ナレーション付きのスライドには、右下隅にスピーカー アイコンが表示されます。
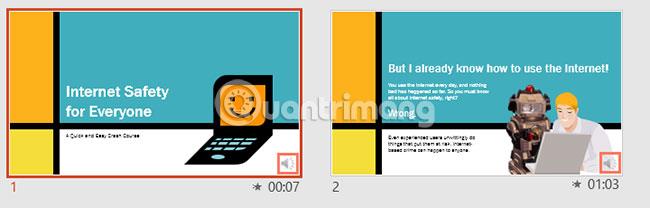
記録されたスライドショーでは、完成した製品にはマウス ポインタが表示されません。したがって、何かを指摘したい場合は、レーザーポインター機能を使用する必要があります。キーボードのCtrlキーを押したままマウスをクリックしたままにしてください。カーソルは小さな赤い点として表示されます。

各スライドまたはナレーションにプリセット時間を含めることについて気が変わった場合は、これらの設定のいずれか、または両方を同時に簡単に削除できます。プレゼンテーション全体から削除することも、現在のスライドのみから削除することもできます。
これを行うには、[スライド ショー] タブに移動し、[スライド ショーの記録]ドロップダウン矢印 をクリックし、 [クリア] セクションの上にマウスを置き、メニューから目的のオプションを選択します。

成功することを願っています。
PowerPoint 2016 の SmartArt を使用すると、発表者はプレーン テキストを使用するだけでなく、グラフィックで情報を伝えることができます。SmartArt を使用してさまざまなアイデアを説明する方法はたくさんあります。
チャートは、ユーザーがデータをグラフィカルに表現するために使用できるツールです。プレゼンテーションでグラフを使用すると、聴衆は数字の背後にある意味をより深く理解できます。
PowerPoint 2016 では、プレゼンテーションにサウンドを追加できます。たとえば、ユーザーは 1 つのスライドに BGM を追加し、別のスライドに効果音を追加したり、独自のナレーションや解説を録音したりすることもできます。
PowerPoint のアニメーション ウィンドウとは何ですか? PowerPoint 2016 で効果を作成するにはどうすればよいですか? LuckyTemplates.com で、PowerPoint でテキストやオブジェクトの効果を作成する方法を学びましょう。
ユーザーは、さまざまな方法でオブジェクトを整列、順序付け、グループ化、回転させることで、スライド上にオブジェクトを自由に配置できます。
図形はプレゼンテーションをより面白くするための優れた方法です。PowerPoint では、ユーザーがさまざまな図形から選択でき、各ユーザーの固有のニーズに合わせてカスタマイズできます。
効果的な PowerPoint プレゼンテーションを作成するには、スライドを非常に読みやすくすることが重要です。これを行う最も一般的な方法の 1 つは、テキストを箇条書きまたは番号付きリストとして書式設定することです。
インデントと行間隔は、スライド上のテキストの表示方法を変更するために使用できる 2 つの重要な機能です。
通常のようにスライドショーを表示する代わりに、ビデオとして表示したり、他の人がリモートで視聴できるようにオンラインで表示したりすることもできます。
PowerPoint には、スライドショーのプレゼンテーションの練習に役立つツールが多数用意されています。








