PowerPoint 2016: SmartArt グラフィックの操作

PowerPoint 2016 の SmartArt を使用すると、発表者はプレーン テキストを使用するだけでなく、グラフィックで情報を伝えることができます。SmartArt を使用してさまざまなアイデアを説明する方法はたくさんあります。
テーマは、色、フォント、効果の事前定義された組み合わせです。テーマが異なれば、使用するスライド レイアウトも異なります。テーマを知らなくても、すでにテーマを使用しています。それは、Office の既定のテーマです。いつでもさまざまな新しいテーマから選択して、プレゼンテーション全体に一貫性のあるプロフェッショナルな外観を与えることができます。
テーマとは何ですか?
PowerPointでは、テーマを使用してプレゼンテーションのデザインをすばやく簡単に変更できます。これらは、メインのカラー パレット、基本フォント、スライド レイアウト、その他の重要な要素を制御します。テーマのすべての要素が適切に連携するため、プレゼンテーションのフォーマットに多くの時間を費やす必要がなくなります。
各テーマは独自のスライド レイアウトのセットを使用します。これらのレイアウトはコンテンツの配置方法を制御するため、効果は劇的になります。以下の例では、プレースホルダー、フォント、色が異なることがわかります。
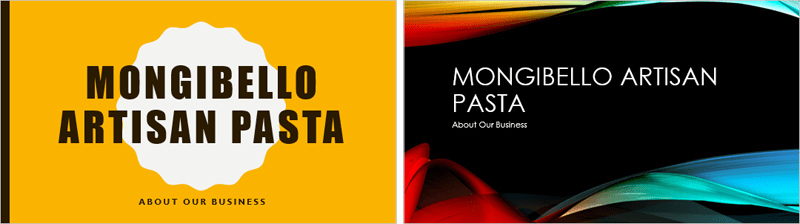
キャプション付きの引用や名刺などの独自のスライド レイアウトを使用し、このレイアウトを含まないテーマに切り替えると、予期しない結果が生じる可能性があります。
すべての PowerPoint テーマ (既定の Office テーマを含む) には、独自のテーマ要素があります。これらの要因には次のものが含まれます。

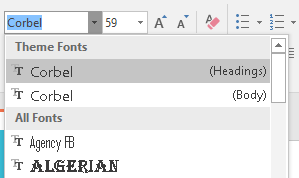

別のテーマに切り替えると、これらの要素はすべて更新され、新しいテーマが反映されます。数回クリックするだけでプレゼンテーションの外観を劇的に変えることができます。
テーマの一部ではないフォントまたは色を適用した場合、別のテーマを選択しても変更されません。これには、 「標準色」または「その他の色」オプションから選択した色と、「すべてのフォント」から選択したフォントが含まれます。テーマ以外の要素の使用は、ロゴなどの特定のテキストに特定の色やフォントを持たせたい場合に便利です。
テーマをカスタマイズし、テーマ要素を自分で定義することもできます。
テーマを適用する
PowerPoint に含まれるすべてのテーマは、 [デザイン] タブの[テーマ]グループにあります。テーマはいつでも適用または変更できます。
テーマの適用方法は次のとおりです。
1.リボンの[デザイン]タブを選択し、 [テーマ] グループを見つけます。各画像はテーマを表します。
2. [その他]ドロップダウン矢印をクリックして、使用可能なテーマをすべて表示します。

3. 希望のテーマを選択します。
4. テーマはプレゼンテーション全体に適用されます。別のテーマを適用するには、[デザイン] タブからテーマを選択するだけです。
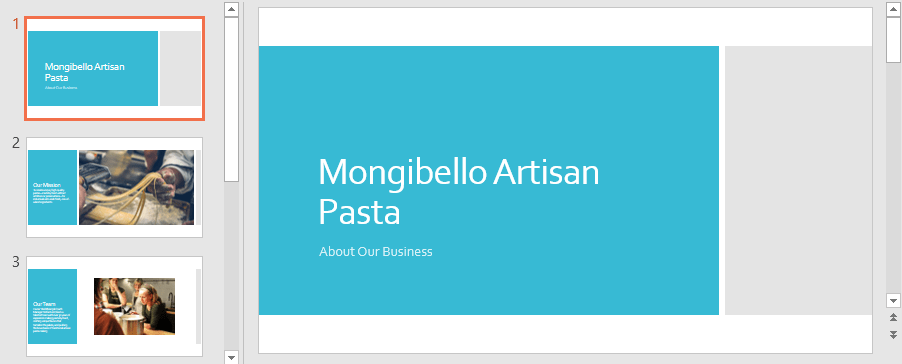
テーマを適用したら、「バリアント」グループからテーマのバリエーションを選択できます。バリエーションでは、テーマの全体的な外観と雰囲気を維持しながら、異なるテーマカラーを使用します。
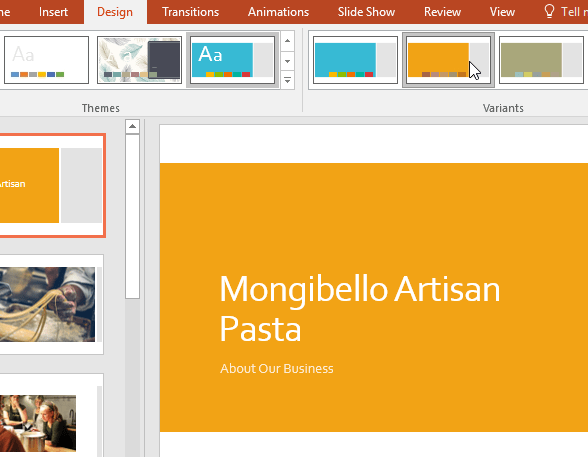
PowerPoint 2016 の SmartArt を使用すると、発表者はプレーン テキストを使用するだけでなく、グラフィックで情報を伝えることができます。SmartArt を使用してさまざまなアイデアを説明する方法はたくさんあります。
チャートは、ユーザーがデータをグラフィカルに表現するために使用できるツールです。プレゼンテーションでグラフを使用すると、聴衆は数字の背後にある意味をより深く理解できます。
PowerPoint 2016 では、プレゼンテーションにサウンドを追加できます。たとえば、ユーザーは 1 つのスライドに BGM を追加し、別のスライドに効果音を追加したり、独自のナレーションや解説を録音したりすることもできます。
PowerPoint のアニメーション ウィンドウとは何ですか? PowerPoint 2016 で効果を作成するにはどうすればよいですか? LuckyTemplates.com で、PowerPoint でテキストやオブジェクトの効果を作成する方法を学びましょう。
ユーザーは、さまざまな方法でオブジェクトを整列、順序付け、グループ化、回転させることで、スライド上にオブジェクトを自由に配置できます。
図形はプレゼンテーションをより面白くするための優れた方法です。PowerPoint では、ユーザーがさまざまな図形から選択でき、各ユーザーの固有のニーズに合わせてカスタマイズできます。
効果的な PowerPoint プレゼンテーションを作成するには、スライドを非常に読みやすくすることが重要です。これを行う最も一般的な方法の 1 つは、テキストを箇条書きまたは番号付きリストとして書式設定することです。
インデントと行間隔は、スライド上のテキストの表示方法を変更するために使用できる 2 つの重要な機能です。
通常のようにスライドショーを表示する代わりに、ビデオとして表示したり、他の人がリモートで視聴できるようにオンラインで表示したりすることもできます。
PowerPoint には、スライドショーのプレゼンテーションの練習に役立つツールが多数用意されています。








