Power Automate の文字列関数: Substring と IndexOf

Microsoft フローで使用できる 2 つの複雑な Power Automate String 関数、substring 関数とindexOf 関数を簡単に学習します。
棒グラフはデータを視覚化する一般的な方法であり、さまざまなカテゴリ間でデータを比較するためによく使用されます。このチュートリアルでは、SQL Server Reporting Services (SSRS)を使用して、ページ分割されたレポート用の棒グラフを作成する方法を学習します。
地域ごとの各製品の数量と売上データを示すマトリックスを含むページ分割されたサンプル レポートを使用します。マトリックスとレポートのタイトルはリスト内に配置されます。このサンプル レポートを使用して、さまざまな地域にわたる各製品の数量と売上データを視覚化して比較するために使用できる棒グラフを作成する方法を示します。
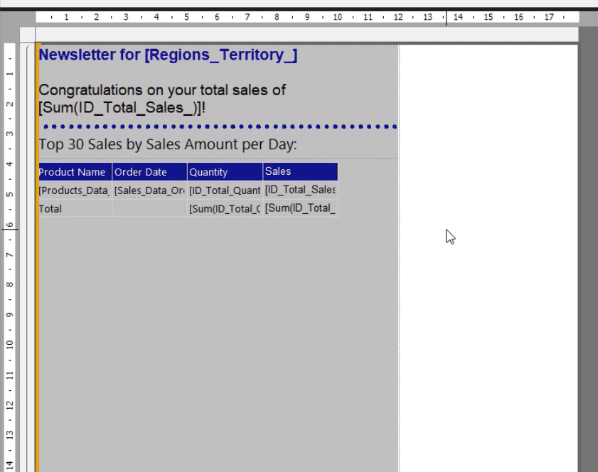
目次
SSRS 棒グラフの作成
レポート ビルダーで棒グラフを挿入するには、レポートを右クリックし、[挿入]を選択して、 [グラフ]をクリックします。
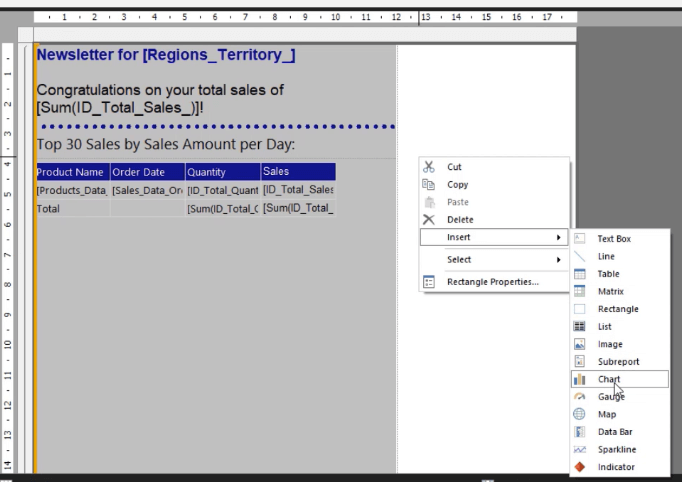
[棒]タブをクリックし、使用する棒グラフの種類を選択します。この例では、通常の棒グラフを使用します。
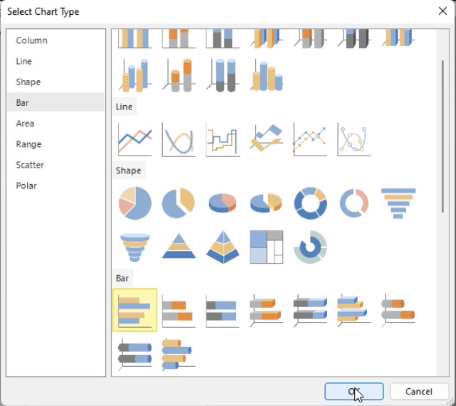
棒グラフをレポートに表示したら、そのサイズ、位置、および位置を調整します。これは手動で行うことも、右側の[プロパティ]ペインを使用して行うこともできます。
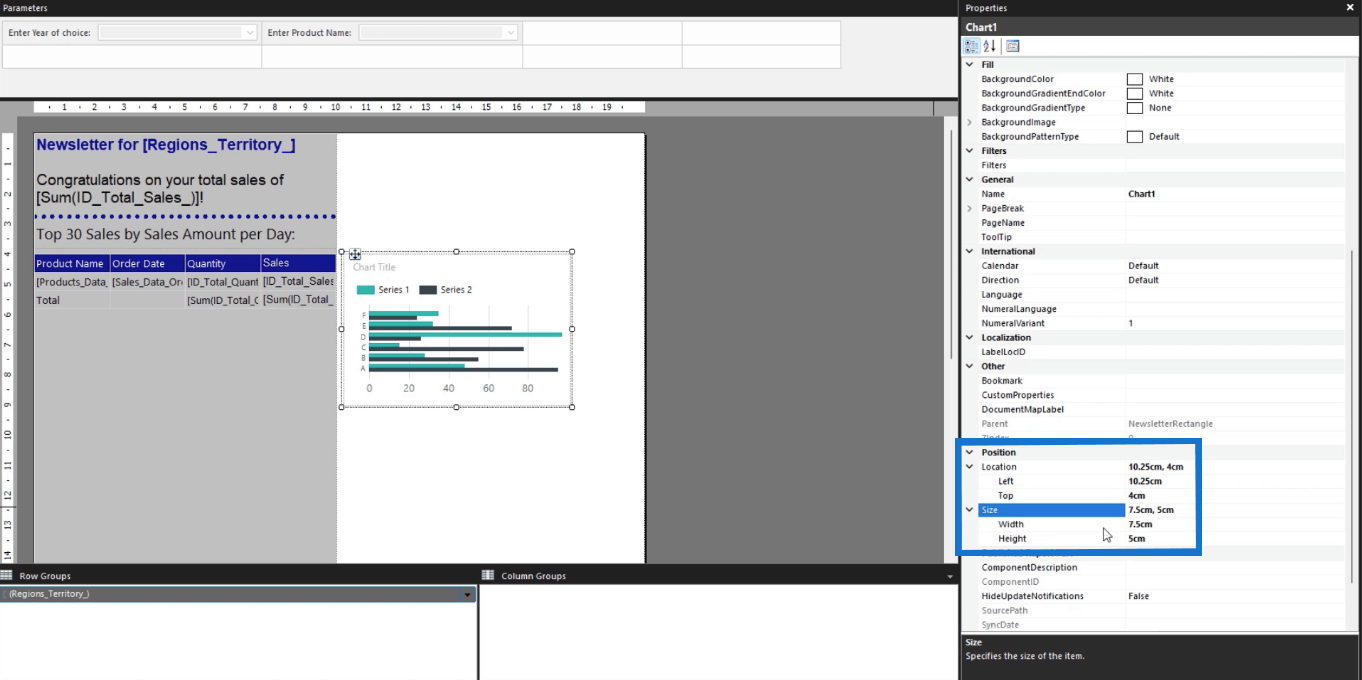
正確な測定値が得られるため、[プロパティ] ペインを使用することをお勧めします。これにより、要素が希望の位置に正確に配置されます。また、要素がレポートのページ サイズを超えているかどうかを確認し、必要な変更を加えることができます。
SSRS 棒グラフにデータとグラフ タイトルを追加する
グラフを作成したら、次にデータとグラフのタイトルを割り当てる必要があります。
棒グラフをダブルクリックすると、グラフ データウィザードが開きます。これにより、ページ分割されたレポートに値、カテゴリ グループ、およびシリーズ グループを割り当てることができます。
タイトルを追加する
棒グラフにタイトルを追加するには、グラフの上部にあるグラフ タイトル テキスト ボックスをダブルクリックします。ビジュアライゼーションに割り当てる名前を入力します。この場合は、 「販売数量別の製品」です。
[プロパティ] ペインのオプションを使用して、フォントのサイズ、スタイル、色を調整できます。背景とテキスト ボックスの境界線の色を変更することもできます。
重要なのは、書式の一貫性を保つことです。表に Arial フォント スタイルを使用した場合は、これを棒グラフに使用します。
シリーズデータの割り当て
次に、グラフ系列データを追加しましょう。
グラフデータウィザードに進みます。この例では、値には合計数量が割り当てられます。
グラフのデータが変化していることがわかります。ただし、バーは単なるフィラーとして使用されます。レポートを実行すると、実際のデータを表示できます。
バーの色とサイズを書式設定するには、バーを右クリックし、[系列のプロパティ]オプションを選択します。
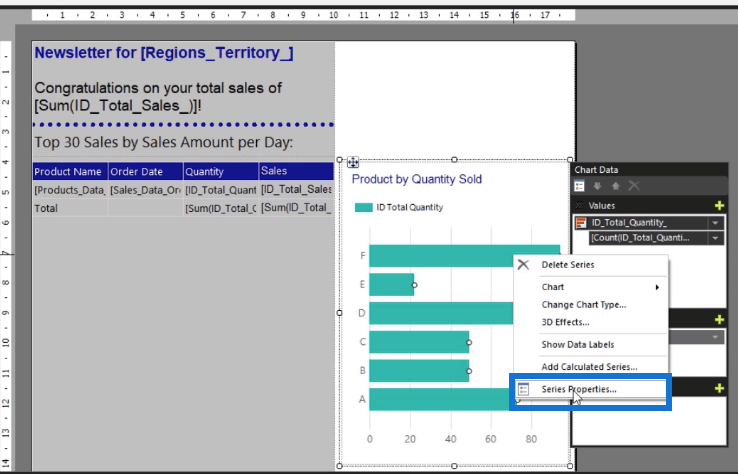
これにより、シリーズ プロパティウィザードが開きます。[塗りつぶし]タブに移動し、 [色]オプションのドロップダウン矢印を開きます。次に、シリーズに使用する色を選択します。ここでも、書式設定と一貫性を保つことが重要です。
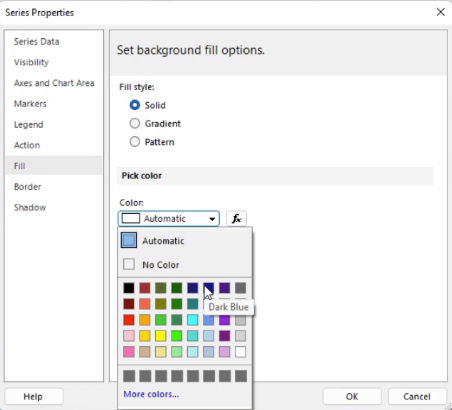
完了したら、「OK」をクリックします。シリーズが選択した色で塗りつぶされていることがわかります。
次に、カテゴリ グループに製品名を割り当てます。その後、シリーズ名にフィラーが再び割り当てられていることがわかります。
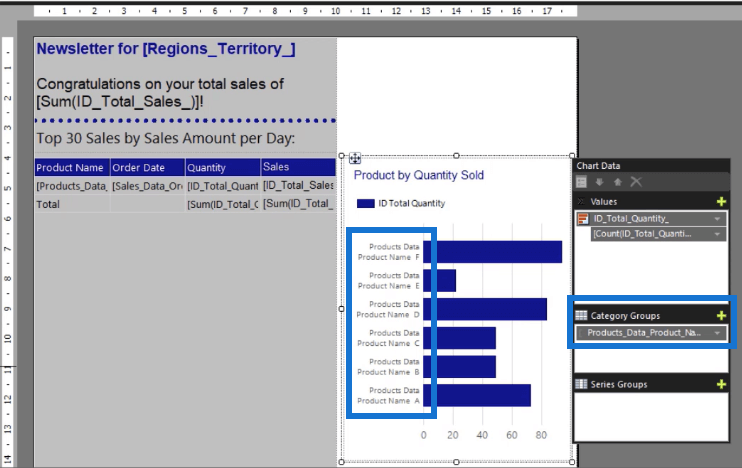
ただし、レポートを実行すると棒グラフは次のようになります。
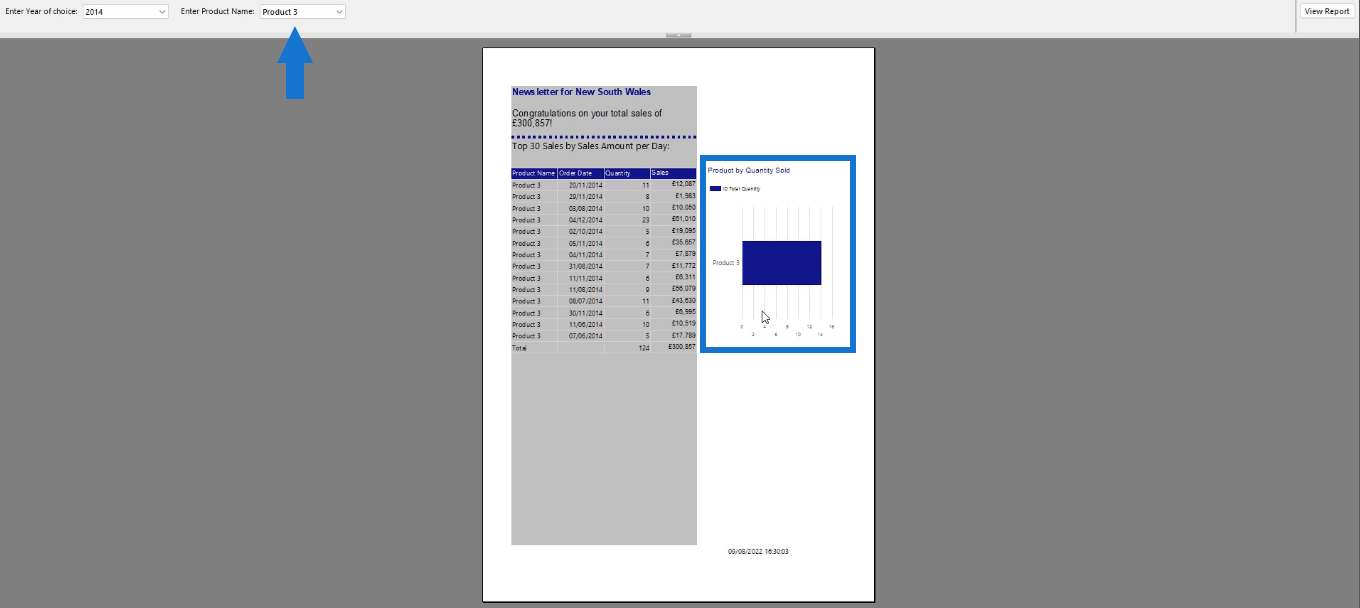
チャートには、パラメーターまたはフィルターを使用して行った選択に基づいてデータが表示されます。
レポートを向上させるための LuckyTemplates のさまざまな棒グラフ
LuckyTemplates の Charticulator との比較棒グラフ テーブル
ビジュアライゼーションの LuckyTemplates データ バー
結論
視覚化を追加すると、ページ分割されたレポートが何を示しているかをエンド ユーザーが理解しやすくなります。このチュートリアルでは、レポート ビルダーで製品ごとの合計数量を示す基本的な棒グラフを作成する方法を学習しました。このプロセスは、Microsoft Excel でグラフを作成する方法と似ています。ただし、レポート ビルダー インターフェイスに慣れており、式ビルダーがどのように機能するかを理解している必要があります。
ではごきげんよう、
スー・ベイズ
Microsoft フローで使用できる 2 つの複雑な Power Automate String 関数、substring 関数とindexOf 関数を簡単に学習します。
LuckyTemplates ツールチップを使用すると、より多くの情報を 1 つのレポート ページに圧縮できます。効果的な視覚化の手法を学ぶことができます。
Power Automate で HTTP 要求を作成し、データを受信する方法を学んでいます。
LuckyTemplates で簡単に日付テーブルを作成する方法について学びましょう。データの分析と視覚化のための効果的なツールとして活用できます。
SharePoint 列の検証の数式を使用して、ユーザーからの入力を制限および検証する方法を学びます。
SharePoint リストを Excel ファイルおよび CSV ファイルにエクスポートする方法を学び、さまざまな状況に最適なエクスポート方法を決定できるようにします。
ユーザーがコンピューターから離れているときに、オンプレミス データ ゲートウェイを使用して Power Automate がデスクトップ アプリケーションにアクセスできるようにする方法を説明します。
DAX 数式で LASTNONBLANK 関数を使用して、データ分析の深い洞察を得る方法を学びます。
LuckyTemplates で予算分析とレポートを実行しながら、CROSSJOIN 関数を使用して 2 つのデータ テーブルをバインドする方法を学びます。
このチュートリアルでは、LuckyTemplates TREATAS を使用して数式内に仮想リレーションシップを作成する方法を説明します。








