Word 2016 전체 가이드(27부): 스타일 사용 방법

문서에 흑백 서식을 적용하고 싶으십니까? Word에서 설정한 선(단순) 스타일을 사용해 보고 싶습니다. 아래 지침이 도움이 될 수 있습니다.

문서에 흑백 서식을 적용하고 싶으십니까? Word에서 설정한 선(단순) 스타일을 사용해 보고 싶습니다. 아래 지침이 도움이 될 수 있습니다.

SmartArt를 사용하면 텍스트만 사용하는 대신 그래픽으로 정보를 전달할 수 있습니다. 아래는 Word 2016에서 SmartArt 그래픽을 만드는 방법에 대한 튜토리얼입니다. 참고해주세요!

Word 문서를 공유할 때 중요한 개인 정보를 포함하고 싶지 않거나 다른 사람이 문서 파일을 편집하는 것을 원하지 않을 것입니다. 다행히 Word 2016에는 문서를 확인하고 보호하는 데 도움이 되는 기능이 통합되어 있습니다. 수행 방법에 대한 자세한 내용을 보려면 아래 문서를 따르십시오.

누군가가 종이에 적힌 문서를 확인하거나 편집하라는 요청을 받으면 빨간 펜을 사용하여 철자가 틀린 단어를 강조 표시하고 그 옆에 설명을 추가해야 합니다. 그러나 Word 문서에서는 변경 내용 추적 및 메모 기능을 사용하여 이를 수행할 수 있습니다. 오늘 LuckyTemplates에서는 Word 2016에서 이 두 가지 기능을 사용하는 방법을 보여 드리겠습니다!

작년에 Microsoft는 LinkedIn을 260억 달러에 인수하여 이 구직 소셜 네트워크를 Office 제품군과 결합하겠다고 약속했습니다. 그리고 그 결과가 여기에 있습니다.

텍스트 상자 텍스트 상자는 독자의 주의를 특정 텍스트로 이끄는 데 유용할 수 있습니다. Word 2013에서 텍스트 상자와 WordArt를 삽입하는 방법을 참고하세요!

화살표, 설명선/대화상자, 사각형, 별, 차트 모양 등 다양한 모양을 문서 텍스트에 추가할 수 있습니다. Word 2013에서 그림에 대한 효과를 만드는 방법과 그림을 참고하세요!

Word에서 이미지 서식을 지정하는 것은 어렵지 않습니다. 그림 스타일을 타원형 등으로 포맷할 수 있습니다. Word에서 그림 서식을 지정하는 방법에 대해 알아야 할 사항은 다음과 같습니다.

Word를 사용할 때마다 입력 실수나 잘못된 문법(영어나 다른 언어를 사용하는 경우)으로 쓰는 것에 대해 걱정하는 경우가 많습니다. 그러나 Word는 문법 및 맞춤법 검사기를 포함한 다양한 검사 기능을 제공하므로 전혀 걱정하지 마십시오. 전문적이고 오류 없는 문서를 만들 수 있습니다.

IMPORTXML은 Google Sheets의 유용한 데이터 처리 기능입니다. 다음은 IMPORTXML을 사용하여 Google 스프레드시트에서 데이터 가져오기 프로세스를 자동화하는 방법입니다.
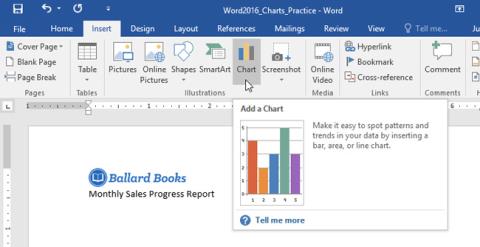
차트는 정보를 그래픽 형식으로 전달하는 데 사용할 수 있는 도구입니다. 문서에 차트를 사용하면 비교나 추세와 같은 수치 데이터를 설명하여 독자가 더 쉽게 이해할 수 있습니다. 아래에서 Word 2016에서 차트를 만들고 편집하는 방법을 알아보세요!

아래 기사에서 LuckyTemplates에 가입하여 Word 2013의 이미지 삽입 및 텍스트 줄 바꿈 기능에 대해 자세히 알아보세요!

아래는 Word 2013에서 페이지 제목, 바닥글, 페이지 번호를 만드는 방법에 대한 튜토리얼입니다. 참고해주세요!
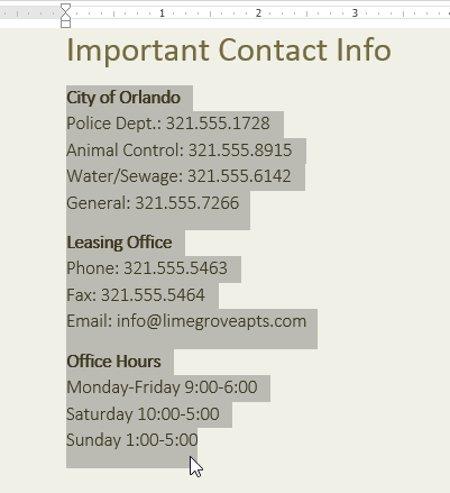
아래 글에서 Word 2013에서 텍스트 열을 나누는 방법을 LuckyTemplates로 배워봅시다!
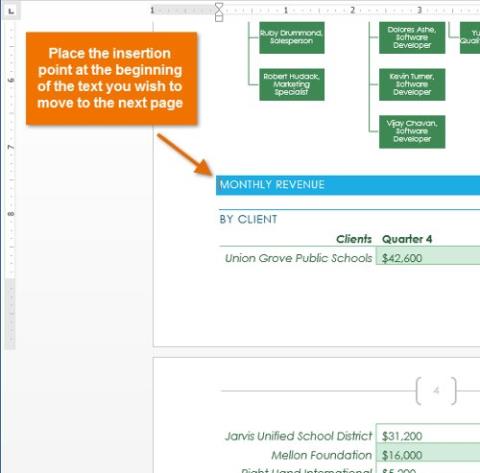
Word 2013에서 페이지와 단락을 나누는 방법을 사용하면 페이지 매김이나 문서 형식을 쉽게 변경할 수 있습니다. 상담에 초대합니다!
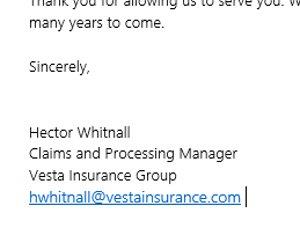
전체 Word 2013 가이드(11부): 아래 하이퍼링크 링크를 만드는 방법을 참조하려면 LuckyTemplates에 가입하시기 바랍니다!
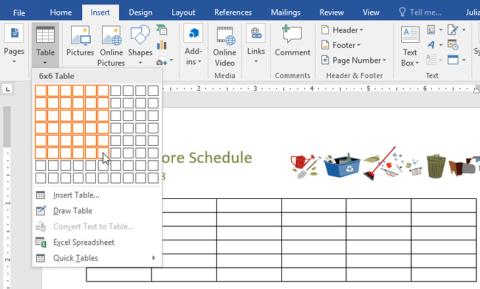
확실히 당신은 Microsoft Word의 표에 대해 낯선 사람이 아닙니다. 표는 텍스트든 숫자 데이터든 모든 유형의 콘텐츠를 구성하는 데 사용할 수 있습니다. 표를 사용하면 문서를 더 쉽게 보고 정리할 수 있습니다. Word 2016의 표 관련 팁을 알아보세요.

아래의 Word 2013 전체 가이드(10부): Microsoft Word의 글머리 기호, 번호 매기기, 다단계 목록 문서를 참조하세요!

텍스트를 편집하고 서식을 지정할 때 줄 및 단락 간격 도구(줄 및 단락 간격)에 주의해야 합니다. 아래는 Word 2013 문서에서 글자, 줄, 문단의 간격을 조정하는 방법에 대한 안내입니다.
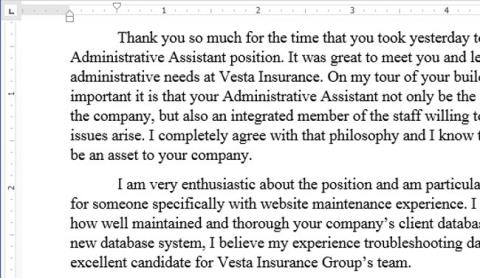
이전 파트에서는 텍스트 서식, 페이지 레이아웃 정렬 및 텍스트 인쇄 작업에 대해 배웠습니다. 오늘 LuckyTemplates에서는 들여쓰기 및 탭(줄 들여쓰기 및 줄 간격)에 대해 계속해서 공유하겠습니다. Word 2013의 텍스트를 참고하세요!

포브스에 따르면 사티아 나델라 최고경영자(CEO)는 지난주 오피스 365의 마이크로소프트 워드, 파워포인트, 아웃룩 등 모든 마이크로소프트 제품에 ChatGPT 챗봇과 유사한 인공지능(AI) 기술을 적용하겠다고 발표했다.
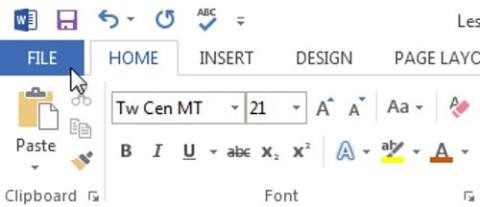
인쇄는 텍스트 편집 프로그램에서 없어서는 안 될 기능입니다. 이 글에서는 컴퓨터에 연결된 프린터를 통해 종이에 문서를 인쇄하기 위한 기본 매개변수를 선택하는 방법을 안내합니다. 상담에 초대합니다!
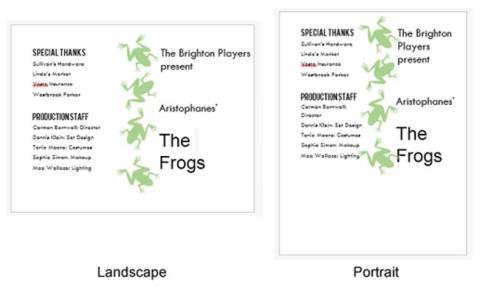
페이지 레이아웃은 페이지 방향, 여백, 크기 등 콘텐츠가 페이지에 표시되는 방식에 영향을 줍니다. LuckyTemplates를 사용하여 Word 2013의 페이지 레이아웃 정렬에 대해 자세히 알아보세요!
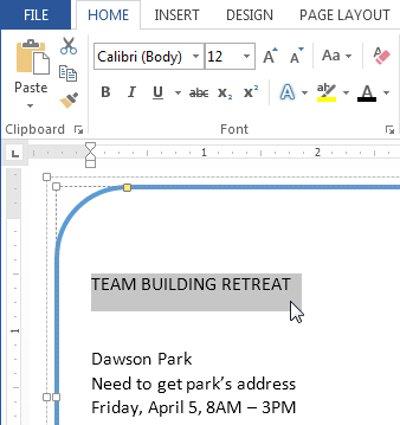
텍스트 서식은 독자의 주의를 문서의 특정 부분으로 끌고 그 안에 있는 중요한 정보를 강조하기 위한 것입니다. LuckyTemplates를 사용하여 Word 2013의 텍스트 서식에 대해 자세히 알아보세요!

컴퓨터 Word에서 직접 벽 신문을 만드는 것은 전문 예술가처럼 매우 간단하고 아름답습니다.
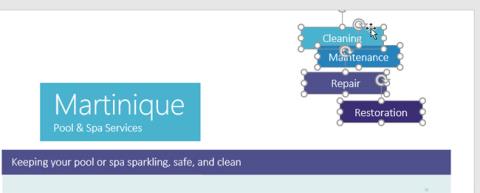
Word를 사용하다 보면 이미지, 도형, 텍스트 상자, 그래픽 등 많은 개체를 사용해야 하는 경우가 있습니다. 이러한 개체를 다양한 방법으로 정렬, 그룹화, 정렬 및 회전하여 구성할 수 있습니다. 이렇게 하면 문서가 훨씬 더 창의적이고 아름답고 특별해 보이게 됩니다. 자세한 내용은 아래 글을 따라가주세요!

Microsoft Word를 처음 사용하는 경우 텍스트 입력, 편집 및 정렬의 기본 사항에 대해 더 자세히 배워야 할 것입니다. LuckyTemplates를 사용하여 이 문서의 텍스트 편집 작업에 대해 알아봅시다!
다음은 단어 주제에 대한 객관식 문제의 파트 4입니다.
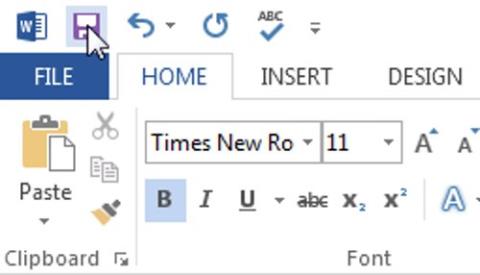
Word에서 새 문서를 만들 때 나중에 액세스하고 편집할 수 있도록 저장하는 방법을 알아야 합니다. Word 2013에서 문서를 저장하고 공유하는 방법을 LuckyTemplates로 배워보세요!
독자들은 LuckyTemplates의 답변 파트 3을 통해 Word 객관식 질문에 답해 보도록 초대됩니다.