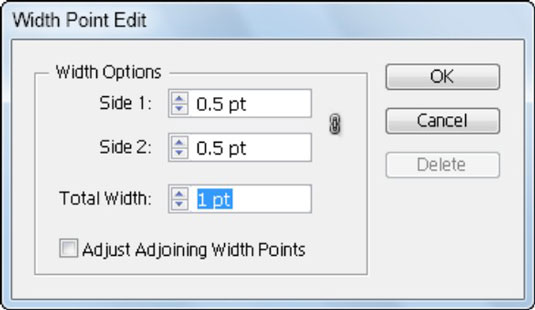Wanneer u de hulpmiddelen voor Uitvloeien in Adobe Creative Suite 5 (Adobe CS5) Illustrator gebruikt, kunt u objecten buigen - ze golvend, kleverig of stekelig maken - door eenvoudige tot complexe vervormingen te creëren.
De Liquify-tools kunnen allerlei creatieve of gekke (afhankelijk van hoe je het bekijkt) vervormingen aan je objecten bewerkstelligen. Je kunt kiezen uit acht Liquify-tools. U moet met deze tools experimenteren om hun volledige mogelijkheden te begrijpen. Hier zijn een paar tips:
Als u een beetje meer nauwkeurigheid wilt, kunt u dubbelklikken op de lijn met behulp van het gereedschap Breedte en het breedtepunt maken, wijzigen of verwijderen met behulp van het dialoogvenster Breedtepunt bewerken
Pas het gereedschap Breedte in dit dialoogvenster aan.
Hoe uit te vloeien in Adobe Illustrator
Zoals je hierboven hebt gelezen, zijn er zeven uitvloeiingstools die kunnen worden gebruikt om elke vorm of tekst gemakkelijk uit te vloeien. We zullen ze dus allemaal één voor één bekijken.
Verdraaiingsgereedschap
De eerste van de Liquify Tool is Warp Tool. Het kan een geweldig golfeffect voor de tekst of vormen creëren.
Om het uitvloeiingseffect op tekst toe te passen, voegt u eerst de tekst toe met behulp van het gereedschap Tekst.
Typ nu de gewenste tekst. Selecteer de tekst met behulp van het selectiegereedschap en wijzig de grootte ervan met behulp van het ankerpunt terwijl u de Shift-toets ingedrukt houdt.
Klik met de rechtermuisknop en selecteer Contouren maken .
Selecteer nu het gereedschap Verdraaien in de linkerwerkbalk, onder het gereedschap Breedte in de geavanceerde werkbalk.
Klik en sleep het gereedschap naar de tekst en maak deze vloeibaar.
Hier is het uiteindelijke uiterlijk van de tekst nadat de tekst vloeibaar is gemaakt met behulp van het gereedschap Verdraaien.
Draai gereedschap
Met Twirl Tool kun je de objecten op een prachtige manier ronddraaien. Je kunt draaien om takken te maken, tekst, marmerontwerpen, kledingontwerpen en nog veel meer te maken.
Laten we een fantastisch ontwerp maken met de Twirl Tool voor kunst aan de muur, vloerontwerp of patroon.
Pak het gereedschap Rechthoek, houd de Shift-toets ingedrukt en teken een vierkant.
Vul een van uw favoriete kleuren in de vorm in via Eigenschappen > Uiterlijk > Opvulling.
Klik met de rechtermuisknop op het gereedschap Breedte en selecteer Gereedschap Kronkel.
Met de standaardinstellingen voor Kronkel kunt u ook het ontwerp maken, maar hier veranderen we enkele waarden om een goede draai voor de vorm te krijgen.
Dubbelklik op het Draaigereedschap.
Het paneel Opties voor Wrap Tool verschijnt.
Stel alle waarden in zoals u hier kunt zien in het paneel Warp Tool Options en klik vervolgens op OK.
Klik nu op het ankerpunt van de vorm en je zult zien dat deze de hoek begint te draaien.
Je kunt weggaan als je de perfecte draai hebt gekregen die nodig is.
Zoals je kunt zien, gaat de draai van rechts naar links.
Als je de draaikant wilt veranderen, klik dan op een willekeurig punt van de gewenste vorm. Wanneer het begint te draaien, drukt u op de Alt-toets. Je zult zien dat de draai van links naar rechts stroomt.
Hier is de vorm nadat deze vloeibaar is gemaakt met behulp van de Twirl Tool.
Vorm na uitvloeien U kunt ook het Twirl-effect voor de tekst creëren . Maar vergeet niet eerst de contouren van de tekst te maken .
Tuit gereedschap
Met het plooigereedschap kunnen de vormen in een bloem worden veranderd .
Teken een cirkel met behulp van het ellipsgereedschap terwijl u de Shift-toets ingedrukt houdt.
Vul een van uw favoriete kleuren in de cirkel in via Eigenschappen > Vormgeving > Vullen. Selecteer het Tuitgereedschap onder het Breedtegereedschap.
Klik en sleep nu op de lijnen zoals we hier deden.
Je kunt dezelfde stappen aan alle kanten herhalen om de vorm vloeibaar te maken tot een bloem als deze.
Bloat-tool
Bloat Tool kan worden gebruikt om bloats aan elke vorm naar binnen en naar buiten toe te voegen.
Hier gebruiken we een rechthoek om mee te werken met behulp van de Bloat Tool. Maak een rechthoek met behulp van het gereedschap Rechthoek.
Vul een van uw favoriete kleuren in de vorm in via Eigenschappen > Uiterlijk > Opvulling. Selecteer het gereedschap Opzwellen onder het gereedschap Breedte in de linkerwerkbalk.
Klik en sleep op de vorm om het opgeblazen effect toe te voegen.
Hier is het uiteindelijke uiterlijk van de rechthoek nadat u de Bloat Tool erop hebt gebruikt.
Sint-jakobsschelp gereedschap
Scallop Tool kan worden gebruikt om vachttextuur aan elke vorm toe te voegen.
Voeg tekst toe met behulp van het gereedschap Tekst op het tekengebied, klik met de rechtermuisknop en selecteer Contouren maken.
Selecteer nu Scallop Tool onder het Breedtegereedschap.
Klik op verschillende delen van de vorm om er het Sint-Jacobseffect aan toe te voegen.
Hier is het eindresultaat van de tekst.
Kristalliseer gereedschap
Crystalize Tool, zoals de naam al aangeeft, kan het kristaleffect aan elke vorm toevoegen.
Voeg tekst toe met het gereedschap Tekst en typ vervolgens de woorden die u wilt gebruiken. Pas het formaat van de tekst ook aan volgens uw keuze. Klik met de rechtermuisknop op de tekst en selecteer Contouren maken.
Creëer contouren om vloeibaar te maken
Selecteer nu het Kristallisatiegereedschap onder het Breedtegereedschap.
Klik lang op de tekst om deze te laten kristalliseren, zoals hieronder.
Hier is het eindresultaat van de tekst met het Crystalize-effect erop.
Rimpel hulpmiddel
Rimpeltool voegt textuur toe aan elke vorm. Laten we kijken hoe het werkt.
Teken een ellips met behulp van het ellipsgereedschap in de linkerwerkbalk.
Vul elke kleur naar keuze. Selecteer het Rimpelgereedschap onder het Breedtegereedschap.
Klik en sleep nu naar buiten op de vorm om er rimpels aan toe te voegen.
Hier is het eindresultaat van de vorm nadat u het Rimpelgereedschap erop hebt gebruikt.