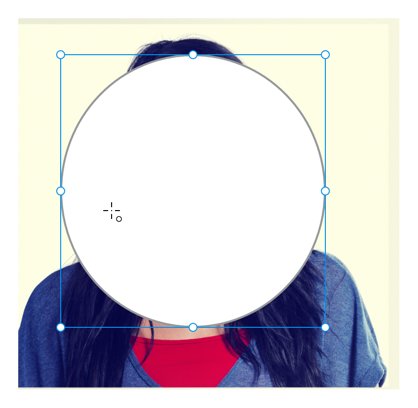Nadat u uw afbeeldingen in Adobe XD hebt geïmporteerd, heeft u niet veel controle over het bewerken, maar u kunt afbeeldingen vergroten of verkleinen en roteren, net zoals u bij elke andere vorm zou doen.
U kunt ook eenvoudig de hoeken van een geïmporteerde afbeelding afronden met behulp van de hoekwidgets.

Klik en sleep een hoekwidget om de randen van een afbeelding af te ronden.
Uw afbeeldingen maskeren
Door een gesloten vorm te definiëren met een vormgereedschap of pengereedschap, kunt u definiëren wat een masker wordt. Een masker biedt u de mogelijkheid om een afbeelding in een aangepaste vorm te zetten. Het biedt u ook de mogelijkheid om delen van een afbeelding uit te snijden die u niet zichtbaar wilt hebben. Volg deze stappen om een masker te maken:
Importeer een afbeelding op een tekengebied.
Maak een vorm en grootte en plaats deze over de afbeelding. De plaatsing over de afbeelding bepaalt welk deel van de afbeelding wordt weergegeven.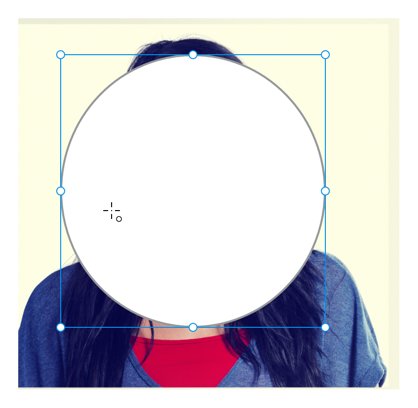
Plaats een vorm over een afbeelding om te bepalen welk deel van de afbeelding u wilt weergeven.
Selecteer met het gereedschap Selecteren zowel de vorm als de afbeelding. Het is belangrijk dat de vorm bovenop de afbeelding komt; zo niet, kies Object → Schikken → Naar voorgrond brengen.
Kies met beide objecten geselecteerd Object → Masker met vorm. De vorm bevat nu de afbeelding.
Een afbeelding gemaskeerd met een vorm.
Als u de positionering van de vorm over de afbeelding wilt bewerken, dubbelklikt u eenvoudig op het gemaskeerde object met het gereedschap Selecteren. Wanneer u klaar bent met het verplaatsen van uw afbeelding en vorm, klikt u ergens anders op uw tekengebied.
Profiteren van maskers
U kunt elk(e) object(en) met een vorm maskeren. Misschien heeft u meerdere items die u in een cirkelvorm bij elkaar wilt houden, of wilt u een reeks herhaalde afbeeldingen bijsnijden. Beide taken kunnen worden uitgevoerd door deze stappen te volgen:
Nadat je je illustratie hebt gemaakt, voeg je een vorm aan de bovenkant toe of breng je een vorm die je wilt maskeren naar voren met Object → Schikken → Naar voorgrond brengen.
Selecteer alle objecten die moeten worden gemaskeerd naast het bovenste object, dat het masker is, en kies Object → Masker met vorm.
Als u objecten in een masker afzonderlijk moet bewerken, kunt u Object → Masker groeperen kiezen of het deelvenster Lagen openen en dubbelklikken op het pictogram links van het object met de naam Maskergroep. Wanneer u dubbelklikt, kunt u afzonderlijke objecten selecteren.
Afbeeldingen bewerken en rangschikken
Werken met uw afbeeldingen zodra ze zich in Adobe XD bevinden, is snel en eenvoudig. Als u uw afbeelding naar het canvas of tekengebied hebt geplakt of gesleept, kunt u deze manipuleren zoals u dat met elke rechthoekige of vectorvorm zou doen. Het formaat wijzigen, roteren, een rand of schaduw toevoegen of de dekking verminderen.
Afbeeldingen bijsnijden
Bent u niet tevreden over de manier waarop een afbeelding wordt bijgesneden? Druk gewoon op Enter (of dubbelklik op de afbeelding) terwijl de afbeelding is geselecteerd om naar de maskerbewerkingsmodus te gaan, waar u het formaat van de afbeelding kunt wijzigen om de manier te wijzigen waarop deze wordt bijgesneden. Als u uw afbeelding naar een vorm sleept, gebeurt deze maskering automatisch en blijft altijd de beeldverhouding van de afbeelding behouden, ongeacht de vorm die deze vult.
Omdraaien & roterende afbeeldingen
Afbeeldingen kunnen horizontaal of verticaal worden omgedraaid, maar ook in een volledige cirkel worden gedraaid. Als de afbeelding is geselecteerd, wordt rechtsboven in het inspectiepaneel een rotatiebediening weergegeven, evenals horizontale en verticale spiegelbediening. De spiegelbesturingselementen zijn ook toegankelijk via het menu Object (Object > Transformeren), en de rotatiebesturingselementen zijn toegankelijk op het canvas door net buiten een van de vier hoeken van het object te zweven.
Robuuste bewerking in Photoshop
Adobe XD biedt gestroomlijnde tools waarmee u uw afbeeldingen snel kunt manipuleren. Voor geavanceerde bewerkingen en filters klikt u met de rechtermuisknop op uw afbeelding en selecteert u 'Bewerken in Photoshop' om de gekoppelde afbeelding in Photoshop te openen en uw bewerkingen uit te voeren. Als u dat Photoshop-bestand opslaat, ziet u de afbeeldingsupdate onmiddellijk in Adobe XD.
Afbeeldingen en afbeeldingen kunnen uw ontwerp tot leven brengen, en Adobe XD zorgt voor efficiëntie bij het werken met afbeeldingen. Van eenvoudige randen tot geavanceerde beeldbewerking in Photoshop: afbeeldingen zien er prachtig uit in uw ontwerpen.