Wat is zelf in Python: voorbeelden uit de echte wereld

Wat is zelf in Python: voorbeelden uit de echte wereld
In deze zelfstudie bespreken we het delen van werkstromen in Microsoft Power Automate . Het delen van een flow met andere gebruikers in uw organisatie is noodzakelijk, vooral als u met anderen moet samenwerken aan een bepaalde flow. Er zijn twee belangrijke manieren om een werkstroom te delen. Het hangt allemaal af van wat we willen doen.
Dit is een voorbeeld van een stroom die ik eerder heb gemaakt. Laten we het eerst een andere naam geven door op de koppeling Bewerken te klikken .
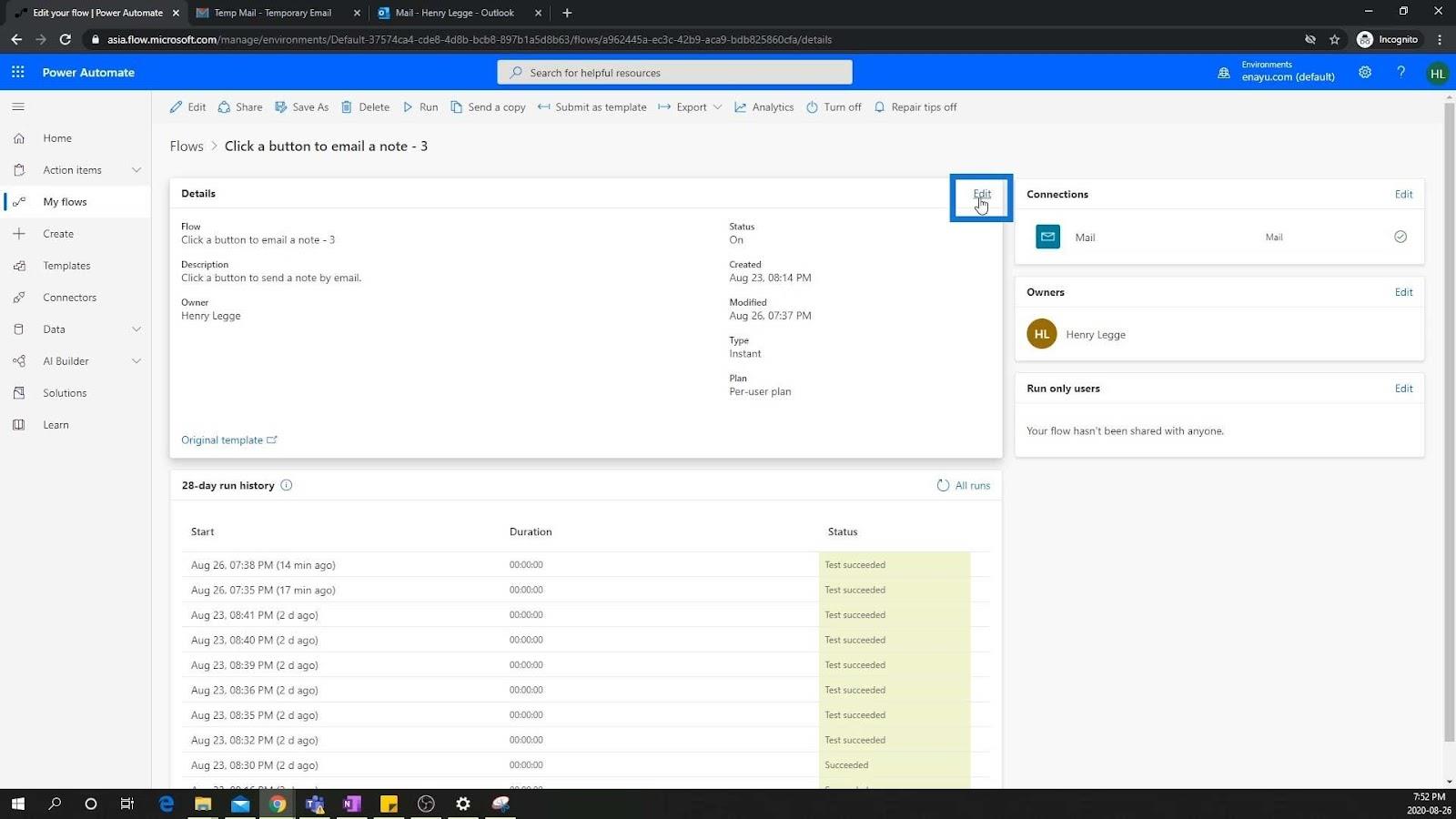
Laten we het hernoemen als " Mijn eerste stroom ".
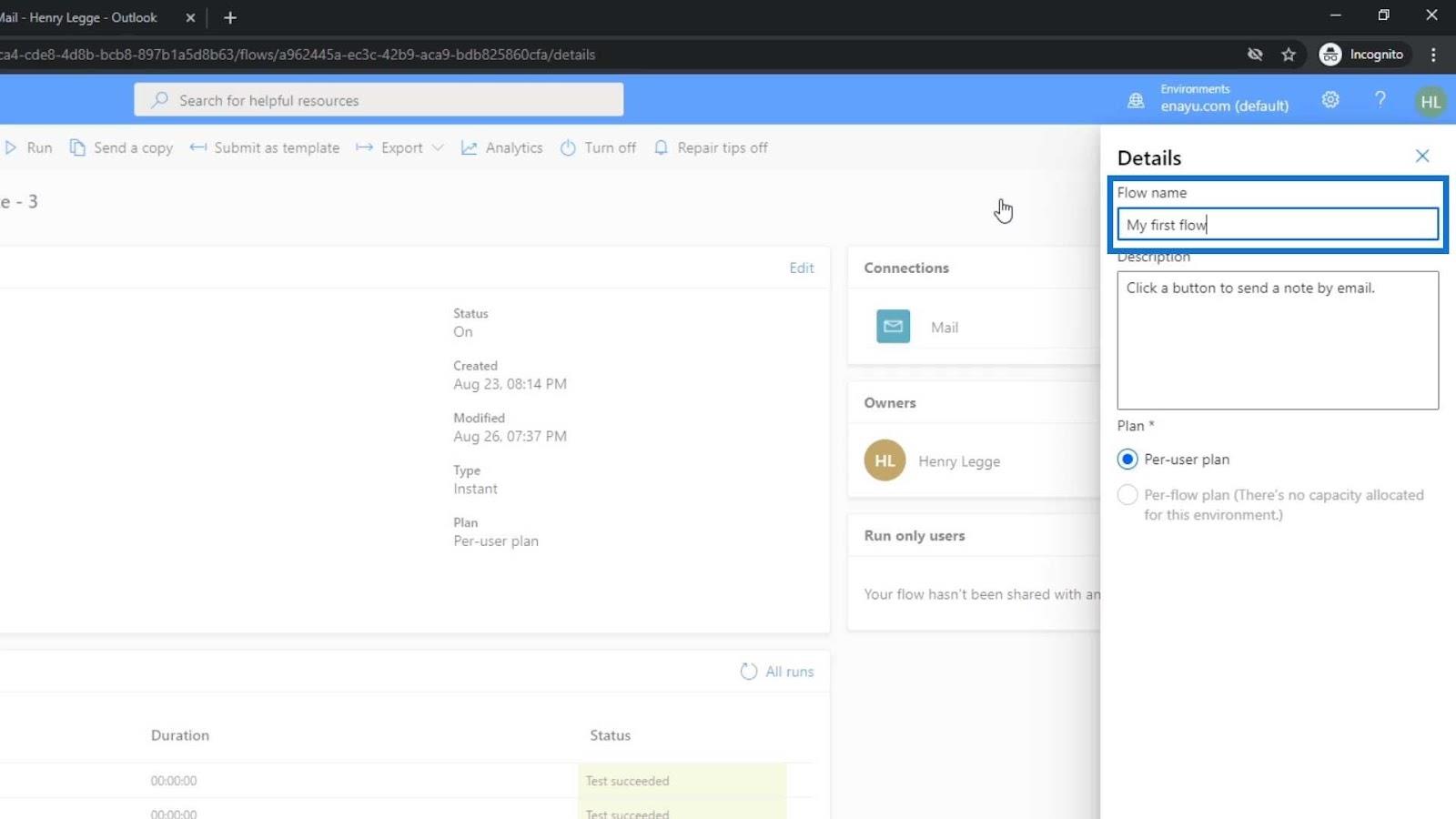
Klik vervolgens op de knop Opslaan .
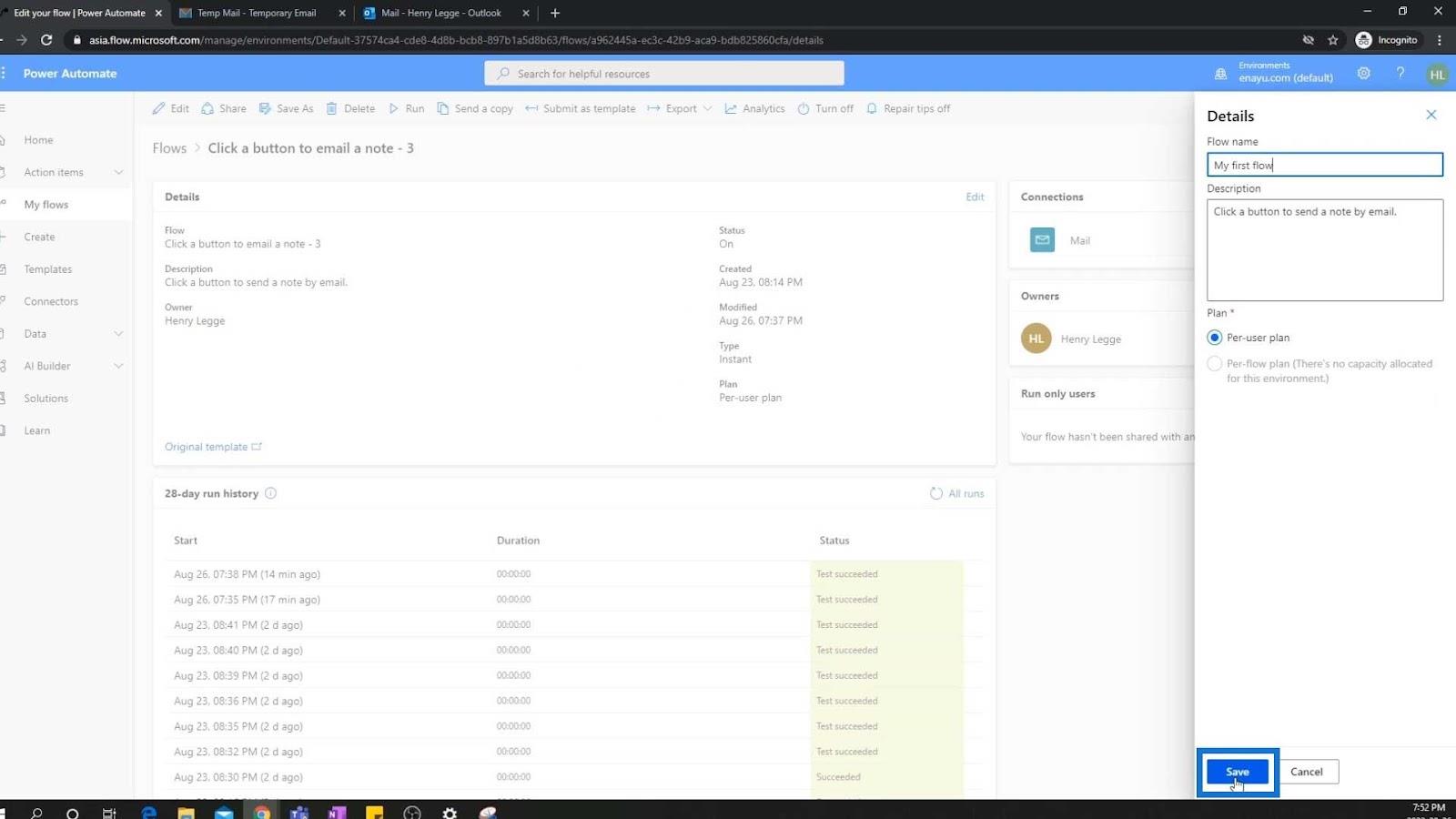
Inhoudsopgave
Twee hoofdtypen voor het delen van workflows
Onze stromen leven op een gedeelde werkruimte van Microsoft. Dus als we willen dat andere mensen dezelfde stroom kunnen bewerken, uitvoeren en eraan kunnen samenwerken als waar wij aan werken, kunnen we deze met hen delen.
1. Een workflow delen door een eigenaar toe te voegen
Voor deze eerste methode klikt u gewoon op de optie Delen in de menubalk .
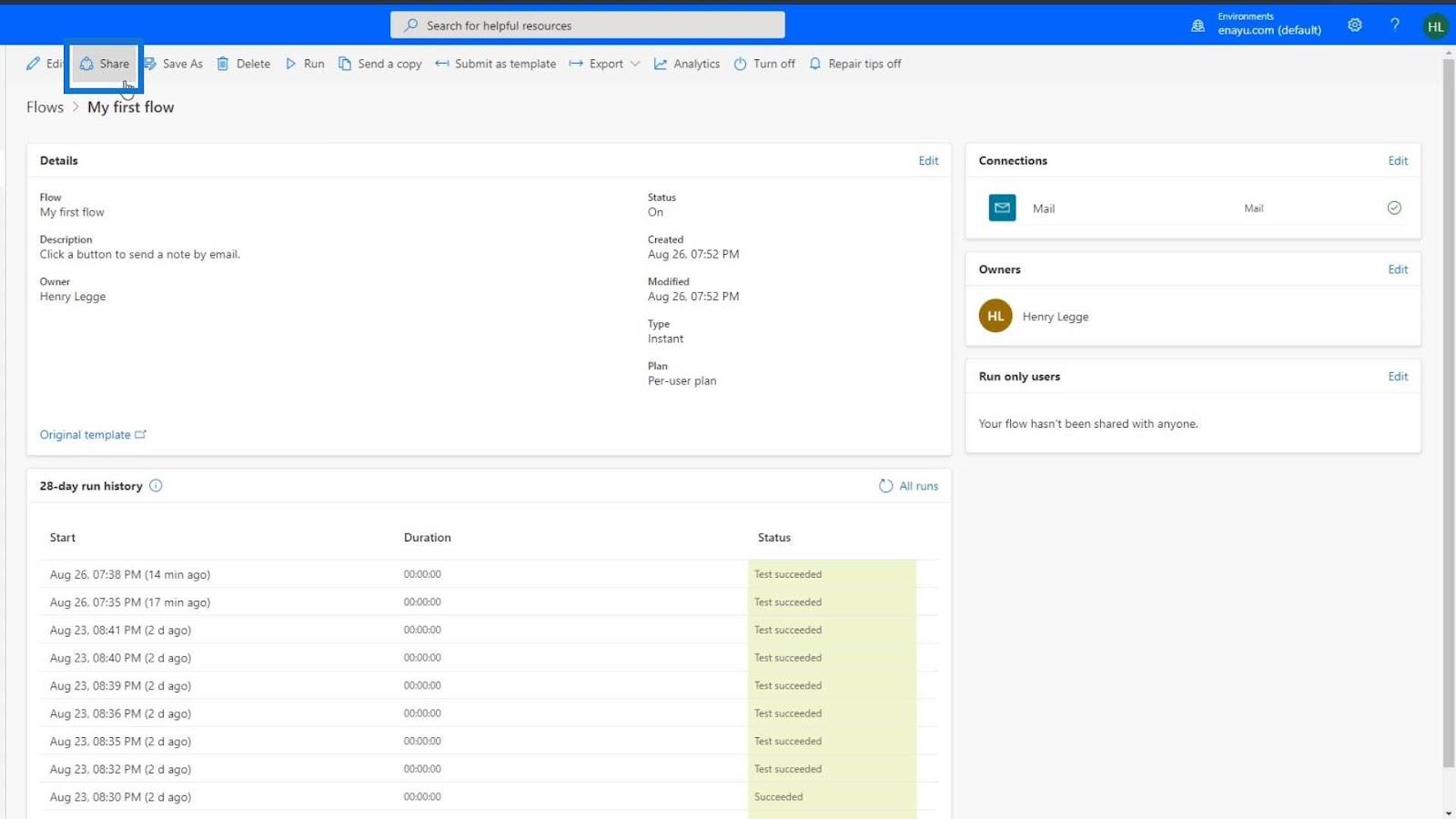
Typ vervolgens de gebruikersnamen van de mensen met wie u het wilt delen.
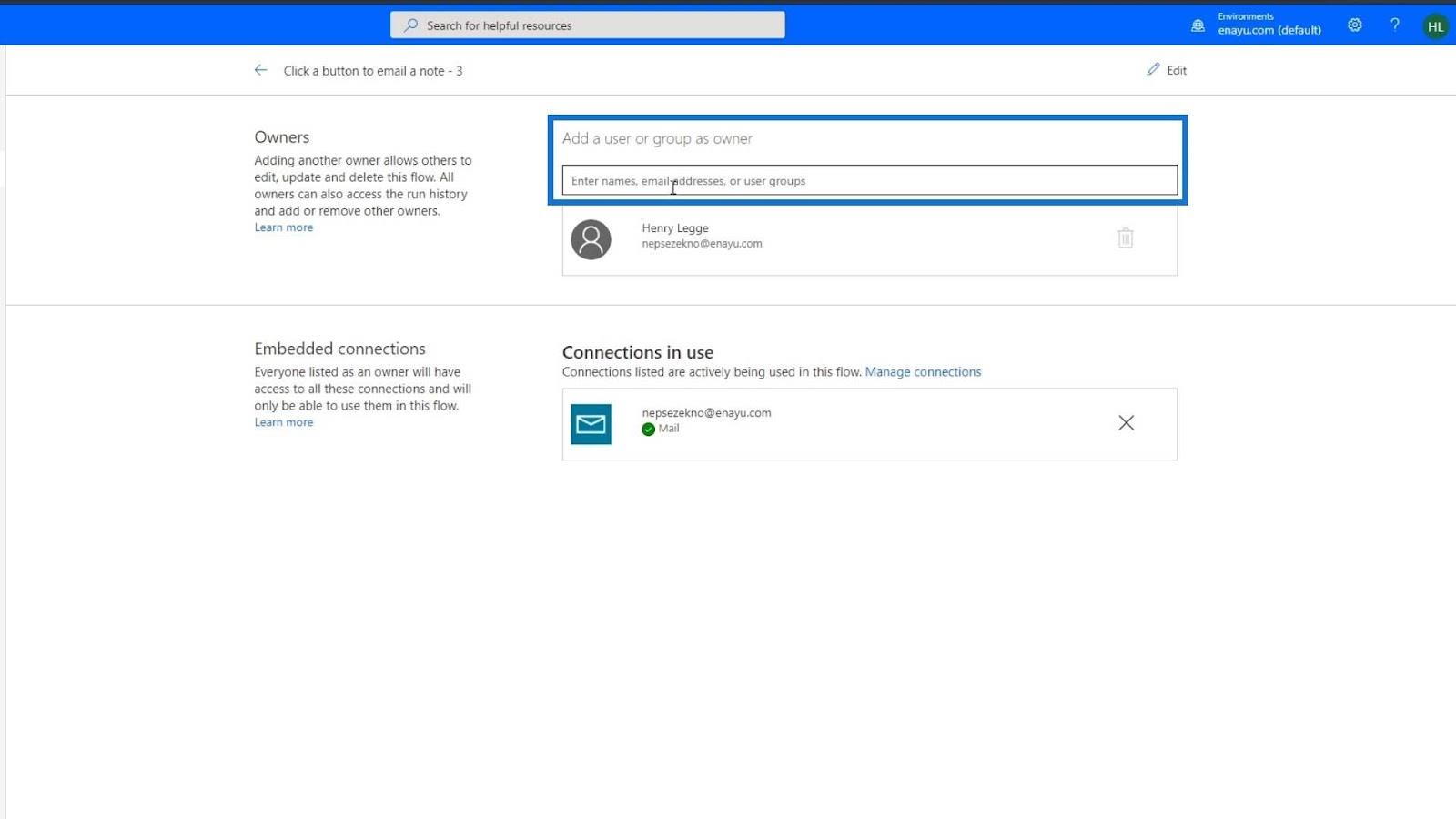
Er zijn een paar dingen om op te merken. Het eerste is dat wanneer u op Delen klikt , u mogelijk wordt gevraagd om het abonnement van Microsoft te kopen of een proefversie in te stellen. Ik ben net begonnen met een proefperiode die 30 dagen zal duren. Ik raad je aan dat in het begin ook te doen, zodat je er meer vertrouwd mee kunt raken voordat je tot aankoop overgaat.
Het tweede ding om op te merken is dat als je het op deze manier deelt, degene met wie je deze stroom deelt, ook je ingebedde verbindingen zal hebben. Wanneer we deze voorbeeldstroom activeren, moeten we deze toestemming geven om onze e-mail te gebruiken. Dit komt omdat het de e-mail is die wordt gebruikt om e-mails in de stroom te verzenden. Als we dit met iemand anders delen en zij openen deze pagina op hun computer, kunnen zij in onze flow komen.
Ze hebben hier toegang toe en kunnen het bewerken of wijzigen zoals ze willen. Als ze het uitvoeren, zal het in feite dezelfde e-mailverbinding gebruiken.
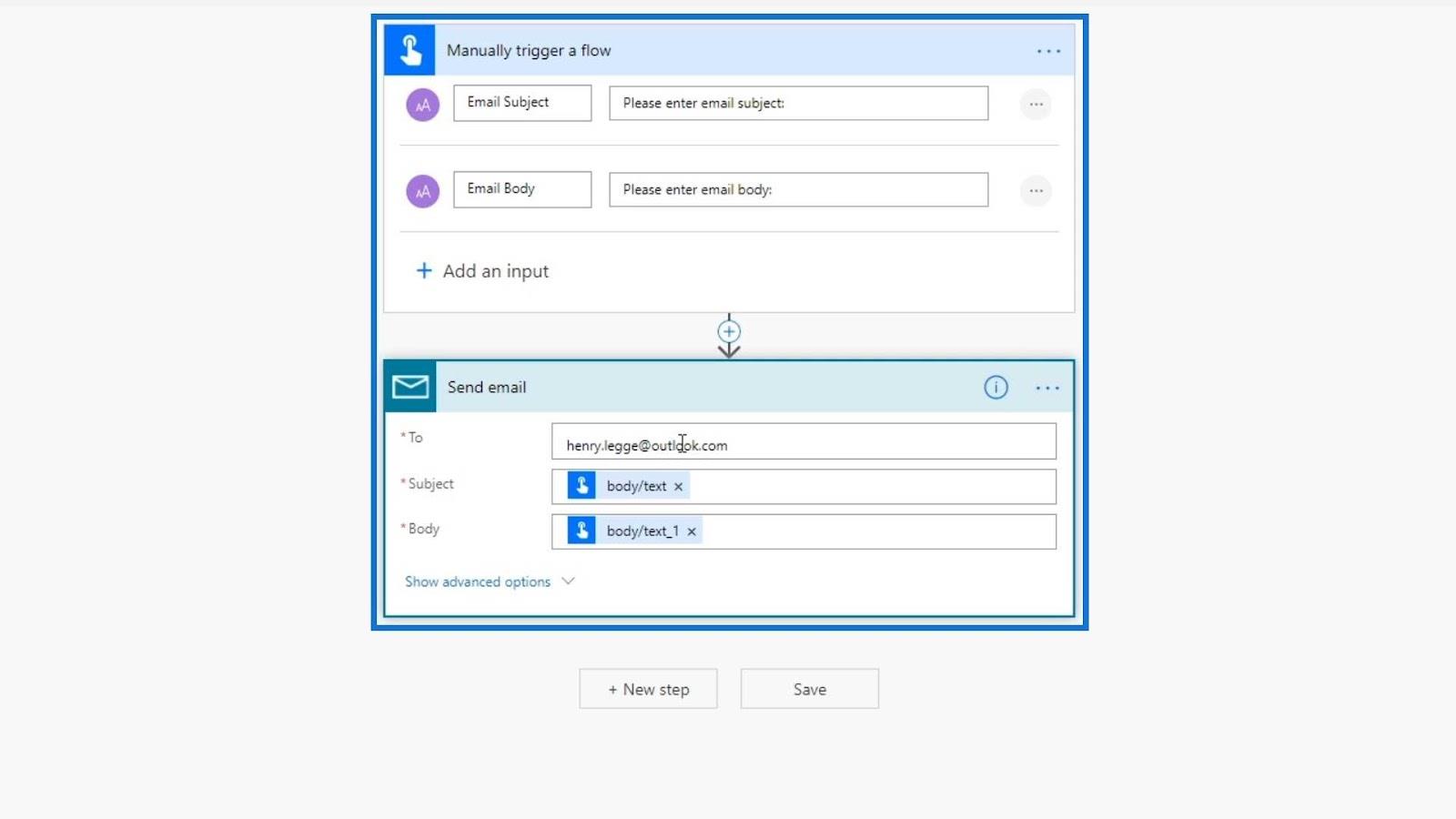
Dus dat is een ding om op te letten als we ervoor kiezen om de stroom met deze methode te delen. Afgezien daarvan, zodra we een stroom delen met een Twitter-verbinding, hebben ze ook toegang tot onze Twitter-verbinding. Hoewel ze geen toegang hebben tot ons Twitter-wachtwoord, kunnen ze die verbinding gebruiken en gewoon de stroom veranderen. De stroom zou die ingesloten verbinding gebruiken, zodat ze kunnen tweeten wat ze maar willen.
Je moet altijd oplettend zijn. Telkens wanneer we deze dingen delen, delen we in wezen ook onze ingebedde verbindingen.
Gelukkig hebben ze enkele coole wijzigingen aangebracht in Microsoft-workflows die erg handig zijn. We werken aan hetzelfde, dus welke bewerkingen de andere gebruikers ook maken, het wordt hier weergegeven. Het is alsof je in een Google Drive werkt.
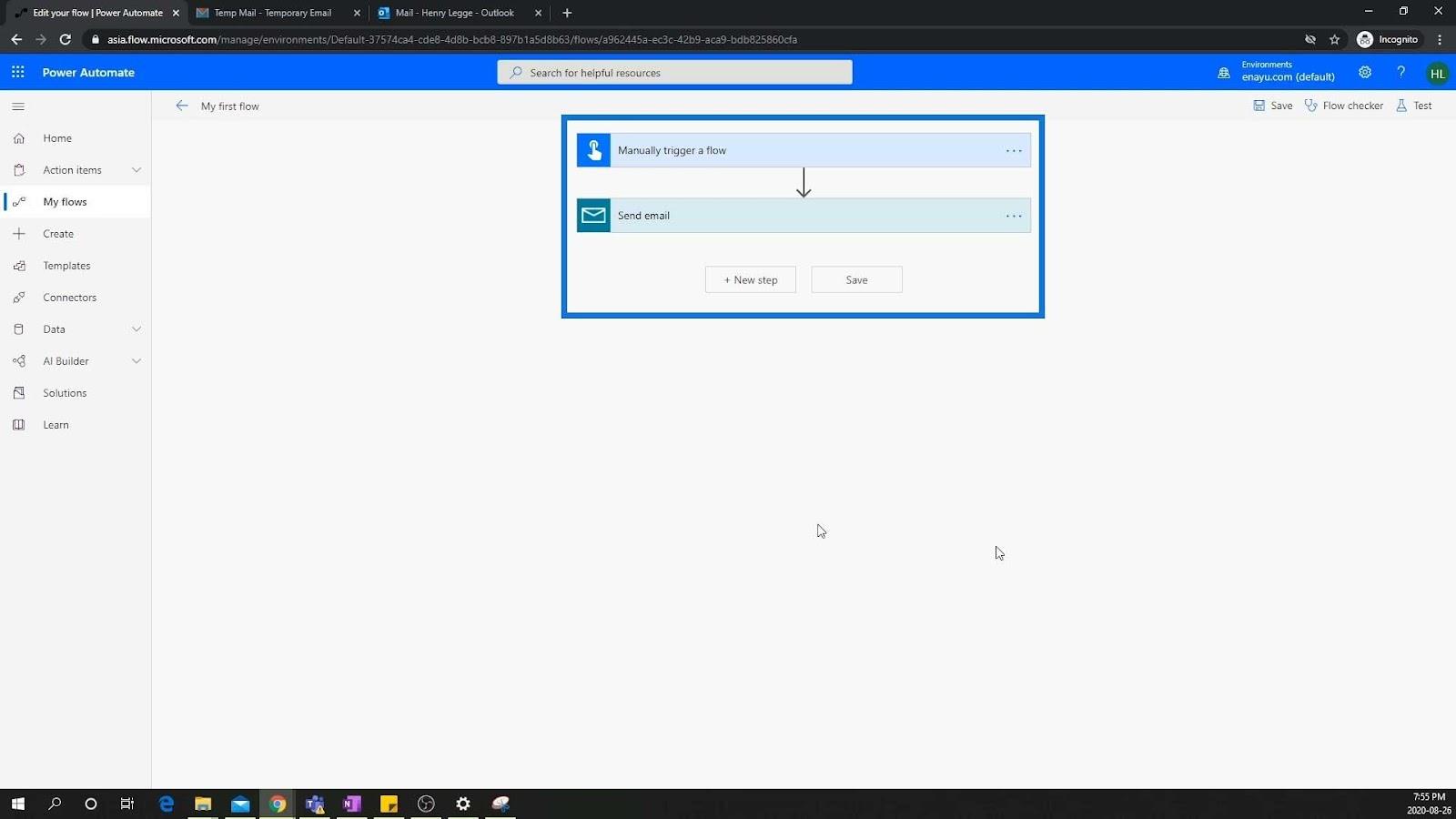
2. Een kopie van een workflow delen
De andere manier om workflows te delen is door er een kopie van te verzenden. U kunt eenvoudig op de optie Een kopie verzenden in de menubalk klikken.
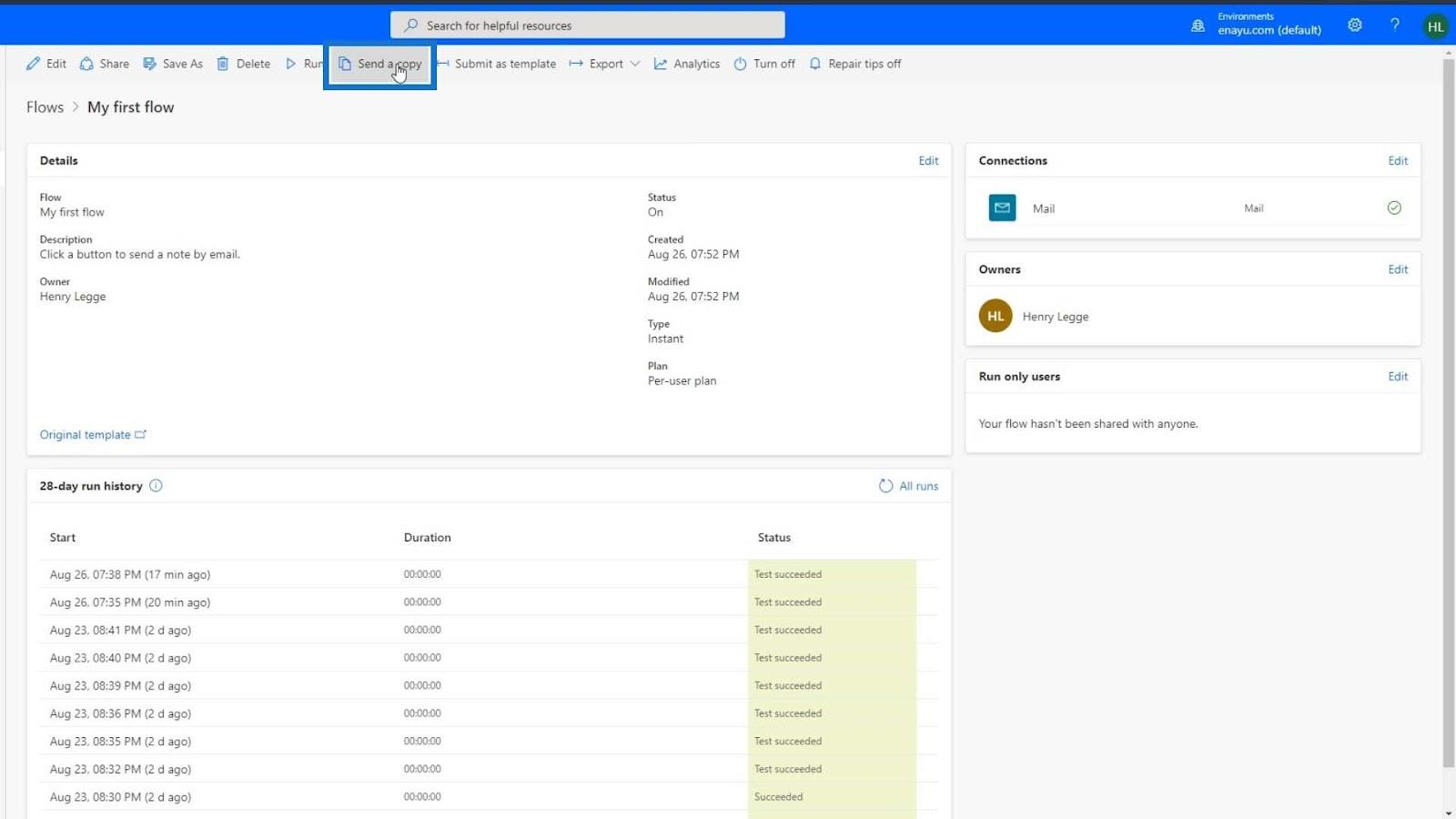
In het deelvenster Een kopie verzenden kunt u de naam en beschrijving van de stroom die u wilt delen bewerken en de gebruikers opgeven met wie u deze wilt delen.
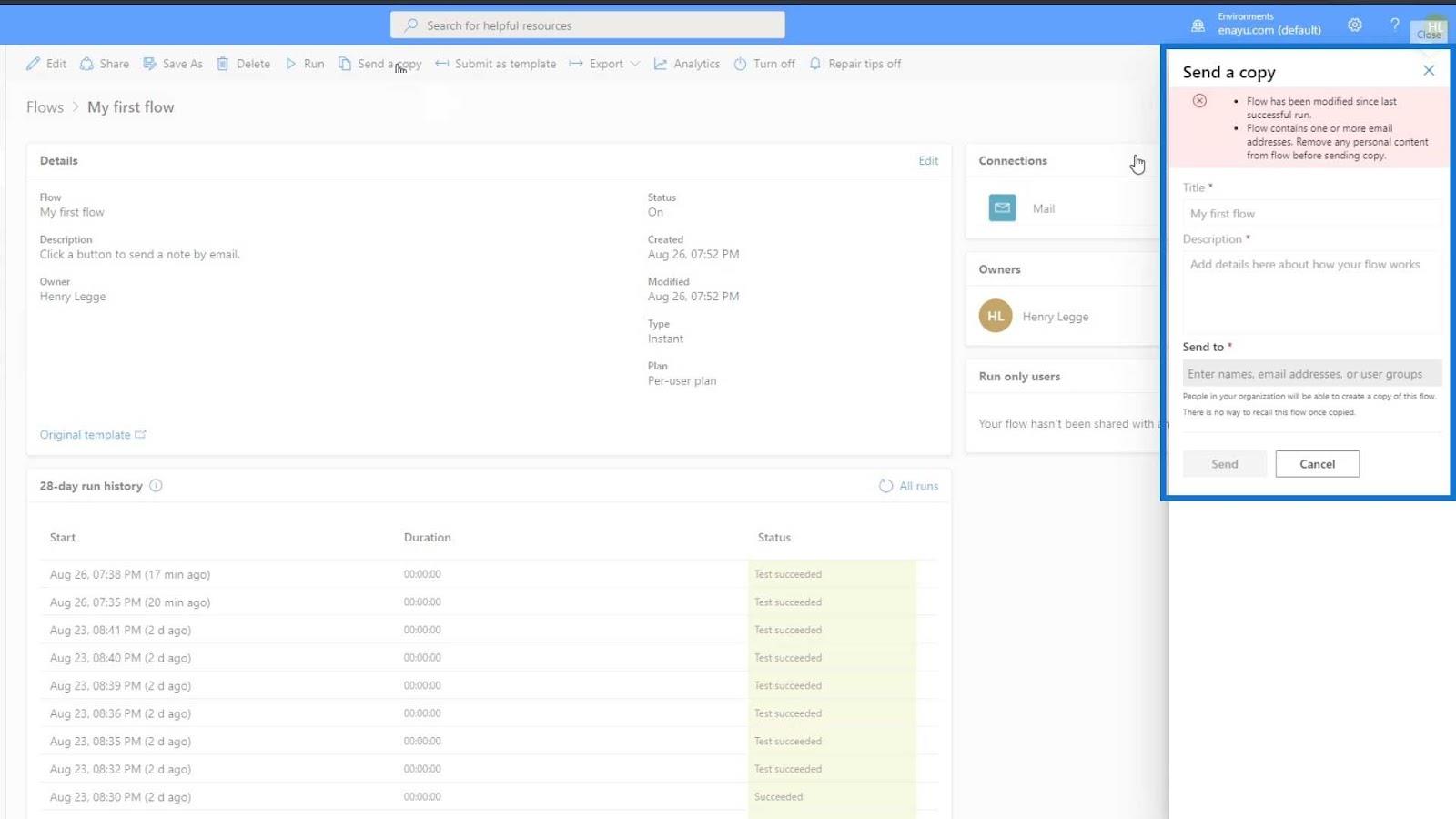
De ontvanger ontvangt vervolgens een e-mail waarin staat dat u een cloudflow-sjabloon met hem of haar hebt gedeeld. Daarna kunnen ze hun eigen exemplaar van die stroom maken.
U kunt het ook exporteren naar een zipbestand en het vervolgens naar de andere gebruikers sturen.
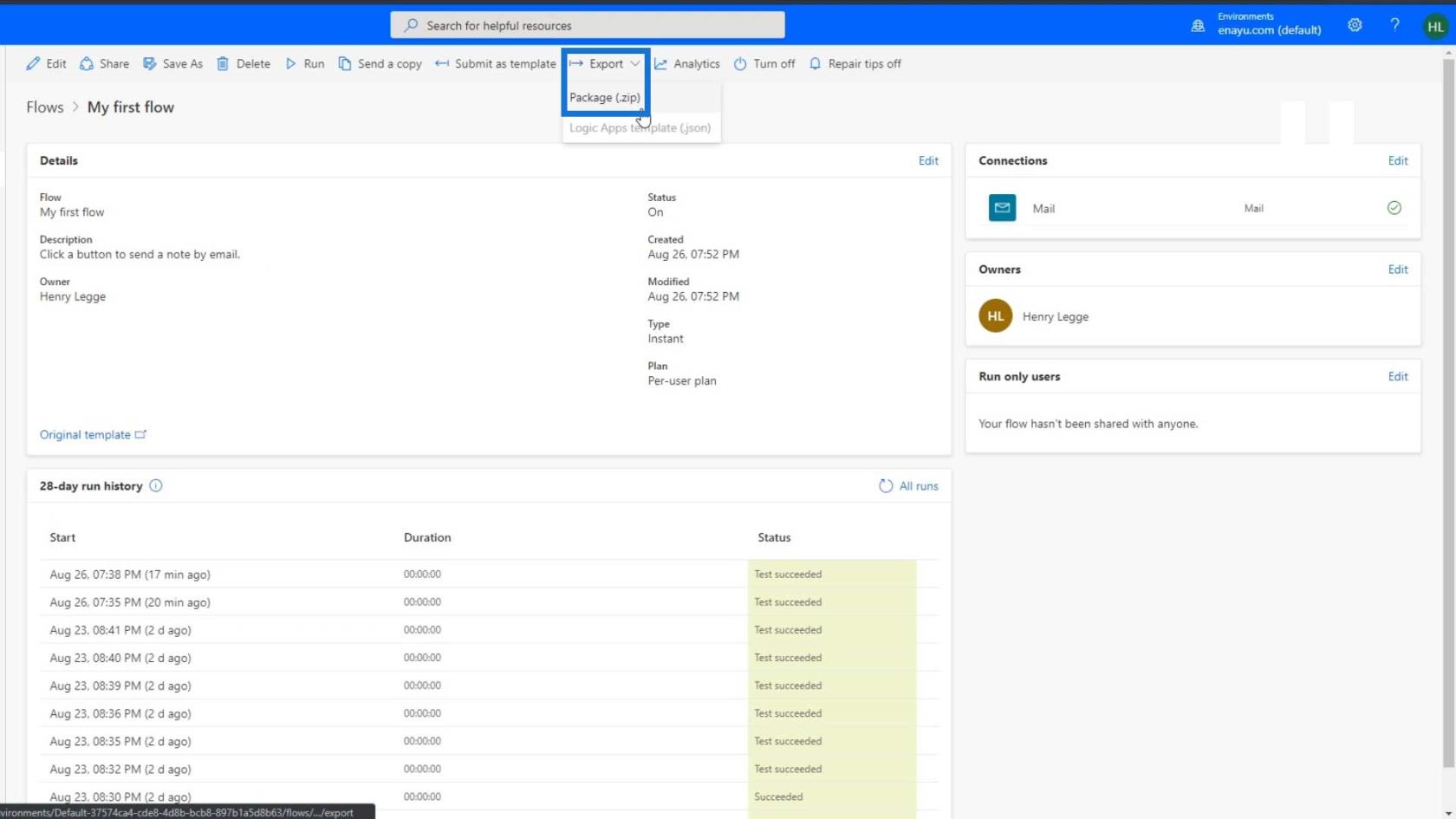
Bij dit type werkstroomdeling worden alle bewerkingen die ze maken en de verbindingen die u maakt niet overgedragen. Elke gebruiker werkt met zijn eigen exemplaar. Ze zullen het moeten koppelen aan de verbindingen die ze ook willen integreren.
LuckyTemplates mei-updates: nieuwe masterclasses, showcases en meer
Power Apps: aan de slag met deze revolutionaire tool
Power Automate gebruiken om gegevens in LuckyTemplates te vernieuwen
Conclusie
Om samen te vatten, het gebruik van de Share- methode is als bewerken in een Google-document waar de gebruikers elkaars activiteit kunnen zien. Ze kunnen ook uw ingesloten verbindingen delen. Aan de andere kant is het verzenden van een kopie en het exporteren naar een zipbestand hetzelfde als het opslaan van het Google-document als een MS Word-documentbestand en het vervolgens naar de anderen e-mailen.
Dit zijn dus de twee belangrijkste manieren waarop u stromen kunt delen in Microsoft Power Automate. Het kunnen delen van workflows met anderen kan de samenwerking zeker verbeteren en meer mensen kunnen ook profiteren van de automatisering die je hebt gecreëerd.
Al het beste,
Henry
Wat is zelf in Python: voorbeelden uit de echte wereld
Je leert hoe je objecten uit een .rds-bestand in R opslaat en laadt. In deze blog wordt ook besproken hoe je objecten uit R naar LuckyTemplates importeert.
In deze tutorial over DAX-coderingstaal leert u hoe u de functie GENERATE gebruikt en hoe u de titel van een maat dynamisch wijzigt.
Deze zelfstudie behandelt hoe u de Multi Threaded Dynamic Visuals-techniek kunt gebruiken om inzichten te creëren op basis van dynamische gegevensvisualisaties in uw rapporten.
In dit artikel zal ik de filtercontext doornemen. Filtercontext is een van de belangrijkste onderwerpen waarover elke LuckyTemplates-gebruiker in eerste instantie zou moeten leren.
Ik wil laten zien hoe de online service LuckyTemplates Apps kan helpen bij het beheren van verschillende rapporten en inzichten die uit verschillende bronnen zijn gegenereerd.
Leer hoe u wijzigingen in uw winstmarge kunt berekenen met behulp van technieken zoals vertakking van metingen en het combineren van DAX-formules in LuckyTemplates.
Deze tutorial bespreekt de ideeën van materialisatie van datacaches en hoe deze de prestaties van DAX beïnvloeden bij het leveren van resultaten.
Als u tot nu toe nog steeds Excel gebruikt, is dit het beste moment om LuckyTemplates te gaan gebruiken voor uw zakelijke rapportagebehoeften.
Wat is LuckyTemplates Gateway? Alles wat u moet weten








