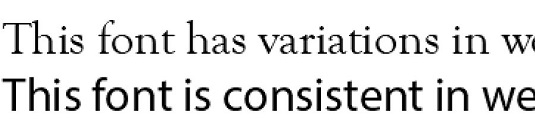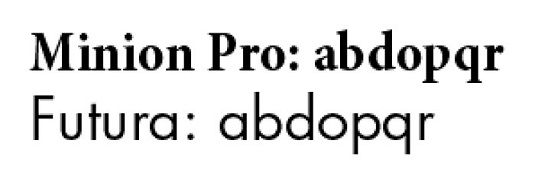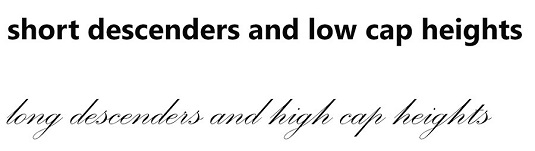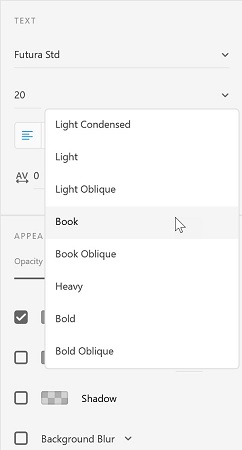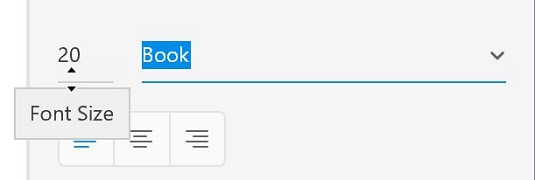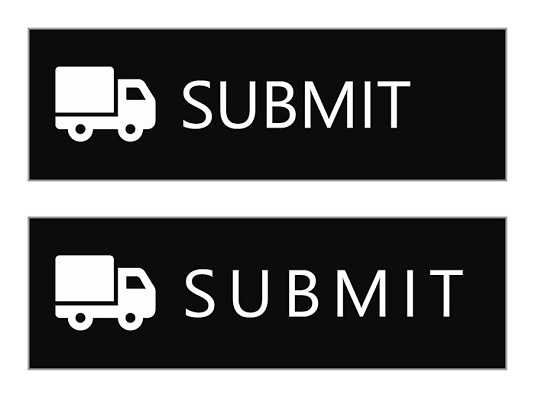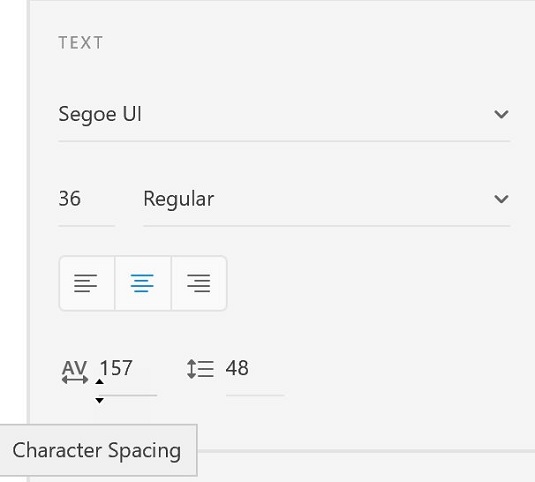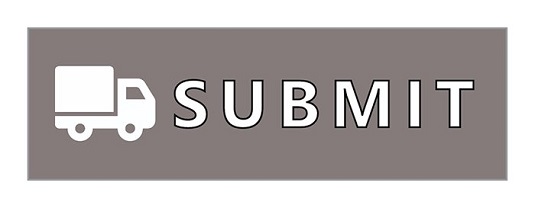Gdy masz tekst w projekcie Adobe XD, możesz zacząć zmieniać właściwości tekstu. Te właściwości obejmują rodzinę czcionek, rozmiar czcionki, grubość czcionki, wyrównanie, odstępy między znakami (kerning i śledzenie), odstępy między wierszami (interlinię), wypełnienie, obramowanie (pociągnięcie), cień (cień) i rozmycie tła. Przyjrzyjmy się więc, jak te właściwości są stosowane.
O czytelności i wyborze czcionek
Wybór czcionki ma kluczowe znaczenie. Możesz mieć wiele czcionek do wyboru w swoim systemie, ale tylko kilka wybranych uzna je za dobry wybór do czytania na ekranie. Niektóre cechy, których należy szukać przy wyborze czcionki, obejmują:
- Szeryfowe czy nieszeryfowe? Poniżej widać rodzinę czcionek w stylu szeryfowym na górze i jedną w stylu bezszeryfowym na dole. Szeryfy mają niewielki występ, który kończy pociągnięcie litery. Z drugiej strony bezszeryfowy nie ma tej drobnej projekcji. Czcionki bezszeryfowe wyglądają bardziej nowocześnie i są popularnym wyborem w przypadku interaktywnych aplikacji i stron internetowych. W przeszłości wierzono, że rodziny czcionek z szeryfami są łatwiejsze do odczytania, gdy jest duża ilość tekstu. Testy przeprowadzone za pomocą urządzeń śledzących ruch gałek ocznych dowiodły, że nie ma większej różnicy w czytelności między szeryfową a bezszeryfową, więc możesz wybrać dowolny styl, o ile zwrócisz uwagę na niektóre z pozostałych cech czcionki.

Na górze krój szeryfowy, na dole bezszeryfowy.
- Proste, równe szerokości linii: ponieważ twój tekst będzie tworzony z pikseli, najlepiej nie zmieniać szerokości tekstu. Na podglądzie w pikselach widać różnicę między czcionką o różnej szerokości (u góry) a czcionką o stałej szerokości.
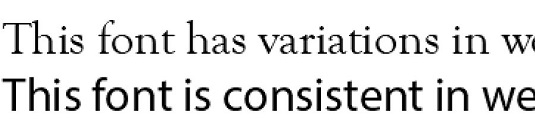
Górna czcionka ma różne grubości i cienkie linie, które tworzą czcionkę; dolna czcionka jest spójna i łatwiejsza do odczytania na ekranie.
- Silne liczniki: Liczniki to dziury, które widzisz w literach takich jak „O”, „B” i „R”. Zwróć uwagę na to, jak duże są te liczniki, ponieważ mogą one również powodować problemy z czytelnością, jeśli zamykają się, gdy są wyświetlane jako piksele na ekranie. Pojawia się widok pikselowy dwóch różnych rodzin czcionek; zobacz, jak liczniki wyglądają w każdym w porównaniu do siebie.
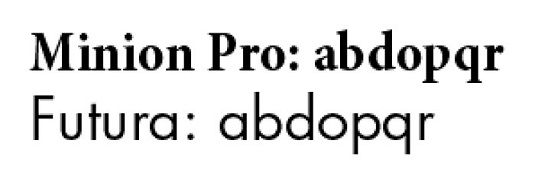
Poszukaj silnych otwartych liczników w wyborze rodziny czcionek.
- Zjazdy i wysokość nasadki: Krótkie zjazdy i niskie wysokości nasadek są ważne dla czytelności na ekranie. U góry widać rodzinę czcionek z krótkimi dolnymi krawędziami i niskimi wersalikami; u dołu czcionka z długimi dolnikami i wysokimi kapslami.
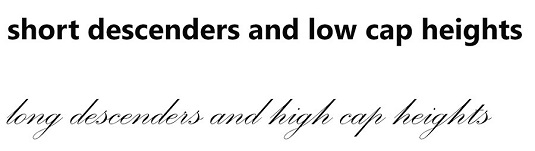
Rodzina czcionek z krótkimi dolnymi końcami i niskimi nasadkami jest zazwyczaj łatwiejsza do odczytania na ekranie.
Wybór rodziny czcionek
Teraz, gdy wiesz, co sprawia, że wybór czcionki jest lepszy pod względem czytelności, użyj panelu Właściwości, aby wybrać jedną z nich. Podczas dokonywania wyboru należy zwrócić uwagę na następujące kwestie:
- Rodzina czcionek: po wprowadzeniu na ekranie jakiegoś typu, możesz go zaznaczyć i wybrać menu rozwijane Rodzina czcionek w sekcji Tekst panelu Właściwości. Jeśli znasz czcionkę, którą chcesz, po prostu zacznij wpisywać nazwę czcionki w polu tekstowym Rodzina czcionek, a jeśli jest w twoim systemie, zostanie znaleziona na twojej liście.
Nie zapominaj, że masz dostępne czcionki za pośrednictwem Adobe TypeKit.
- Grubość czcionki: po wybraniu rodziny czcionek możesz wybrać grubość z menu rozwijanego Grubość czcionki. W zależności od czcionek, które masz w swoim systemie, będziesz mieć różne opcje grubości czcionki.
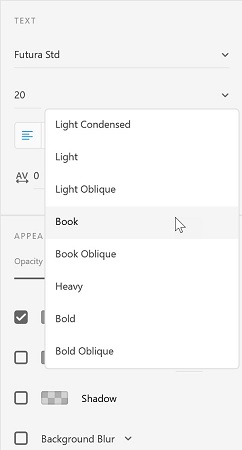
Wybierz rodzinę czcionek i grubość czcionki.
- Rozmiar czcionki: Możesz po prostu wpisać rozmiar czcionki w polu tekstowym Rozmiar czcionki, ale jeśli nie masz pewności, jaki rozmiar działa najlepiej, możesz umieścić kursor pod polem tekstowym Rozmiar czcionki, a następnie kliknąć i przeciągnąć. Poszukaj strzałki z dwoma grotami przed przeciągnięciem. Przeciąganie w górę zmniejsza rozmiar; dół zwiększa rozmiar.
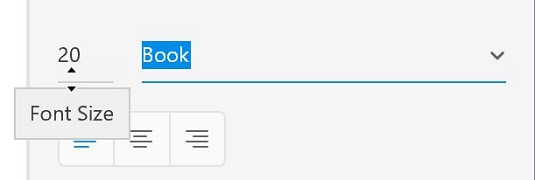
Kliknij i przeciągnij, aby wizualnie zmienić rozmiar czcionki.
- Wyrównanie: Możesz zmienić zaznaczony tekst na Wyrównaj do lewej, do środka lub do prawej za pomocą przycisków Wyrównanie w sekcji Tekst panelu Właściwości.
- Odstępy między znakami : Odstępy między znakami odnoszą się do odstępów między znakami. Nazywa się to śledzeniem . Tutaj widzisz wynik zwiększenia odstępów między znakami.
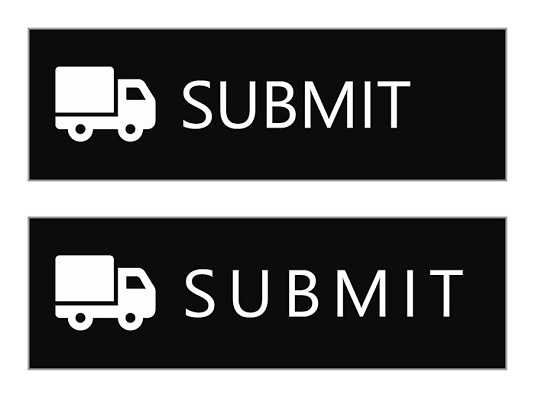
Znaki w normalnych odstępach, ustawione na 0 (zero), a następnie ustawione na 150.
Zauważ, że możesz użyć tej samej techniki „kliknij i przeciągnij”, która jest dostępna w polu tekstowym Rozmiar czcionki, aby wizualnie zmienić odstępy między znakami.
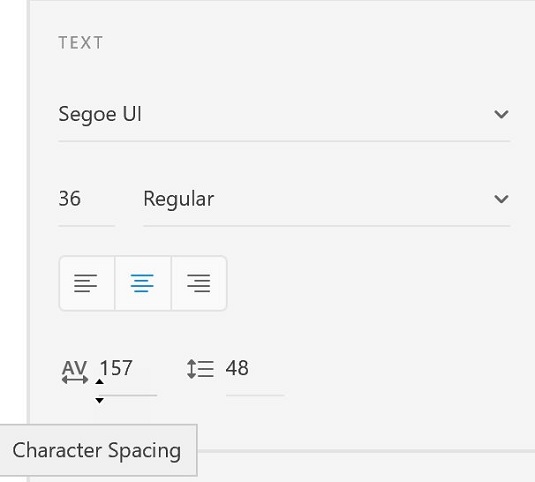
Możesz także wizualnie zmienić wielkość odstępów między znakami, klikając i przeciągając.
Pisząc nowy tekst, zachowaj ten sam styl
Kiedy wpisujesz nowy ciąg tekstowy, Adobe XD używa domyślnej czcionki, rozmiaru i koloru (czcionka Helvetica, 20 pikseli, szara).
Nie zawsze jest to idealne rozwiązanie, zwłaszcza jeśli pracujesz nad projektem wykorzystującym zupełnie inny styl typografii.
Jest na to sposób: przed utworzeniem nowego ciągu tekstowego wybierz warstwę tekstową o stylu, który chcesz odtworzyć. Następnie wybierz ponownie narzędzie Tekst i napisz swój tekst: jego styl będzie odpowiadał wybranej wcześniej warstwie tekstowej.