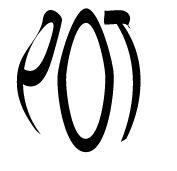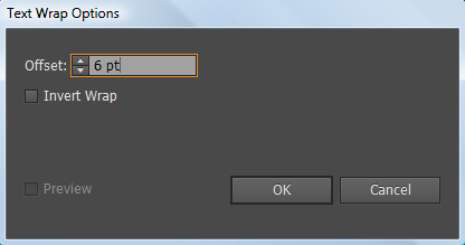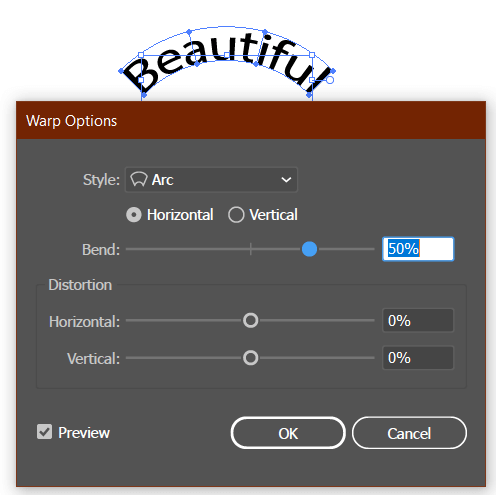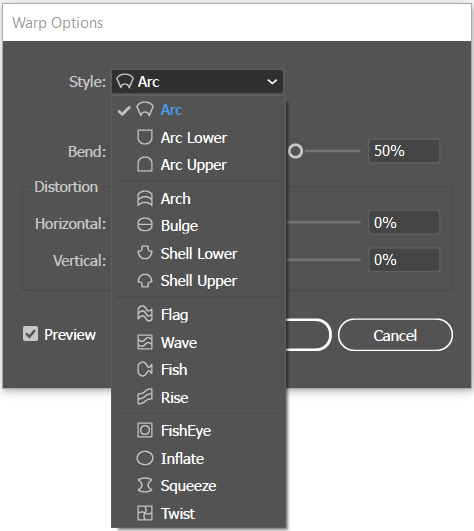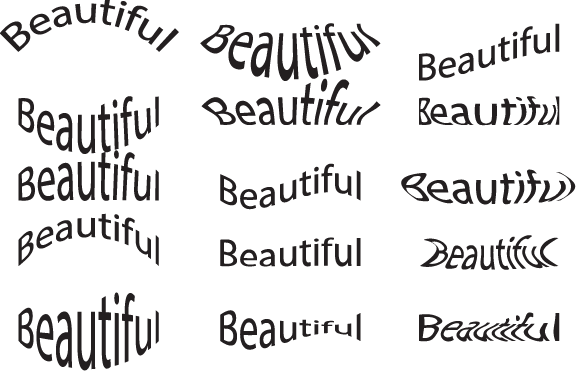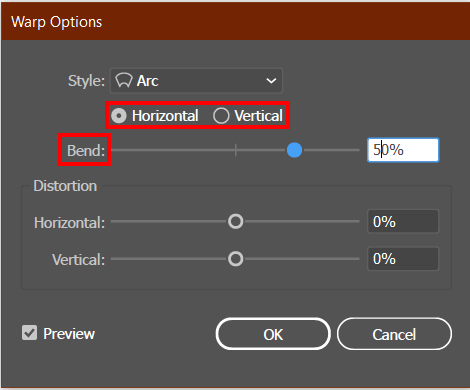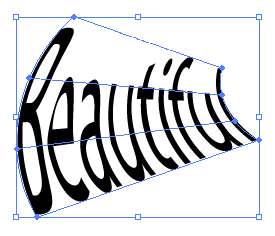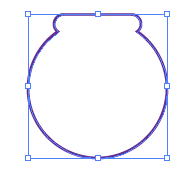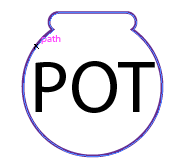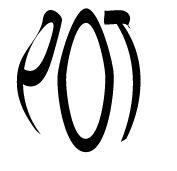Zawijanie tekstu w programie Adobe Illustrator CC to nie to samo, co zawijanie prezentu — to prostsze! Tekst oblewania tekstem siły owinąć wokół grafiki, jak pokazano na rysunku. Ta funkcja może dodać trochę kreatywności do każdego utworu.

Grafika wymusza zawijanie tekstu wokół niej.
Najpierw utwórz obszar tekstowy i albo wprowadź tekst, albo wklej do niego tekst. Następnie umieść obraz, wokół którego możesz owinąć tekst. Wykonaj poniższe czynności, aby zawinąć tekst wokół innego obiektu lub grupy obiektów:
Wybierz zawijany obiekt.
Ten obiekt jest tym, wokół którego ma się zawijać tekst.
Upewnij się, że obiekt oblewania znajduje się na górze tekstu, który chcesz oblewać, wybierając Obiekt→Ułóż→Przesuń na wierzch.
Jeśli pracujesz na warstwach, upewnij się, że zawijany obiekt znajduje się na górnej warstwie.
Wybierz Obiekt→Zawijanie tekstu→Utwórz.
Widoczny jest zarys obszaru owijania.
Dostosuj obszar zawijania, wybierając Obiekt → Zawijanie tekstu → Opcje zawijania tekstu.
Pojawi się okno dialogowe Opcje zawijania tekstu, jak pokazano na tym rysunku.
Dostępne są następujące opcje: Przesunięcie określa ilość miejsca między tekstem a obiektem oblewania. Możesz wprowadzić wartość dodatnią lub ujemną. Oblewanie odwrotne zawija tekst wewnątrz obiektu oblewania zamiast wokół niego.
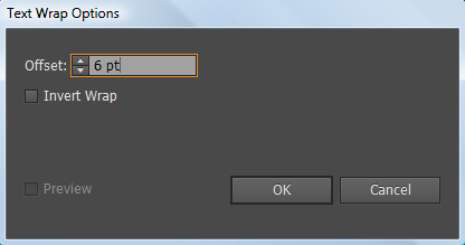
Dostosuj odległość oblewania tekstem od obiektu.
Kiedy zakończysz dokonywanie wyborów, kliknij OK.
Jeśli chcesz później zmienić oblewanie tekstem, zaznacz obiekt i wybierz Obiekt→Oblewanie tekstem→Opcje oblewania tekstem. Wprowadź zmiany i kliknij OK.
Jeśli chcesz usunąć zawijanie tekstu z obiektu, zaznacz zawijany obiekt i wybierz Obiekt→Zawijanie tekstu→Zwolnij.
Zniekształcenie otoczki
Narzędzie Zniekształcenie koperty to szybki sposób na stworzenie ekscytujących efektów z tekstem. Zobaczmy dwie metody zawijania tekstu za pomocą tego narzędzia.
Zrób za pomocą Wrapu
Jest to jeden z najszybszych sposobów zawijania tekstu w programie Illustrator. Ta opcja zawiera aż 15 gotowych ustawień, spośród których możesz łatwo wybierać.
Zobaczmy, jak działa ta metoda.
Krok 1: Dodaj tekst do dokumentu Adobe Illustrator (naciśnij T na klawiaturze lub wybierz narzędzie Tekst z paska narzędzi).
Krok 2: zaznacz tekst, przejdź do górnego menu i wybierz Obiekt > Zniekształcenie otoczki > Utwórz za pomocą wypaczenia.

Domyślnym stylem jest łuk poziomy z zagięciem 50%.
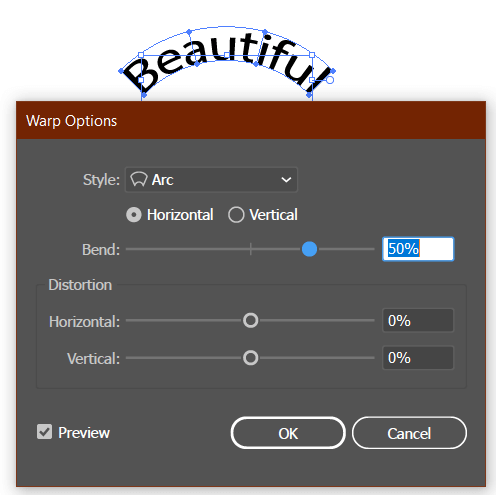
Kliknij opcję rozwijaną stylu, aby wyświetlić więcej opcji stylu.
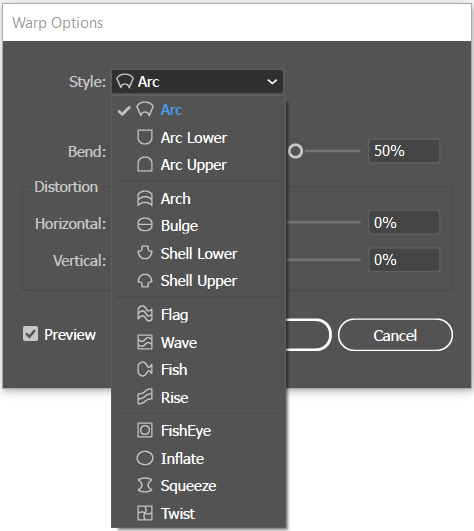
Zobacz, jak wyglądają różne gotowe ustawienia stylów.
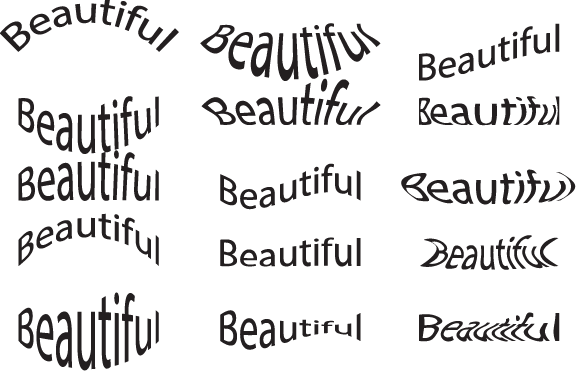
Za pomocą suwaka możesz zmienić orientację i dostosować zagięcie. Możesz zniekształcić tekst, przesuwając suwaki Poziomo i Pionowo w sekcji zniekształcania.
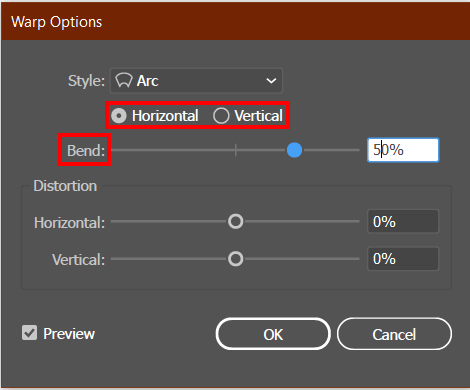
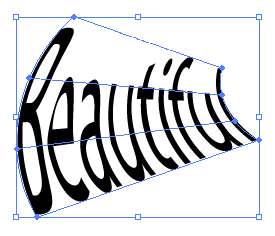
Kliknij OK gdy będziesz zadowolony z wyniku.
Zrób z górnym obiektem
Ta metoda sprawdza się dobrze w przypadku zawijania tekstu w niestandardowy kształt.
Zobaczmy, jak to działa.
Krok 1: Wpisz tekst, który chcesz zawinąć w kształt.

Krok 2: Utwórz kształt (upewnij się, że kształt jest zamkniętą ścieżką). Pamiętaj o zamknięciu ścieżek podczas rysowania kształtu za pomocą narzędzia Pióro.
Możesz użyć Narzędzia Pathfinder , aby nadać mu unikalny, ujednolicony kształt spośród innych kształtów.
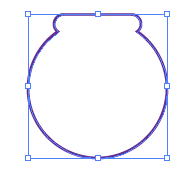
Krok 3: Wybierz kształt i umieść go na tekście. (kliknij prawym przyciskiem myszy i wybierz Ułóż > Przesuń na wierzch).
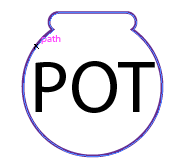
Krok 4: wybierz kształt i tekst, przejdź do górnego menu i wybierz Obiekt > Zniekształcenie otoczki > Utwórz z górnym obiektem.