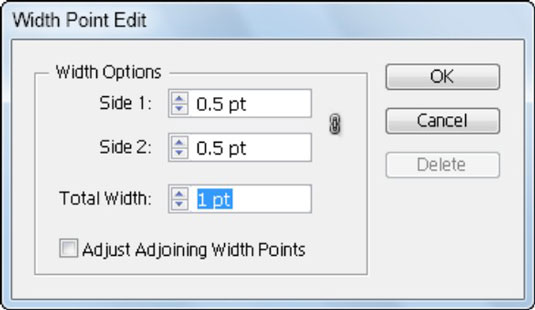Korzystając z narzędzi Skraplanie w programie Adobe Creative Suite 5 (Adobe CS5) Illustrator, można wyginać obiekty — nadawać im fale, lepkość lub kolce — tworząc zniekształcenia od prostych do złożonych.
Narzędzia Skraplanie mogą wykonywać wszelkiego rodzaju kreatywne lub zwariowane (w zależności od tego, jak na to patrzysz) zniekształcenia obiektów. Możesz wybierać spośród ośmiu narzędzi Skraplanie. Powinieneś eksperymentować z tymi narzędziami, aby zrozumieć ich pełne możliwości. Oto kilka porad:
Jeśli chcesz uzyskać nieco większą dokładność, możesz kliknąć dwukrotnie pociągnięcie za pomocą narzędzia Szerokość i utworzyć, zmodyfikować lub usunąć punkt szerokości za pomocą okna dialogowego Edycja punktu szerokości
Dostosuj narzędzie Szerokość w tym oknie dialogowym.
Jak upłynnić w programie Adobe Illustrator
Jak przeczytałeś powyżej, istnieje siedem narzędzi do upłynniania, których można użyć do łatwego upłynnienia dowolnego kształtu lub tekstu. Dlatego przyjrzymy się im wszystkim jeden po drugim.
Narzędzie wypaczania
Pierwszym z narzędzi Liquify jest narzędzie Warp. Może stworzyć niesamowity efekt fal dla tekstu lub kształtów.
Aby zastosować efekt upłynnienia do dowolnego tekstu, najpierw dodaj tekst za pomocą narzędzia Tekst.
Teraz wpisz żądany tekst. Zaznacz tekst za pomocą Narzędzia zaznaczania, a następnie zmień jego rozmiar, korzystając z punktu zakotwiczenia, przytrzymując klawisz Shift.
Kliknij prawym przyciskiem myszy i wybierz opcję Utwórz kontury .
Teraz wybierz Narzędzie Warp z lewego paska narzędzi, które znajduje się pod narzędziem Szerokość na pasku narzędzi Advance.
Kliknij i przeciągnij narzędzie na tekst, aby go upłynnić.
Oto ostateczny wygląd tekstu po upłynnieniu tekstu za pomocą narzędzia Wypaczanie.
Narzędzie do obracania
Narzędzie Twirl pozwala kręcić obiektami w najpiękniejszy sposób. Możesz kręcić, aby tworzyć gałęzie, kręcić tekst, projekty marmuru, projekty ubrań i wiele więcej, co chcesz.
Stwórzmy fantastyczny projekt za pomocą narzędzia Twirl do tworzenia dekoracji ściennych, projektowania podłóg lub wzorów.
Chwyć narzędzie Prostokąt, naciśnij i przytrzymaj klawisz Shift i narysuj kwadrat.
Wypełnij kształt dowolnym ulubionym kolorem, wybierając Właściwości > Wygląd > Wypełnienie.
Kliknij prawym przyciskiem myszy narzędzie Szerokość i wybierz Narzędzie Obróć.
Korzystając z ustawień domyślnych dla Wirowania, możesz również stworzyć projekt, ale tutaj zmieniamy niektóre wartości, aby uzyskać dobry wir dla kształtu.
Kliknij dwukrotnie narzędzie Wirowanie.
Pojawi się panel opcji narzędzia Zawijanie.
Ustaw wszystkie wartości, jak widać tutaj, w panelu opcji narzędzia Wypaczanie, a następnie kliknij OK.
Teraz kliknij punkt zakotwiczenia kształtu, a zobaczysz, jak zaczyna on obracać róg.
Możesz wyjść, gdy uzyskasz idealny zakręt, jaki jest potrzebny.
Jak widać, wirowanie przebiega od prawej do lewej.
Jeśli chcesz zmienić stronę wirowania, kliknij dowolny punkt kształtu, który Ci się podoba. Kiedy zacznie się kręcić, naciśnij klawisz Alt. Zobaczysz, że wir będzie płynął od lewej do prawej.
Oto kształt po upłynnieniu go za pomocą narzędzia Twirl.
Kształt po upłynnieniuMożesz także utworzyć efekt Wirowania dla tekstu . Ale nie zapomnij najpierw utworzyć konturów tekstu.
Narzędzie Puckera
Narzędzie Pucker może zostać użyte do przekształcenia kształtów w kwiat .
Narysuj okrąg za pomocą narzędzia Elipsa, naciskając i przytrzymując klawisz Shift.
Wypełnij okrąg dowolnym ulubionym kolorem, wybierając Właściwości > Wygląd > Wypełnienie. Wybierz narzędzie Pucker w obszarze narzędzia Szerokość.
Teraz kliknij i przeciągnij linie, tak jak to zrobiliśmy tutaj.
Możesz powtórzyć te same kroki z każdej strony, aby upłynnić kształt w taki kwiatek.
Narzędzie do wzdęć
Narzędzie Bloat może być używane do dodawania wzdęć do dowolnego kształtu wewnątrz i na zewnątrz.
Tutaj używamy prostokąta do pracy z narzędziem Bloat. Utwórz prostokąt za pomocą narzędzia Prostokąt.
Wypełnij kształt dowolnym ulubionym kolorem, wybierając opcję Właściwości > Wygląd > Wypełnienie. Wybierz narzędzie Rozdęcie pod narzędziem Szerokość na lewym pasku narzędzi.
Kliknij i przeciągnij kształt, aby dodać efekt wzdęcia.
Oto ostateczny wygląd prostokąta po użyciu na nim narzędzia Bloat Tool.
Narzędzie do przegrzebków
Narzędzia Scallop można użyć do dodania tekstury futra do dowolnego kształtu.
Dodaj tekst za pomocą narzędzia Tekst na obszarze roboczym, kliknij prawym przyciskiem myszy i wybierz opcję Utwórz kontury.
Teraz wybierz Narzędzie Przegrzebek w narzędziu Szerokość.
Kliknij różne obszary kształtu, aby dodać do niego efekt muszelki.
Oto końcowy efekt tekstu.
Narzędzie do krystalizacji
Narzędzie Crystalize, jak sama nazwa wskazuje, może dodać efekt kryształu do dowolnego kształtu.
Dodaj tekst za pomocą narzędzia Tekst, a następnie wpisz dowolne słowa, których chcesz użyć. Zmień także rozmiar tekstu zgodnie ze swoim wyborem. Kliknij tekst prawym przyciskiem myszy i wybierz opcję Utwórz kontury.
Twórz kontury, aby upłynnić
Teraz wybierz narzędzie Krystalizacja w narzędziu Szerokość.
Długie kliknięcie na tekst powoduje jego skrystalizowanie jak poniżej.
Oto końcowy wynik tekstu z efektem Crystalize.
Narzędzie do zmarszczek
Narzędzie do zmarszczek dodaje teksturę do dowolnego kształtu. Zobaczmy jak to działa.
Narysuj elipsę za pomocą narzędzia Elipsa z lewego paska narzędzi.
Wypełnij dowolny kolor według własnego uznania. Wybierz narzędzie Marszczenie znajdujące się pod narzędziem Szerokość.
Teraz kliknij i przeciągnij na zewnątrz kształt, aby dodać do niego zmarszczkę.
Oto końcowy efekt kształtu po użyciu na nim narzędzia Zmarszczka.