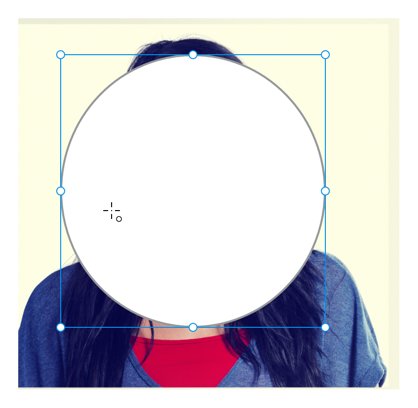Po zaimportowaniu obrazów do programu Adobe XD nie masz zbyt dużej kontroli nad edycją, ale możesz zmieniać rozmiar i obracać obrazy, tak jak każdy inny kształt.
Możesz także łatwo zaokrąglić rogi importowanego obrazu za pomocą widżetów narożnych.

Kliknij i przeciągnij widżet narożny, aby zaokrąglić krawędzie obrazu.
Maskowanie obrazów
Definiując zamknięty kształt za pomocą narzędzia kształtu lub pióra, możesz zdefiniować, co stanie się maską. Maska oferuje możliwość umieścić obraz w kształcie niestandardowej. Oferuje również możliwość wycinania części obrazu, których nie chcesz, aby były widoczne. Wykonaj następujące kroki, aby utworzyć maskę:
Zaimportuj obraz do obszaru roboczego.
Utwórz kształt i rozmiar i umieść go na obrazie. Umieszczenie nad obrazem określa, jaka część obrazu będzie widoczna.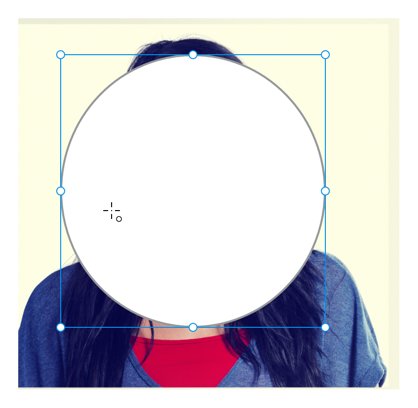
Umieść kształt nad obrazem, aby określić, którą część obrazu chcesz pokazać.
Za pomocą narzędzia Zaznaczanie zaznacz zarówno kształt, jak i obraz. Ważne jest, aby kształt znajdował się na górze obrazu; jeśli nie, wybierz Obiekt → Rozmieść → Przesuń na wierzch.
Po zaznaczeniu obu obiektów wybierz opcję Obiekt → Maskuj kształtem. Kształt zawiera teraz obraz.
Obraz zamaskowany kształtem.
Jeśli chcesz edytować położenie kształtu nad obrazem, po prostu kliknij dwukrotnie zamaskowany obiekt za pomocą narzędzia Zaznaczanie. Po zakończeniu zmiany położenia obrazu i kształtu kliknij w dowolnym innym miejscu obszaru roboczego.
Korzystanie z masek
Możesz zamaskować dowolny obiekt za pomocą kształtu. Być może masz kilka elementów, które chcesz połączyć w okrągły kształt, lub chcesz wykadrować serię powtarzających się obrazów. Oba te zadania można wykonać, wykonując następujące kroki:
Po utworzeniu kompozycji dodaj kształt na górze lub przenieś kształt, który chcesz zamaskować na przód, używając opcji Obiekt → Ułóż → Przesuń na wierzch.
Zaznacz wszystkie obiekty, które mają zostać zamaskowane, oprócz obiektu najwyższego, czyli maski, i wybierz Obiekt → Maskuj kształtem.
Jeśli chcesz edytować obiekty w masce niezależnie, możesz wybrać Obiekt → Rozgrupuj maskę lub otworzyć panel Warstwy i dwukrotnie kliknąć ikonę po lewej stronie obiektu o nazwie Grupa masek. Dwukrotne kliknięcie pozwala wybrać poszczególne obiekty.
Edycja i aranżacja obrazów
Praca z obrazami po umieszczeniu ich w programie Adobe XD jest szybka i łatwa. Jeśli wkleiłeś lub przeciągnąłeś obraz na płótno lub obszar roboczy, możesz nim manipulować tak samo, jak dowolnym prostokątem lub kształtem wektorowym. Zmień rozmiar, obróć, dodaj obramowanie, cień lub zmniejsz krycie.
Przycinanie obrazów
Nie podoba Ci się sposób przycinania obrazu? Po prostu naciśnij Enter (lub kliknij dwukrotnie obraz) po wybraniu obrazu, aby przejść do trybu edycji maski, w którym możesz zmienić rozmiar obrazu i sposób jego przycięcia. Jeśli przeciągniesz obraz na kształt, maskowanie nastąpi automatycznie i zawsze zachowa proporcje obrazu, niezależnie od kształtu, jaki wypełnia.
Przerzucanie & obracanie obrazów
Obrazy można odwracać w poziomie lub w pionie, a także obracać po pełnym okręgu. Po wybraniu obrazu w prawym górnym rogu panelu inspekcji pojawi się element sterujący obrotem oraz elementy sterujące obracaniem w poziomie i w pionie. Dostęp do elementów sterujących odwracaniem można także uzyskać za pośrednictwem menu Obiekt (Obiekt > Przekształć), natomiast dostęp do elementów sterujących obracaniem można uzyskać na obszarze roboczym, umieszczając wskaźnik myszy tuż poza jednym z czterech rogów obiektu.
Solidna edycja w Photoshopie
Adobe XD zapewnia usprawnione narzędzia do szybkiego manipulowania obrazami. Aby skorzystać z zaawansowanych edycji i filtrowania, kliknij obraz prawym przyciskiem myszy i wybierz opcję „Edytuj w Photoshopie”, aby otworzyć połączony obraz w Photoshopie i przeprowadzić edycję. Po zapisaniu pliku programu Photoshop aktualizacja obrazu zostanie natychmiast wyświetlona w programie Adobe XD.
Obrazy i grafika mogą ożywić Twój projekt, a Adobe XD zwiększa wydajność pracy z obrazami. Od prostych obramowań po zaawansowaną edycję obrazów w programie Photoshop — obrazy będą wyglądać oszałamiająco w Twoich projektach.