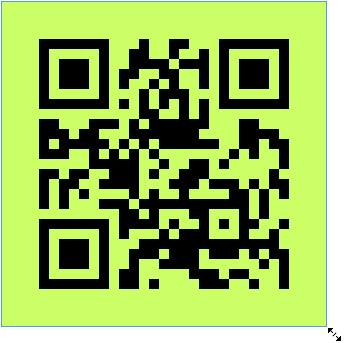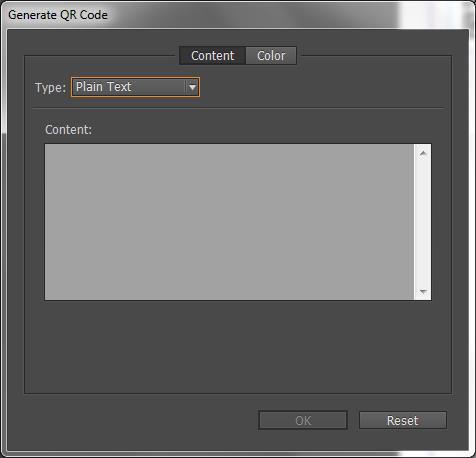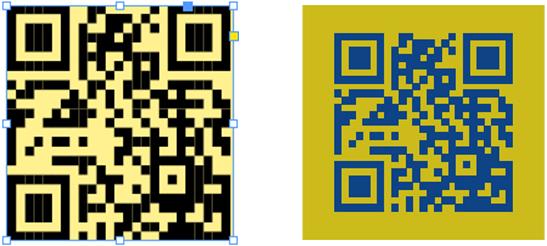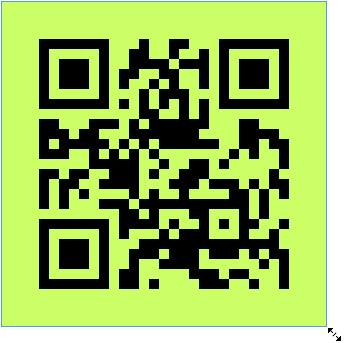Za pomocą programu InDesign można tworzyć i modyfikować grafikę z kodem QR. Kody QR to forma kodów kreskowych, które mogą przechowywać informacje, takie jak słowa, liczby, adresy URL lub inne formy danych. Użytkownik skanuje kod QR za pomocą aparatu i oprogramowania na urządzeniu, takim jak smartfon, a oprogramowanie korzysta z zaszyfrowanych danych; na przykład otwiera przeglądarkę z zakodowanym adresem URL, identyfikuje produkt, śledzi paczkę i tak dalej. InDesign umożliwia kodowanie hiperłączy, tekstu, wiadomości tekstowych, wiadomości e-mail lub wizytówek.
Program InDesign traktuje kody QR jako grafikę, dzięki czemu można skalować i modyfikować kolory, tak jak inne grafiki w dokumentach. Możesz nawet skopiować i wkleić je do programu Illustrator!
Dodajesz kod QR do pustej ramki w programie InDesign. Wykonaj następujące kroki, aby dodać go do swojego dokumentu:
Kliknij i przeciągnij narzędzie Ramka prostokątna na stronie, aby utworzyć pustą ramkę.
Po wybraniu nowej ramki wybierz Obiekt → Generuj kod QR.
Pojawi się okno dialogowe Generuj kod QR z aktywną zakładką Zawartość.
Wybierz typ danych do zakodowania za pomocą menu Typ.
Wybierz hiperłącze internetowe, zwykły tekst, wiadomość tekstową, e-mail lub wizytówkę. Obszar zawartości pod tym menu aktualizuje się w zależności od wybranego typu.
Wprowadź dane do zakodowania w kodzie QR.
Obszar poniżej menu Wpisz zostanie uzupełniony polami tekstowymi, w których można wpisać swoje dane. Na przykład, jeśli wybierzesz opcję E-mail, wpisz adres, temat i wiadomość do wysłania. Lub jeśli wybrałeś Wizytówkę, musisz wypełnić imię i nazwisko, organizację, adresy i tak dalej.
Kliknij kartę Kolor i wybierz próbkę koloru.
To ustawia kolor kodu QR, wpływając na sposób jego wyświetlania na stronie. Możesz zmodyfikować kolor po umieszczeniu kodu QR na stronie, zmieniając atrybuty Fill i Stroke wybranej ramki.
Kliknij OK.
Do wybranej ramki zostanie dodany kod QR. Jeśli potrzebujesz go dalej edytować, zaznacz ramkę tekstową i wybierz Obiekt → Edytuj kod QR.
Zarządzaj kodami QR w programie InDesign
Możesz teraz generować i edytować wysokiej jakości niezależne grafiki z kodami QR z poziomu programu InDesign. Wygenerowany kod QR to obiekt graficzny o wysokiej jakości, który zachowuje się dokładnie tak, jak natywna grafika wektorowa w programie InDesign. Obiekt można łatwo skalować i wypełniać kolorami. Do obiektu można także zastosować efekty, przezroczystość i atrybuty drukowania, takie jak nadruk, farby punktowe i zalewki. Możesz skopiować i wkleić grafikę kodu jako obiekt grafiki wektorowej do standardowego narzędzia edytora grafiki, takiego jak Adobe Illustrator.
Wygeneruj kod QR
Z menu wybierz Obiekt > Wygeneruj kod QR. Wyświetli się okno dialogowe Generuj kod QR .
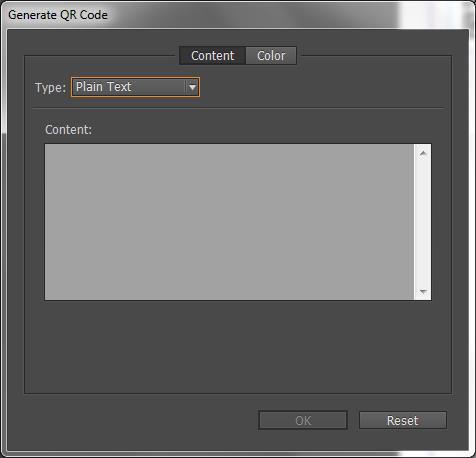
Okno dialogowe Generuj/edytuj kod QR są dwie karty – Treść< a i=4> oraz Kolor.
Na karcie Treść wybierz dowolny z poniższych typów danych w Typ lista rozwijana:
- Hiperłącze internetowe
- Zwykły tekst
- Wiadomość tekstowa
- E-mail
- Wizytówka
W zależności od wybranego typu wyświetlane jest jedno lub więcej pól zawierających treść, dla której chcesz wygenerować kod QR.
Na karcie Kolor wyświetla się Lista próbek. Jeśli chcesz zastosować konkretny kolor do kodu QR, przejdź do zakładki Kolor i wybierz konkretny kolor. Domyślnie wygenerowany kod QR jest czarny z przezroczystym tłem.
Kliknij OK.
Jeśli wybrałeś Ramkę przed wygenerowaniem kodu QR, kod zostanie umieszczony bezpośrednio w wybranej Ramce zastępując jej zawartość.
Jeśli nie wybrałeś ramki, kod QR zostanie załadowany na Place Gun i możesz go umieścić tak jak tradycyjny obiekt EPS:
- Kliknięcie wewnątrz dokumentu powoduje przywrócenie obiektu do jego oryginalnego/domyślnego rozmiaru – 30 X 30 (jednostki cm).
- Kliknięcie w istniejącą ramkę powoduje umieszczenie kodu wewnątrz ramki o domyślnym rozmiarze. (Zastępuje istniejącą treść, jeśli klikniesz w ramce z wciśniętym klawiszem Alt.)
- Kliknięcie i przeciągnięcie rysuje nową ramkę o stałych proporcjach, a zwolnienie myszy powoduje umieszczenie kodu wewnątrz ramki.
Po umieszczeniu w dokumencie kod QR jest traktowany jak tradycyjny obiekt EPS, z tą różnicą, że po najechaniu kursorem na obiekt pojawia się podpowiedź, ujawniająca szczegóły zawartości w postaci osadzonego kodu.

Edytuj treść i kolor kodu QR
Wybierz obiekt z kodem QR lub ramkę: kliknij dwukrotnie wewnątrz ramki.
Z menu wybierz Obiekt > Edytuj kod QR. Możesz także kliknąć prawym przyciskiem myszy i wybrać Edytuj kod QR w menu kontekstowym.
Wyświetlane jest okno dialogowe Edytuj kod QR z istniejącą zawartością i informacjami o kolorze.
Na karcie Treść zmień odpowiednio typ danych i treść.
Aby wybrać inny kolor kodu QR, kliknij kartę Kolor i wybierz odpowiedni kolor.
Kliknij OK.
Zmodyfikuj atrybut ramki kodu QR
Domyślne tło ramki kodu QR jest przezroczyste. Możesz jednak zmienić Ramkę Wypełnienie oraz za pomocą tradycyjnych elementów sterujących.Grubość i Linia Styl, Kolor atrybuty, takie jak Obrys
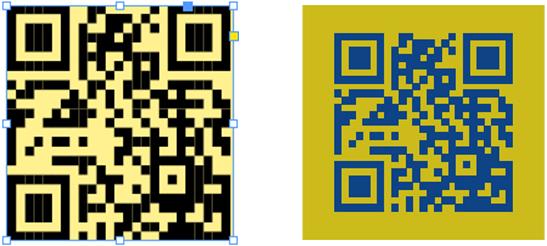
Przekształć obiekt kodu QR
Możesz przenosić, zmieniać rozmiar lub obracać umieszczony obiekt kodu QR za pomocą narzędzia Zaznaczanie . Kiedy przeciągasz ramkę ramki, zmienia się tylko jej rozmiar. Jednak podczas przeciągania:
- Jeśli naciśniesz klawisz Shift, proporcje ramki zostaną zachowane.
- Jeśli naciśniesz klawisz Ctrl (w systemie Windows) lub Command (na komputerze Mac), zarówno ramka, jak i zawartość zostaną przeskalowane z zachowaniem proporcji.
- Jeśli naciśniesz klawisze Shift i Alt (w systemie Windows) lub Option (na komputerze Mac), ramka będzie skalować się od środka z zachowaniem niezachowanych proporcji. Możesz nacisnąć klawisz Shift, aby zachować proporcje.