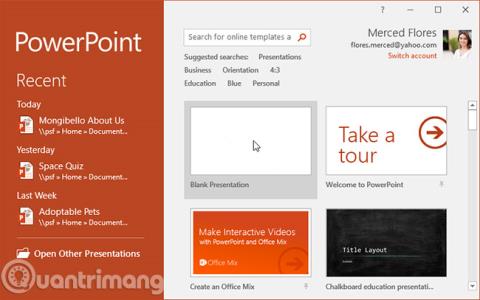PowerPoint é um programa de apresentação que permite criar apresentações de slides dinâmicas. Essas apresentações podem incluir animações, imagens, vídeos e muito mais. Nesta lição, você aprenderá como usar o ambiente do PowerPoint, com ferramentas que incluem a faixa de opções, a barra de ferramentas de acesso rápido e o modo de exibição Backstage.
Comece com o PowerPoint 2016
Aprenda PowerPoint 2016
O PowerPoint 2016 é semelhante ao PowerPoint 2013 e ao PowerPoint 2010. Se você já usou essas versões antes, o PowerPoint 2016 parecerá familiar. Mas se você é novo no PowerPoint ou tem mais experiência com versões mais antigas, primeiro reserve algum tempo para se familiarizar com a interface do PowerPoint 2016.
Interface do PowerPoint
Ao abrir o PowerPoint pela primeira vez, a tela inicial é exibida. A partir daqui, você pode criar uma nova apresentação, escolher um modelo e acessar suas apresentações editadas recentemente. Nesta tela inicial , localize e selecione Apresentação em branco para acessar a interface do PowerPoint.

Clique nos botões da tela abaixo para se familiarizar com a interface do PowerPoint.

Trabalhar com ambiente PowerPoint
A faixa de opções e a barra de ferramentas de acesso rápido são onde você encontrará comandos para executar tarefas comuns no PowerPoint. A visualização Backstage oferece diferentes opções para salvar, abrir arquivos, imprimir e compartilhar seus documentos.
Fita
O PowerPoint usa um sistema de faixa de opções com guias em vez de menus tradicionais. A faixa de opções contém muitas guias, cada guia possui muitos grupos de comandos. Por exemplo, o grupo Fonte na guia Página inicial contém comandos para formatar texto no seu documento.

Alguns grupos também possuem uma pequena seta no canto inferior direito onde você pode clicar para obter mais opções.

Mostrar e ocultar a faixa de opções
A Faixa de Opções foi projetada para acomodar sua tarefa atual, mas você pode minimizá-la se achar que ela ocupa muito espaço na tela. Clique na seta Opções de exibição da faixa de opções no canto superior direito da faixa de opções para exibir o menu suspenso.

- Ocultar automaticamente a faixa de opções: a opção Ocultar automaticamente exibe sua pasta de trabalho no modo de tela inteira e oculta completamente a faixa de opções. Para exibir a Faixa de Opções, clique no comando Expandir Faixa de Opções na parte superior da tela.
- Mostrar guias: esta opção oculta todos os grupos de comandos quando não estão em uso, mas as guias ainda estarão visíveis. Para exibir a Faixa de Opções, basta clicar em uma guia.
- Mostrar guias e comandos : esta opção maximiza toda a faixa de opções. Todas as guias e comandos ficarão visíveis. Esta opção é selecionada por padrão quando você abre o PowerPoint pela primeira vez.
Use o recurso Diga-me
Se você tiver problemas para encontrar o comando desejado, o recurso Tell Me pode ajudá-lo. Funciona como uma barra de pesquisa normal: digite o que procura e uma lista de opções aparecerá. Você pode então usar o comando diretamente do menu sem precisar encontrá-lo na faixa de opções.

Barra de acesso rápido
Localizada logo acima da faixa de opções, a barra de ferramentas de acesso rápido permite acessar comandos comuns, independentemente da guia selecionada. Por padrão, inclui os comandos Salvar, Desfazer, Refazer e Iniciar do Início. Você pode adicionar outros comandos dependendo de suas preferências.
Como adicionar comandos à barra de ferramentas de acesso rápido:
1. Clique na seta suspensa à direita da barra de ferramentas de acesso rápido.

2. Selecione o comando que deseja adicionar no menu suspenso. Para escolher mais comandos, selecione Mais Comandos.

3. Este comando será adicionado à barra de ferramentas de acesso rápido.

Réguas, guias e linhas de grade
O PowerPoint inclui diversas ferramentas para ajudar a organizar e organizar o conteúdo da sua apresentação, incluindo Régua, Guias e Linhas de Grade. Essas ferramentas facilitam o alinhamento de objetos em apresentações. Basta clicar nas caixas de seleção no grupo Mostrar na guia Exibir para mostrar e ocultar essas ferramentas.

Zoom e outras opções de visualização
O PowerPoint tem uma variedade de opções de visualização que alteram a aparência da sua apresentação. Você pode optar por visualizar sua apresentação no modo de exibição Normal, no modo de classificação de slides, no modo de leitura ou no modo de exibição de apresentação de slides . Você também pode aumentar e diminuir o zoom para facilitar a leitura da sua apresentação.
Alternar visualização de slides
Alternar entre diferentes visualizações de slides é fácil. Basta localizar e selecionar o comando de visualização de slides desejado no canto inferior direito da janela do PowerPoint.

Aumentar e diminuir o zoom
Para aumentar ou diminuir o zoom, clique e arraste o controle deslizante de zoom no canto inferior direito da janela do PowerPoint. Você também pode selecionar os comandos + ou - para aumentar ou diminuir o zoom. O número próximo ao controle deslizante mostra a taxa de zoom atual, também conhecida como nível de zoom.

Vista dos bastidores
A visualização Backstage oferece diferentes opções para salvar, abrir, imprimir e compartilhar sua apresentação. Para acessar o modo de exibição Backstage, clique na guia Arquivo na faixa de opções.

Clique nos botões da interação abaixo para saber mais sobre como usar o modo de exibição Backstage.

Prática!
1. Abra o PowerPoint 2016 e crie uma apresentação em branco.
2. Altere as opções de exibição da faixa de opções para mostrar guias.
3. Clique na seta suspensa ao lado da Barra de Ferramentas de Acesso Rápido e adicione os comandos Novo, Impressão Rápida e Ortografia.
4. Na barra Diga-me, digite Forma e pressione Enter.
5. Escolha uma forma no menu e clique duas vezes em algum lugar do slide.
6. Exiba a ferramenta Régua se ela ainda não estiver exibida.
7. Amplie a apresentação para 120%.
8. Quando terminar, sua apresentação ficará assim:

9. Altere as opções de exibição da faixa de volta para o modo Mostrar guias e comandos .
Ver mais: