Macros do PowerPoint: Como executar o VBA em seus slides do PowerPoint 2016 e 2019?
Saiba como você pode adicionar macros personalizadas em apresentações do PowerPoint 365 com VBA.
No PowerPoint 2016 , o recuo e o espaçamento entre linhas são dois recursos importantes que você pode usar para alterar a forma como o texto aparece em um slide. O recurso Recuo pode ser usado para criar listas de vários níveis ou para separar visualmente os parágrafos de outros parágrafos. O espaçamento entre linhas pode ser ajustado para melhorar a legibilidade do texto ou para caber mais linhas em um slide.
Recuo e espaçamento entre linhas no PowerPoint 2016
O alinhamento ajuda a formatar o layout do texto, para que ele pareça mais organizado no slide. A maneira mais rápida de alinhar é usar a tecla Tab. Outro método é usar um dos comandos Indent. Com estes comandos, os usuários podem aumentar ou diminuir o alinhamento.
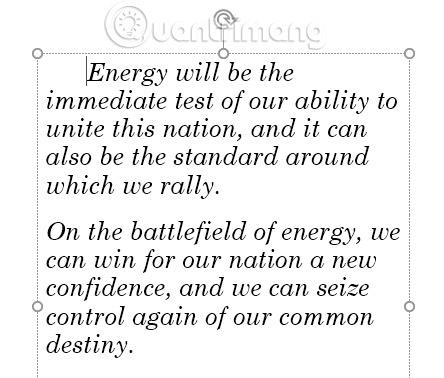
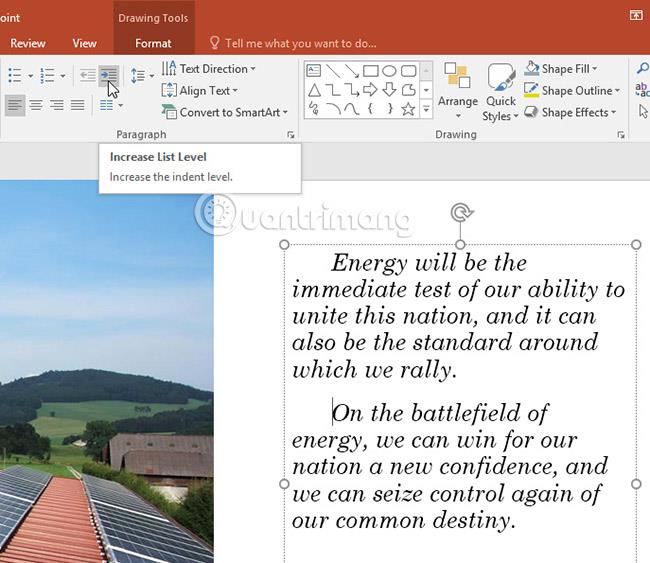
Para reduzir a margem, selecione a linha desejada e pressione Shift + Tab ou escolha o comando Diminuir nível da lista .
O alinhamento dará resultados diferentes, dependendo se o usuário está trabalhando com uma lista ou com um parágrafo.
Depois de criar uma lista de vários níveis, você pode escolher um estilo de marcador diferente para os diferentes níveis, para destacá-los ainda mais.
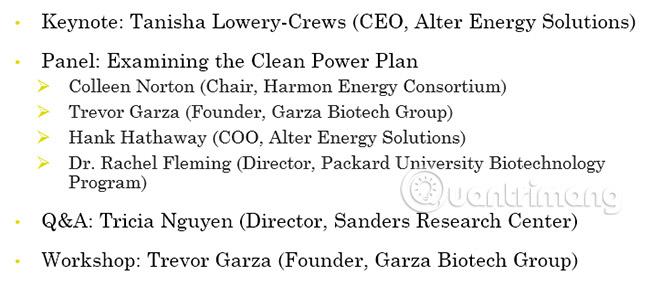
Às vezes você pode querer ajustar os parágrafos alinhados em sua apresentação. Você pode fazer isso ajustando os pontos de alinhamento na ferramenta Régua. Por padrão, a ferramenta Régua está oculta, então você precisa mostrá-la primeiro.
Como exibir a ferramenta Régua
1. Selecione a guia Exibir na faixa de opções .
2. No grupo Mostrar, marque a caixa ao lado de Régua. A ferramenta Régua aparecerá.
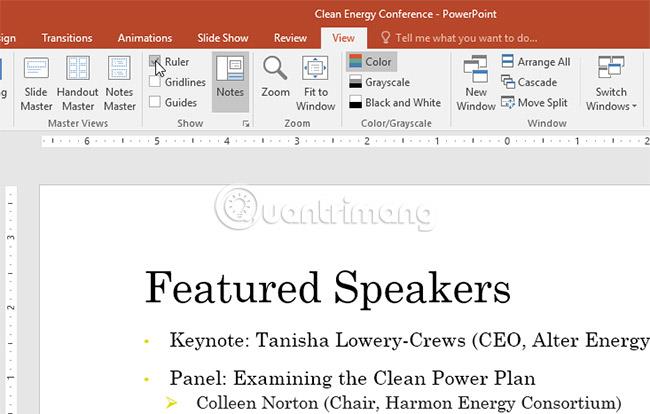
Marcadores de recuo
Os marcadores de recuo estão localizados à esquerda da ferramenta de régua horizontal e fornecem diversas opções de alinhamento.
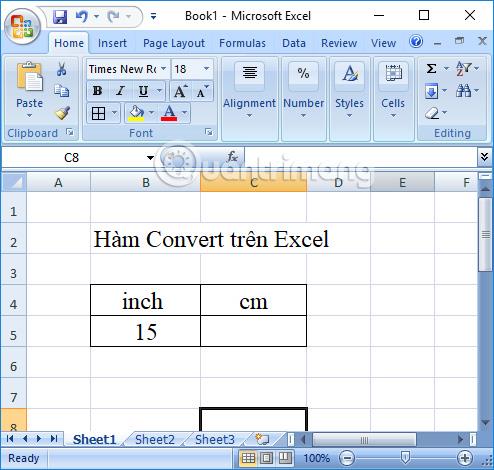


Alinhar usando marcadores de recuo
1. Posicione o cursor em qualquer lugar do parágrafo que deseja alinhar ou selecione um ou mais parágrafos arbitrários.
2. Selecione o marcador de recuo desejado. Neste exemplo, o artigo usará marcador de recuo à esquerda .
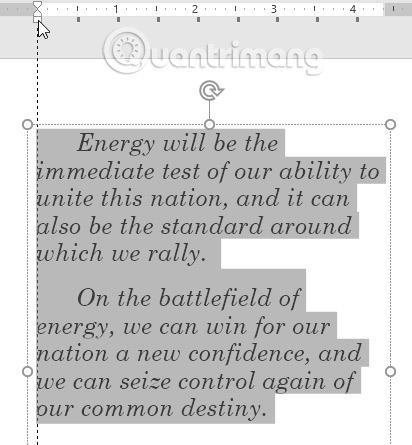
3. Clique e arraste o marcador de recuo, se necessário. Quando concluído, o texto selecionado será alinhado.
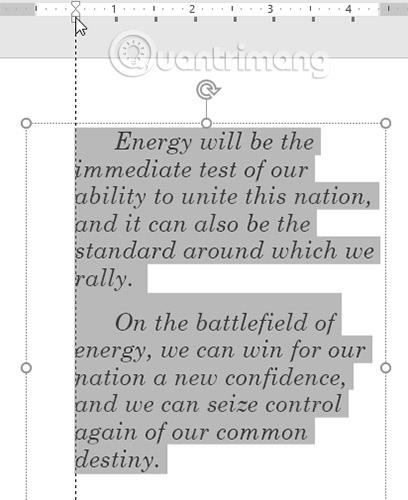
Ao trabalhar com listas, o PowerPoint permite ajustar o espaço entre os marcadores e o texto usando um marcador de recuo de primeira linha ou um marcador de recuo deslocado .
Como alterar a distância entre os marcadores
1. Selecione as linhas que deseja alterar e selecione o marcador de recuo desejado. Neste exemplo, o artigo usará marcador de recuo deslocado .
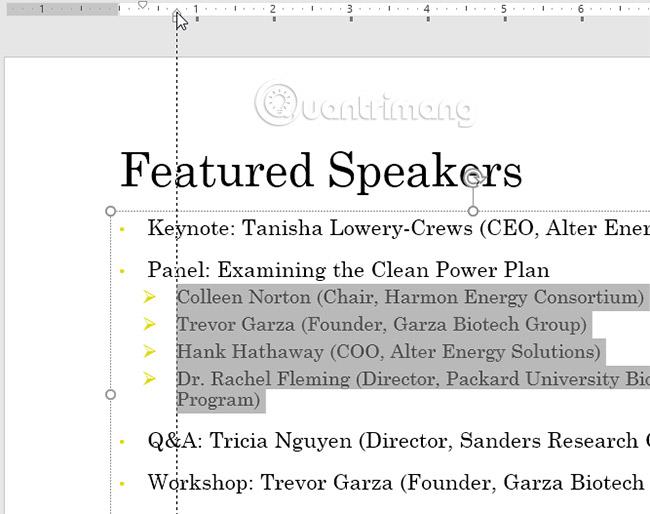
2. Clique e arraste o marcador de recuo, se necessário. Quando terminar, o espaçamento entre os marcadores será ajustado.
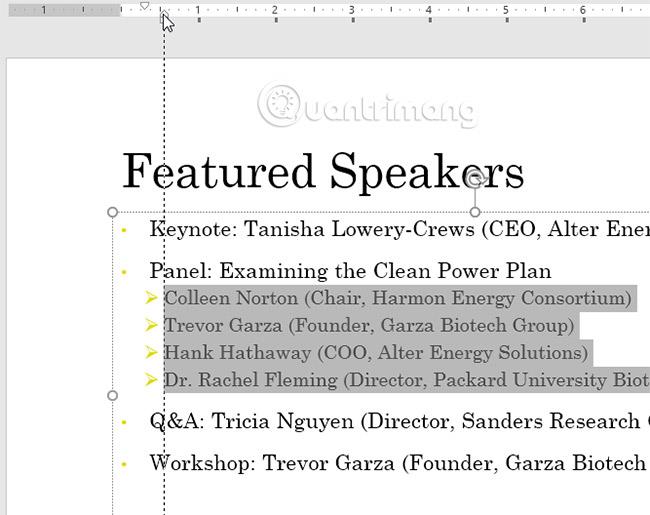
O PowerPoint permite ajustar a quantidade de espaço entre cada linha em uma lista ou parágrafo. Você pode reduzir o espaçamento entre linhas para liberar espaço para mais linhas em um slide ou pode aumentar o espaçamento entre linhas para facilitar a leitura do texto. Em alguns casos, o PowerPoint pode alterar automaticamente o tamanho da fonte quando você ajusta o espaçamento entre linhas, portanto, aumentar muito o espaçamento entre linhas pode fazer com que o texto fique muito pequeno.
1. Selecione o texto que deseja formatar.
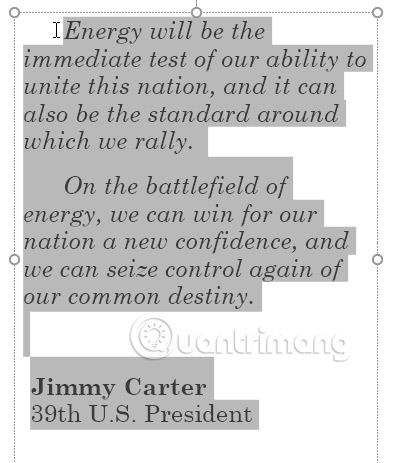
2. Na guia Início, localize o grupo Parágrafo, clique no comando Espaçamento entre linhas e selecione a opção de espaçamento entre linhas desejada no menu.
3. O espaçamento entre linhas será ajustado.
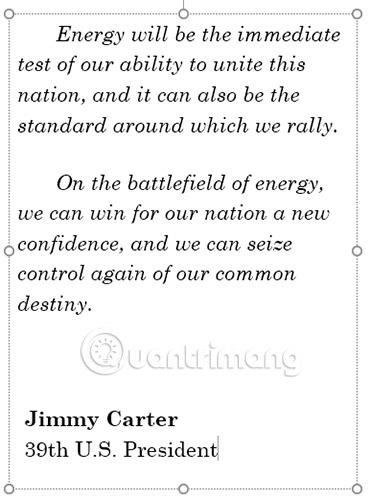
Se você deseja ajustar o espaçamento entre linhas com ainda maior precisão, selecione Opções de espaçamento entre linhas no menu suspenso. A caixa de diálogo Parágrafo aparecerá, permitindo ajustar o espaçamento entre linhas e ajustar o espaçamento entre parágrafos (o espaçamento entre parágrafos é a quantidade de espaço adicionado antes e depois de cada parágrafo).
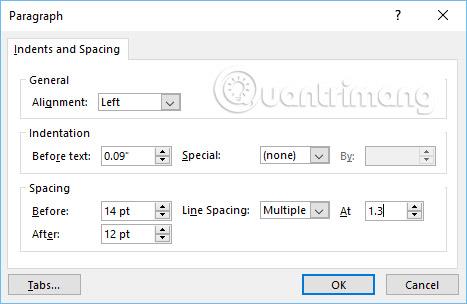
1. Abra o exemplo de apresentação prática .
2. No último slide, selecione toda a lista com marcadores e altere as opções de espaçamento entre linhas para 12 pt antes e 0 pt depois.
3. Recue o segundo marcador para torná-lo um subtópico abaixo do primeiro marcador.
4. Exiba a ferramenta Régua se ela ainda não estiver visível.
5. Para cada subtópico, selecione-o e arraste o recuo esquerdo em 1 polegada (ou 2,5 cm). Nota : Esses são marcadores que não começam com um carimbo de data/hora.
6. Quando terminar, seu slide ficará assim:
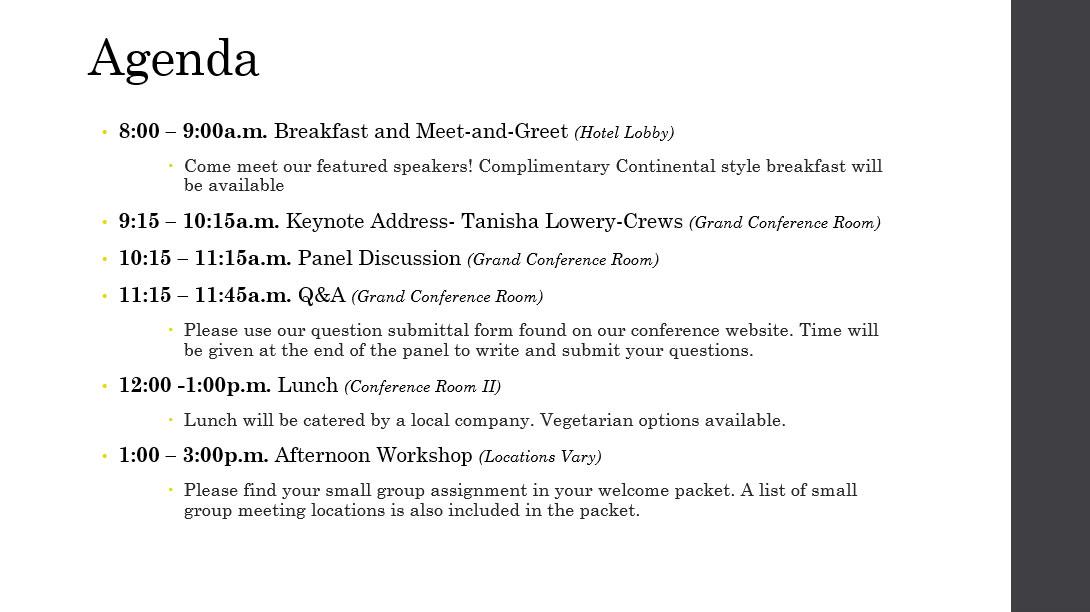
Alinhamento e espaçamento entre linhas no PowerPoint
Ver mais:
Saiba como você pode adicionar macros personalizadas em apresentações do PowerPoint 365 com VBA.
No PowerPoint, você pode animar textos e objetos como clipart, formas e imagens. A animação é uma ferramenta poderosa para capturar a atenção do público ao longo de suas apresentações.
Aprenda a usar as ferramentas de revisão do PowerPoint 2016 para evitar erros de texto e criar apresentações profissionais. Verifique a ortografia e a gramática de maneira eficiente.
Aprenda a utilizar os recursos Localizar e Substituir no PowerPoint 2016 para facilitar a edição de apresentações, procurando e alterando rapidamente palavras ou frases.
Saiba como inserir legendas de imagens em arquivos do Powerpoint e Word 365, 2019/2016.
O SmartArt no PowerPoint 2016 permite que os apresentadores transmitam informações graficamente, em vez de apenas usar texto simples. Há muitas maneiras de usar SmartArt para ilustrar ideias diferentes.
Um gráfico é uma ferramenta que os usuários podem usar para representar dados graficamente. Usar um gráfico em uma apresentação ajuda o público a compreender melhor o significado por trás dos números.
O PowerPoint 2016 permite aos usuários adicionar som às apresentações. Por exemplo, os usuários podem adicionar música de fundo a um slide e efeitos sonoros a outro slide, e até mesmo gravar sua própria narração ou comentário.
O que é o painel de animação no PowerPoint? Como criar efeitos no PowerPoint 2016? Vamos aprender com LuckyTemplates.com como criar efeitos para texto e objetos no PowerPoint!
Os usuários podem organizar os objetos no slide conforme desejado, alinhando, ordenando, agrupando e girando-os de muitas maneiras diferentes.








