O Action Center mudou com quase todas as iterações do Windows. No Windows 7, ele era acessado via Painel de Controle. No Windows 10, ele foi adicionado como um painel que se abriu no lado direito da tela com alternâncias úteis . No Windows 11 , ele mudou novamente. O ícone que apareceu na extremidade direita da barra de tarefas desapareceu e, com ele, não parece haver uma maneira de abrir o Action Center.
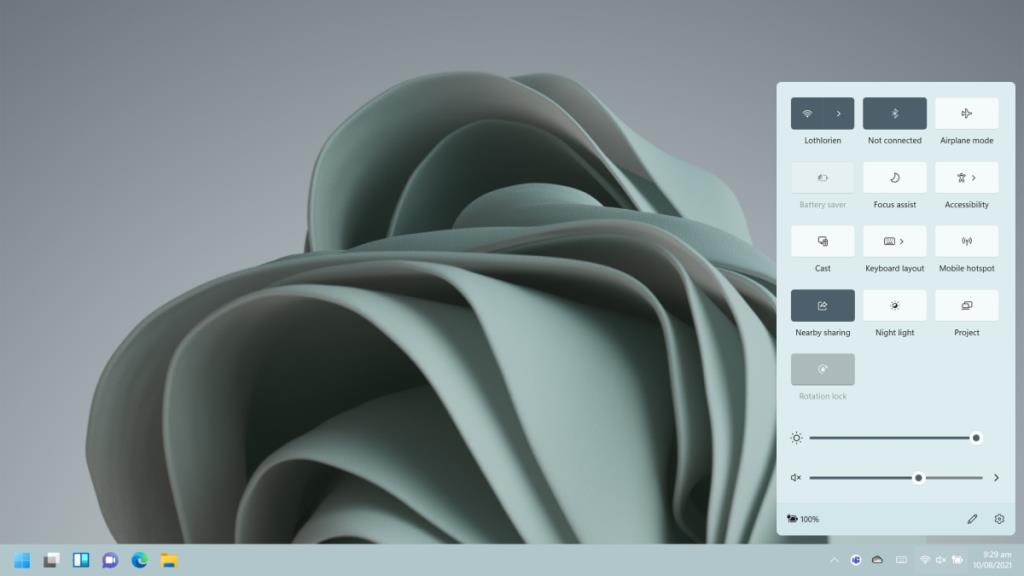
Centro de ação no Windows 11
O Centro de Ação não foi desativado. Ele ainda existe e como o Windows 11 está em sua infância, parece que falta uma maneira rápida de acessar o Action Center. Ele mudou em termos de aparência, ou seja, agora só pode ser alternado enquanto as notificações aparecem como notificações do sistema.
Abra o Action Center no Windows 11
Existem duas maneiras de abrir o Action Center no Windows 11.
- Toque no atalho de teclado Win + A e o Action Center será aberto.
- L EFT-clique no ícone da bateria na bandeja do sistema e do Centro de Acção será aberto.
O segundo método só funciona em laptops.
Personalize a Central de Ações no Windows 11
Os usuários podem gerenciar a alternância que aparece na Central de ações no Windows 11. As alternâncias que podem ser adicionadas são;
- Wi-fi
- Bluetooth
- Modo avião
- Economizador de bateria
- Focus Assist
- Acessibilidade
- Elencar
- Layout do teclado
- Hotspot móvel
- Compartilhamento próximo
- Luz noturna
- Projeto
- Bloqueio de rotação (para dispositivos com toque)
- Controle deslizante de brilho
- Controle deslizante de volume.
Para personalizar os botões do Action Center;
- Abra o Action Center com o atalho de teclado Win + A.
- Clique no ícone de edição (ícone de lápis).
- Clique no botão Fechar em um botão para removê-lo.
- Clique no botão Adicionar e selecione uma alternância na lista.
- A alternância será adicionada.
- Clique em Concluído para sair do modo de edição.
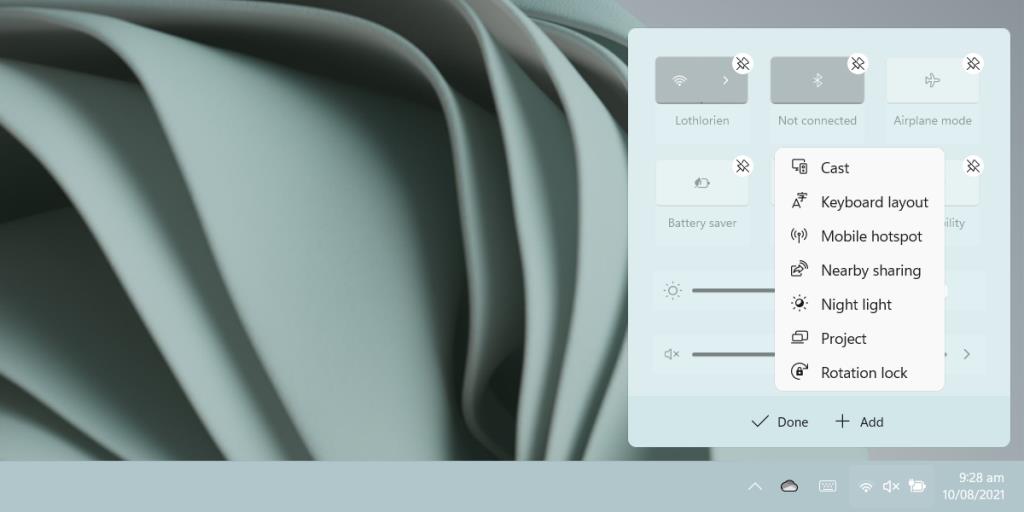
Além das alternâncias listadas, a Central de ações informará a porcentagem atual da bateria se você estiver usando um laptop ou tablet. Também possui um botão de engrenagem que, ao ser clicado, abre o aplicativo Configurações. Alguns botões de alternância abrirão o aplicativo Configurações. Você pode operar essas chaves com teclas dedicadas em seu teclado.
Conclusão
A Central de Ações no Windows 10 era mais fácil de acessar do que no Windows 7. No Windows 11, a Microsoft separou os botões de alternância das notificações. As notificações parecem ter seu próprio painel onde são compiladas e, a julgar pelo design atual, é improvável que mude. Dito isso, há muito tempo antes que a versão final do Windows 11 seja lançada e qualquer coisa pode mudar. Por enquanto, a Microsoft está corrigindo bugs e adicionando recursos menores.

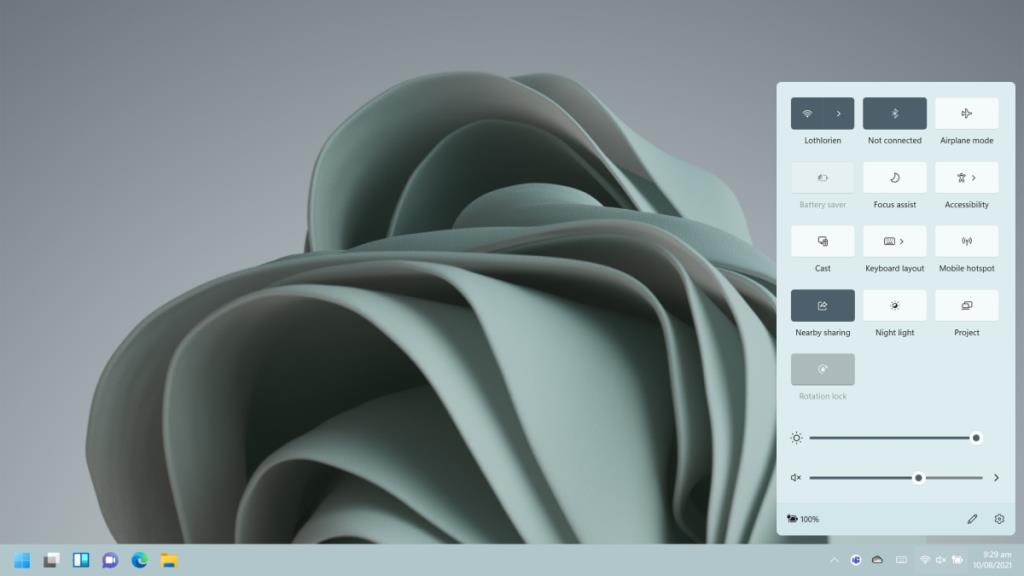
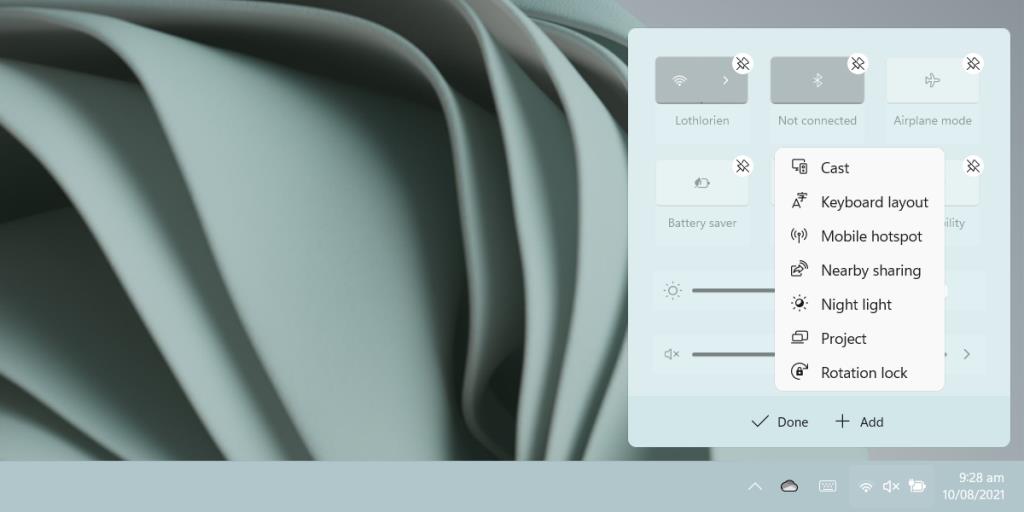







![Corrigir “Código de erro 0x80070422” no Windows 11 e 10 [GUIA 2023] Corrigir “Código de erro 0x80070422” no Windows 11 e 10 [GUIA 2023]](https://luckytemplates.com/resources1/l1update/image-9048-1220134145199.png)
