O Windows 11 possui uma interface de usuário renovada, um novo Menu Iniciar e outras várias mudanças estéticas. Apesar das mudanças, ele ainda proporciona funcionalidades semelhantes ao Windows 10, permitindo que aplicativos sejam executados automaticamente na inicialização através de sua pasta de inicialização.
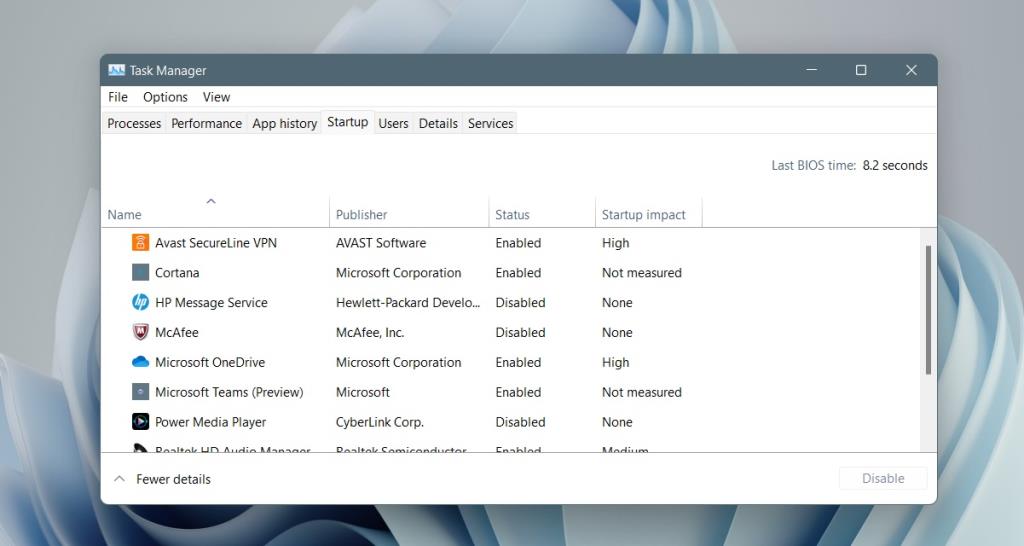
Local da pasta de inicialização do Windows 11
O Windows 11 contém duas pastas de inicialização diferentes:
- Pasta de Inicialização Pública: itens adicionados aqui serão acessados por todos os usuários do sistema.
- Pasta de Inicialização do Usuário: cada usuário pode personalizar sua própria pasta de inicialização.
Localização da pasta de inicialização do Windows 11 - Todos os usuários
A pasta de inicialização para todos os usuários está localizada em:
C:\ProgramData\Microsoft\Windows\Menu Iniciar\Programas\Iniciar
A pasta ProgramData é oculta. Habilite a visualização de arquivos ocultos no Windows 11 para localizá-la.
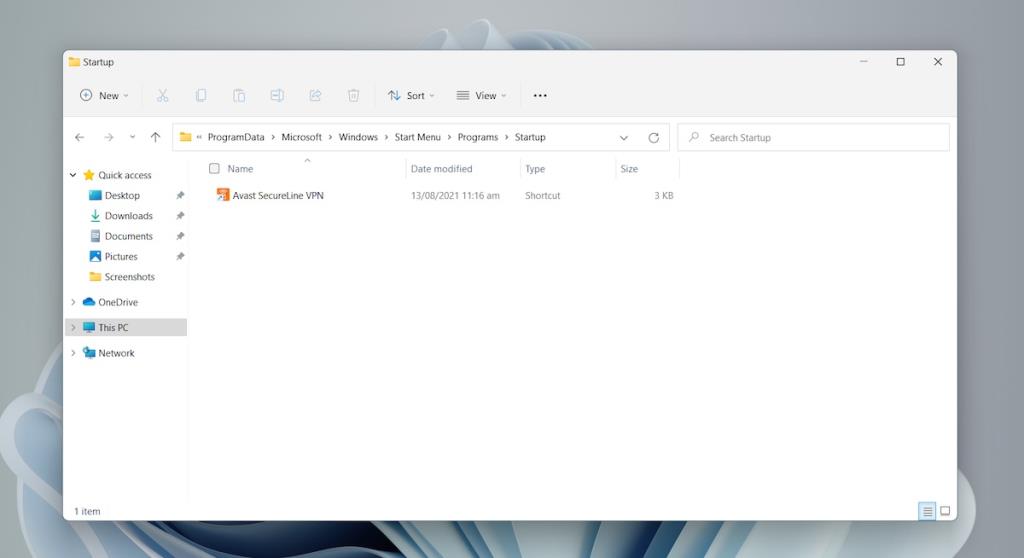
Localização da pasta de inicialização do Windows 11 - pasta do usuário
Para acessar a pasta de inicialização do usuário atual:
- Pressione Win + R para abrir a caixa de execução.
- Digite
%AppData% e pressione Enter.
- Navegue para
Microsoft > Windows > Iniciar Menu > Programas > Inicializar.
Ou você pode utilizar este caminho direto, substituindo "Nome de usuário" pelo seu nome de usuário:
C:\Usuários\Nome de usuário\AppData\Roaming\Microsoft\Windows\Menu Iniciar\Programas\Inicializar
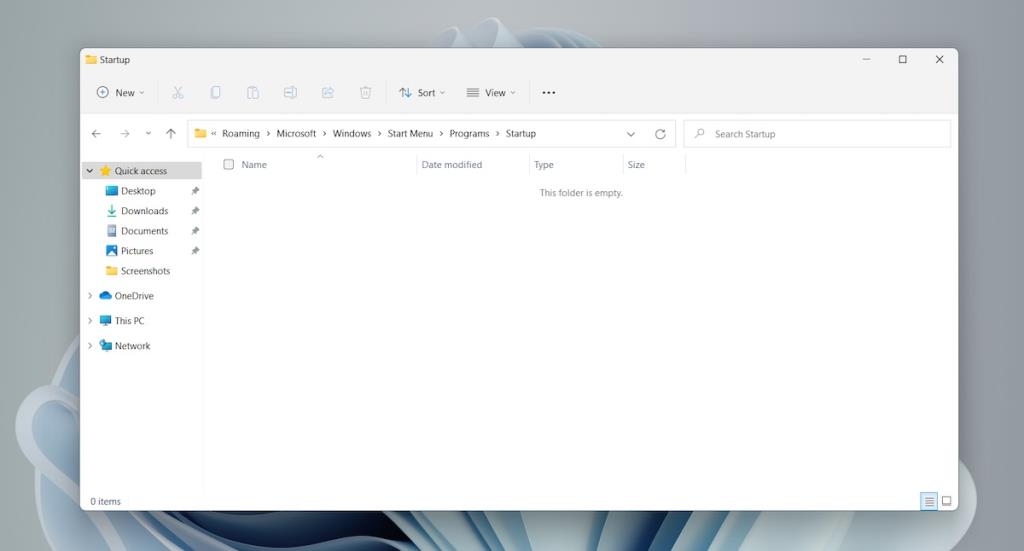
Adicionar aplicativo à pasta de inicialização do Windows 11
Para adicionar um aplicativo, script ou arquivo à pasta de inicialização:
- Crie um atalho para o EXE do aplicativo.
- Abra a pasta de inicialização.
- Cole o atalho do aplicativo nesta pasta.
- Na próxima inicialização do sistema, o aplicativo será aberto automaticamente.
Gerenciando itens de inicialização
É prático adicionar aplicativos à pasta de inicialização, porém, evite excessos. Um número elevado de itens pode retardar a inicialização do sistema.
Conclusão
Embora o Windows 11 apresente mudanças em sua interface, as operações básicas permanecem consistentes com o Windows 10. A gestão da pasta de inicialização é uma ferramenta poderosa para otimizar o uso do sistema operacional.
Usando a caixa de comando Executar (para um usuário específico)

- Abra a caixa de comando Executar pelo menu Iniciar ou usando a tecla Windows + R.
- Insira o endereço abaixo e substitua [nome de usuário] pelo seu nome de usuário.
C:\Users\[nome de usuário]\AppData\Roaming\Microsoft\Windows\Start Menu\Programs\Startup
- Clique em OK ou pressione Enter.
Usando a caixa de comando Executar (para todos os usuários)

- Abra a caixa de comando Executar pelo menu Iniciar ou usando a tecla Windows + R.
- Insira o endereço abaixo:
C:\ProgramData\Microsoft\Windows\Menu Iniciar\Programas\StartUp
- Clique em OK ou pressione Enter.

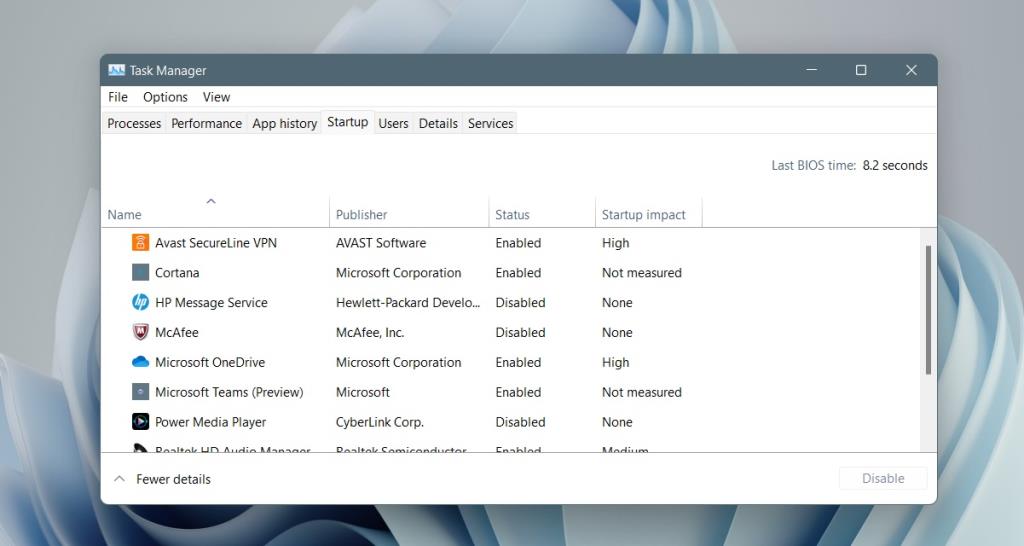
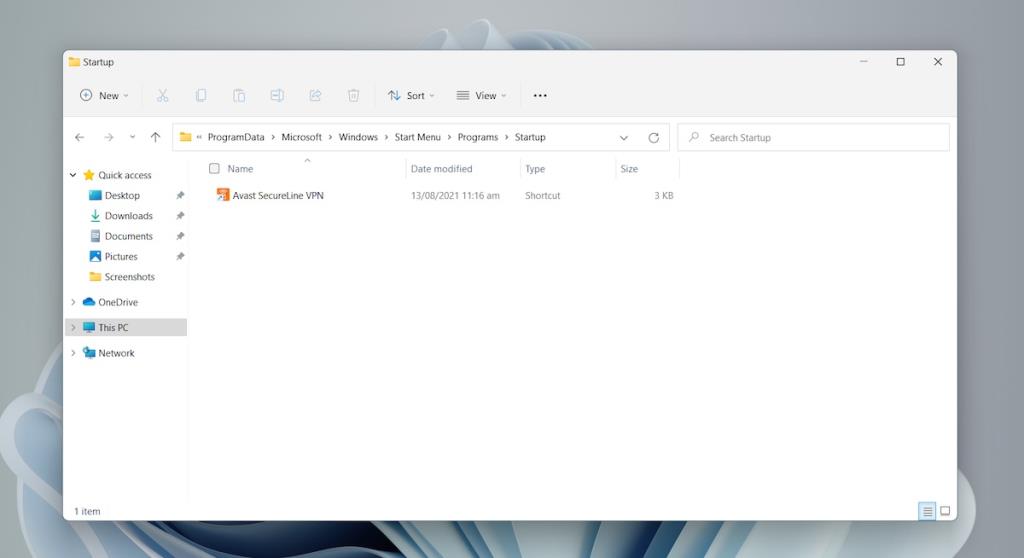
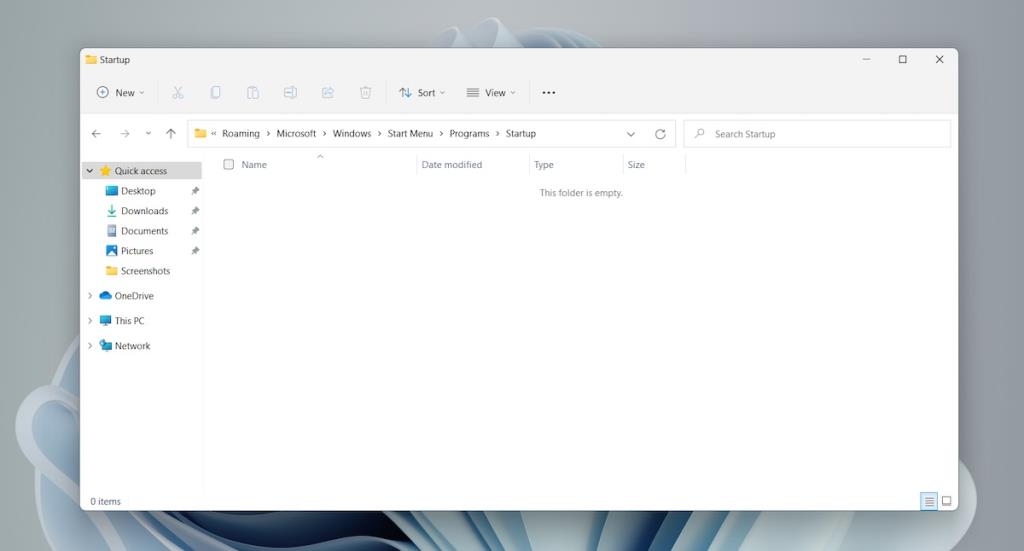









![Corrigir “Código de erro 0x80070422” no Windows 11 e 10 [GUIA 2023] Corrigir “Código de erro 0x80070422” no Windows 11 e 10 [GUIA 2023]](https://luckytemplates.com/resources1/l1update/image-9048-1220134145199.png)

Quang vn -
Achei super útil! Essas dicas ajudam não só na vida pessoal, mas também no trabalho com TI! Estou sempre buscando otimizar meu tempo no PC
Khanh PB -
Se alguém puder indicar um programa que ajude a gerenciar a inicialização, seria ótimo! Agradeço antecipadamente
Phúc IT -
Além disso, eu gostaria de saber se é possível adicionar ou remover itens da inicialização de forma simples. Alguém tem dicas
Trâm 123 -
Muito legal! A busca pela pasta de inicialização é algo que todos os usuários de Windows 11 precisam saber. Obrigado por compartilhar
Duy Sinh 6789 -
Fui ver a pasta de inicialização e já tinha um monte de coisa lá que eu nem lembrava. Muito bom esse aviso, valeu!
Thùy Linh -
Ótimo artigo! Sempre tive dificuldades em encontrar a pasta de inicialização do Windows 11 e agora finalmente consegui. Obrigado pelas dicas!
Thảo mập -
Que alívio! Depois de muito tempo tentando descobrir isso, agora finalmente tenho as informações que precisava. Obrigada
Nhung T. -
Dicas sensacionais! Vou compartilhar esse post com os amigos da minha turma de informática, com certeza eles vão achar útil
Hạnh thường -
Eu sempre tive dificuldades com essa parte do sistema. Agora que sei a localização, espero que isso mude minha experiência com o Windows.
Châu Lê -
Alguém já testou a opção de desativar programas que iniciam automaticamente? Estou pensando em fazer isso para melhorar a performance do meu PC
Lan R. -
Estava com dúvida se o caminho era o mesmo do Windows 10. Agora está tudo esclarecido, muito bom
Mèo con -
Eu, particularmente, preferia se a localização fosse um pouco mais intuitiva. Mas, agora que aprendi, fica tudo mais fácil. Valeu
Huyền Lizzie -
Estou ainda aprendendo sobre todos os recursos do Windows 11. Essa localização é bem importante para quem gosta de personalização, obrigada
Tú Anh -
Artigo muito bem elaborado! A explicação ficou clara e fácil de entender, super recomendo para quem está começando no Windows 11
Hùng Chi -
Ah, eu ri muito! Tentei varias vezes encontrar a pasta e sempre fail. Agora vou seguir as dicas e espero me sair melhor. Obrigado!
Văn Will -
É incrível como as pequenas coisas fazem a diferença. Um simples acesso à pasta de inicialização pode facilitar muito a rotina! Obrigado por isso!
Hương Đà Nẵng -
Alguém poderia explicar melhor sobre a função da pasta de inicialização? Estou apenas querendo entender como isso realmente funciona
Khoa IT -
Com certeza esse post é essencial para quem está mexendo no Windows 11. Obrigado por compartilhar esse conhecimento
Nguyên Hòa -
Finalmente encontrei a pasta! Agora posso gerenciar melhor os aplicativos que inicializam comigo. É libertador
Linh mèo -
Parabéns pelo conteúdo! Eu sempre esquecia onde estava, e agora vou conseguir gerenciar meus programas de inicialização melhor. Super recomendado!