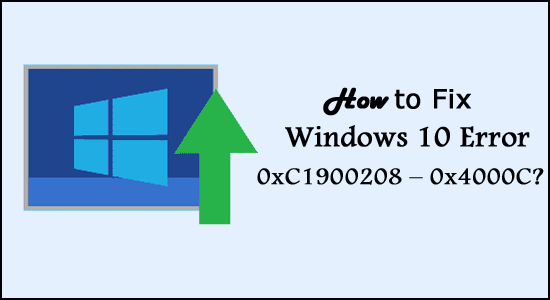
Você não consegue atualizar seu sistema para o Windows 10 devido ao código de erro 0xC1900208 – 0x4000C?
Se sua resposta for SIM, então você está no lugar certo, aqui você obterá soluções completas possíveis para corrigir o erro.
O erro de atualização do Windows 10 0xC1900208 – 0x4000C é muito irritante e apareceu devido à incompatibilidade com os aplicativos e o hardware.
De qualquer forma, se você também estiver recebendo o erro e a atualização do Windows travar , verifique a compatibilidade do sistema e outras soluções possíveis para corrigir o erro.
Os sintomas comuns incluem:
- Uma caixa de diálogo aparecerá com um código de erro 0xC1900208 – 0x4000C
- Você não consegue concluir o processo de atualização do Microsoft Windows 10 .
O que causa o código de erro de atualização do Windows 10 0xC1900208 – 0x4000C?
A principal causa do erro 0xC1900208 – 0x4000C é um aplicativo ou programa incompatível que está atualmente instalado em seu computador. Existem várias outras causas, como aplicativo desatualizado, software defeituoso , drivers de sistema desatualizados e muito mais.
Esses aplicativos, drivers de sistema e outros incompatíveis impedirão que você atualize um computador/laptop para o Microsoft Windows 10 .
Não importa qual aplicativo esteja acionando esse erro de atualização, você ficará completamente impotente na atualização do sistema Windows 10 e exibirá uma mensagem de erro com um código de erro 0xC1900208 – 0x4000C .
No entanto, felizmente existem soluções que vale a pena tentar corrigir o erro 0xc1900208.
Como corrigir o código de erro 0xC1900208 – 0x4000C no Windows 10?
Índice
Alternar
Correção 1 – Correções Preliminares
O código de erro 0xC1900208 – 0x4000C é muito comum e você pode corrigir esse problema facilmente sem a necessidade de qualquer habilidade profissional.
- Verifique se todos os aplicativos instalados são compatíveis ou, se for encontrado algum problema de compatibilidade, localize e remova o programa o mais rápido possível. Depois de encontrar um programa incompatível, não pare e verifique se há problemas de compatibilidade em todos os outros aplicativos.
- Além disso, certifique-se de que todos os programas e softwares instalados estejam atualizados e sejam compatíveis com a sua versão do Windows. Se você encontrou algum, atualize o aplicativo específico com a atualização mais recente.
- Verifique se os drivers do seu dispositivo estão atualizados e são compatíveis com o Microsoft Windows 10, se você encontrar algum desatualizado, substitua-o ou atualize-o. Atualize e repare drivers de sistema desatualizados ou corrompidos com o atualizador automático de driver – Driver Updater . Isso ocorre apenas verificando uma vez, detectando e atualizando todos os drivers do sistema.
Correção 2 – Verifique o problema de compatibilidade
Você pode contar com a ajuda do aplicativo Microsoft Windows 10 em seu computador para verificar sua compatibilidade, aplicar as etapas abaixo para executar a verificação.
- No lado direito da barra de tarefas , você verá um ícone do Microsoft Windows 10 , clique com o botão direito no ícone. Encontre a opção no menu para verificar o status da sua atualização. Esta opção abrirá um aplicativo para obter o Microsoft Windows 10 .
- Depois disso, você verá 3 linhas umas sobre as outras no canto superior esquerdo, isso abrirá um menu suspenso, a partir daqui encontre a opção para verificar a compatibilidade do seu computador .
- O Microsoft Windows executará automaticamente uma verificação em seu computador para verificar a compatibilidade com o Microsoft Windows 10 . Após a conclusão deste processo, você verá uma janela pop-up que exibirá se o seu computador funcionará ou não com o Microsoft Windows 10. Nesta mensagem, você também receberá uma lista de qualquer hardware e software que não seja compatível com. a atualização.
Depois de encontrar os aplicativos incompatíveis, agora você deve removê-los/desinstalá-los.
- Abra o Painel de Controle.
- Selecione os “ Programas ”
- Entre as opções disponíveis, escolha o link ‘ Programas e Recursos ’.
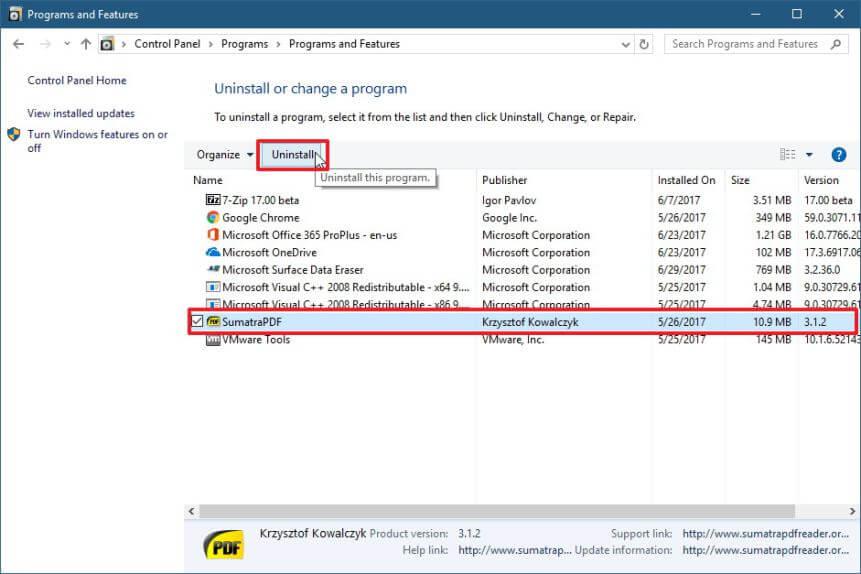
- Encontre o aplicativo na fila ou no menu.
- Clique com o botão direito e selecione a opção de desinstalação.
Muitas vezes, desinstalar o aplicativo manualmente não o remove completamente. As entradas do registro e os arquivos inúteis são deixados para trás e causam interrupção. Portanto, aqui sugere-se removê-lo completamente com o desinstalador de terceiros.
Correção 3 – Redefinir componentes do Windows Update
Para aplicar este truque você deve abrir o prompt de comando com privilégio de administrador. Para fazer isso, clique no botão Iniciar e digite cmd e selecione a opção abrir como administrador.
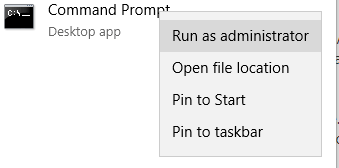
Agora, você deve executar os comandos fornecidos abaixo, um por um, no prompt de comando. Esses comandos interromperão os serviços relacionados ao Windows Update. Para executá-los separadamente, você deve pressionar a tecla Enter após cada um dos comandos:
bits de parada de rede
parada de rede wuauserv
parada de rede appidsvc
parada de rede cryptsvc
Depois de interromper os serviços de atualização do Windows , agora você deve renomear as cópias de backup da pasta softwaredistribution . Para fazer isso, execute os comandos fornecidos abaixo, um por um.
ren %systemroot%\SoftwareDistribution SoftwareDistribution.bak
ren %systemroot%\system32\catroot2 catroot2.bak
Por fim, reinicie o Windows Update Services que você interrompeu anteriormente. Para fazer isso você precisa executar estes comandos:
net start bits
net start wuauserv
net start appidsvc
net start cryptsvc
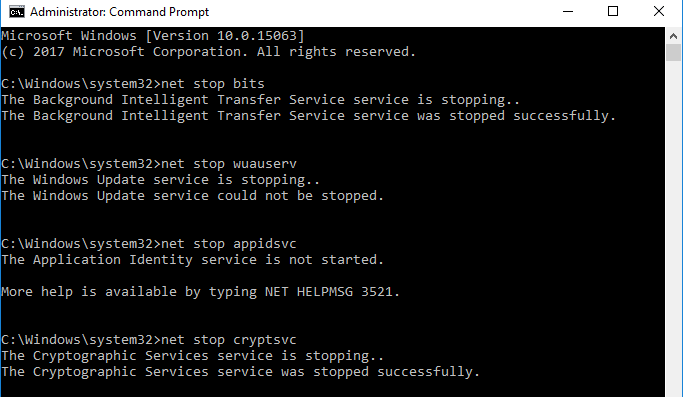
Reinicie seu PC ou laptop e tente atualizar seu sistema.
Agora verifique se o código de erro 0xc1900208 0x4000c no Windows 10 foi corrigido ou não.
Correção 4 – Execute uma inicialização limpa
Se ainda não conseguir atualizar para o Windows 10 e receber a mesma mensagem de erro, tente executar uma inicialização limpa . Este truque irá isolar o software incompatível ou incompatível. Para fazer isso, siga as etapas abaixo:
- Abra a caixa de diálogo de execução pressionando ( tecla Windows + R) , digite msconfig e clique em OK.
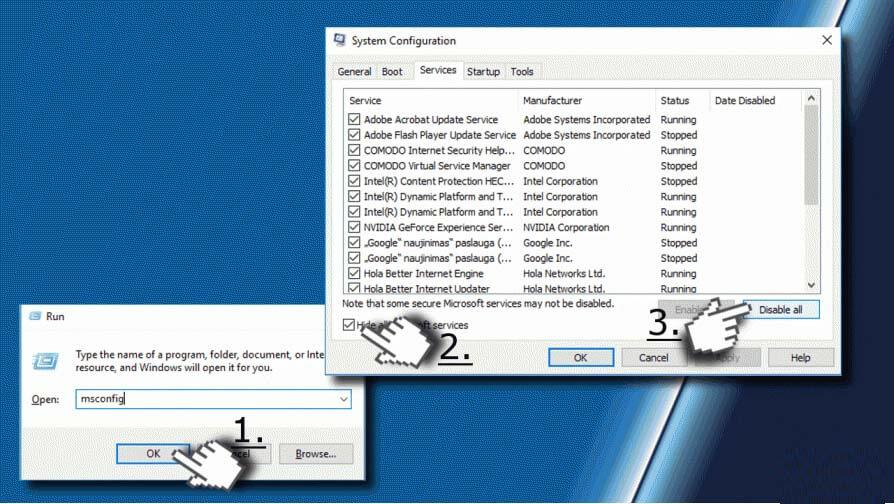
- Isso abrirá a janela de configuração. Agora você precisa abrir a guia Serviços e marcar a caixa de seleção Ocultar todos os serviços Microsoft .
- Clique em Desativar tudo e mude para a guia Inicializar .
- Depois disso, clique no link Abrir Gerenciador de Tarefas e vá para a guia Inicialização . Agora você deve clicar em cada item de inicialização e escolher Desativar.
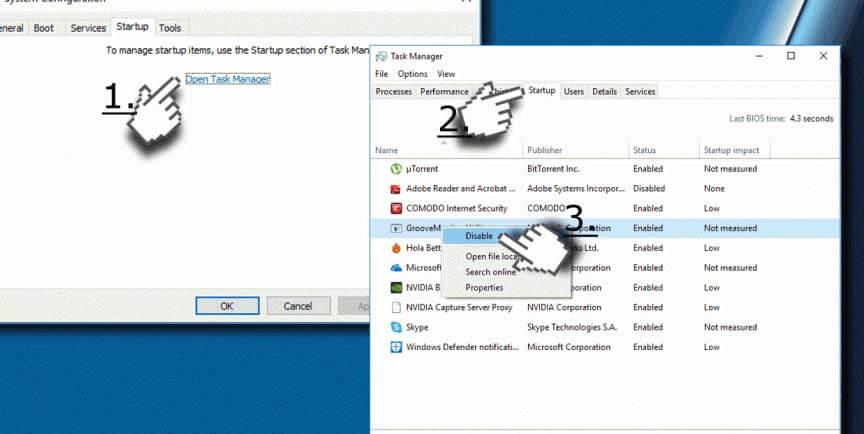
- Por fim, saia do Gerenciador de Tarefas e clique em OK na janela Configuração do Sistema. Reinicie seu PC/Laptop .
Uma boa execução da inicialização limpa definitivamente corrigirá o erro 0xc1900208-0x4000c do Windows 10.
Solução fácil para corrigir o código de erro 0xc1900208-0x4000c
Se nenhuma das soluções manuais listadas acima funcionar para você corrigir o erro de atualização do Windows 10 ou se você estiver procurando uma solução fácil para corrigir o erro automaticamente. Então aqui é sugerido fazer uma varredura em seu sistema com a PC Reparar Ferramenta .
Este é um utilitário de reparo avançado que, apenas verificando uma vez, detecta e corrige vários erros relacionados ao Windows, além de otimizar o desempenho do PC com Windows, reparando os arquivos corrompidos do sistema do Windows.
Você só precisa baixar e instalar a ferramenta, o resto é feito automaticamente.
Conclusão
Então, tudo isso é sobre o código de erro 0xc1900208-0x4000c no Windows 10 . Tentei o meu melhor para listar as melhores soluções possíveis para corrigir o erro e me livrar do problema de travamento da atualização do Windows.
Certifique-se de seguir as soluções fornecidas de acordo e corrigir os erros do Windows 10.
Espero que o artigo funcione para você, mas se houver algo que eu perdi ou se você tiver alguma outra dúvida, sinta-se à vontade para compartilhar conosco em nossa página do Facebook .
Além disso, não se esqueça de curtir e compartilhar nossa página
Boa sorte..!

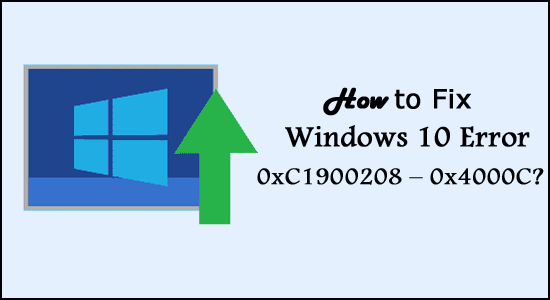
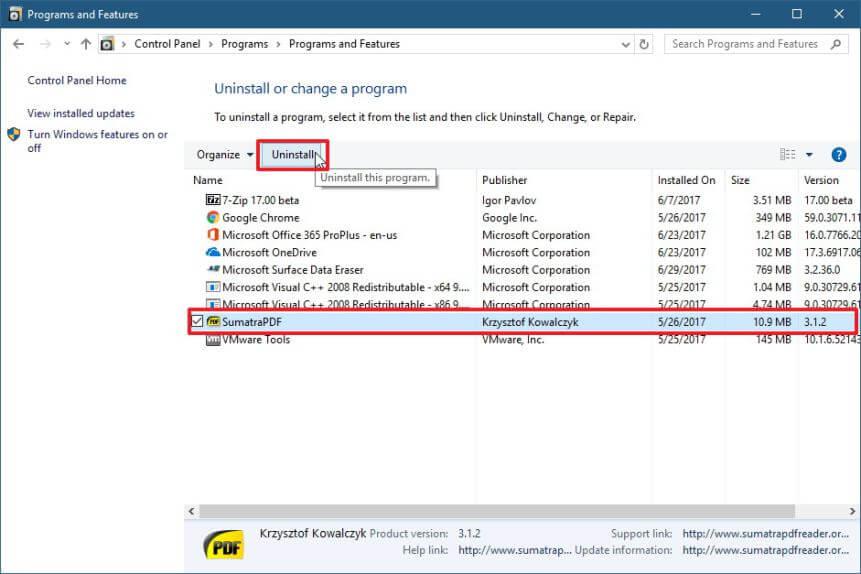
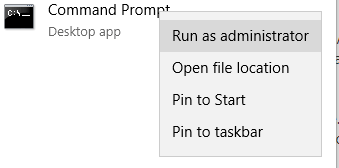
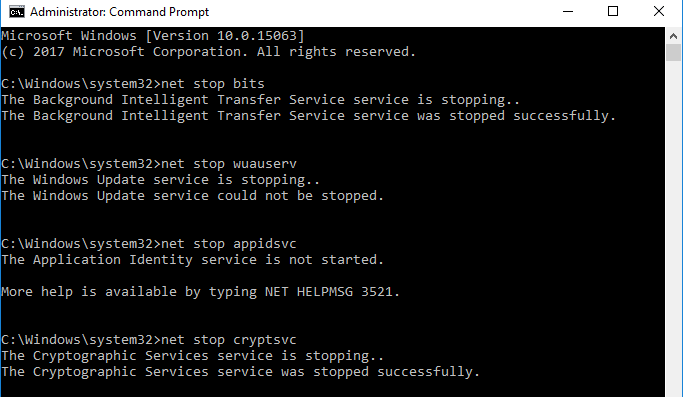
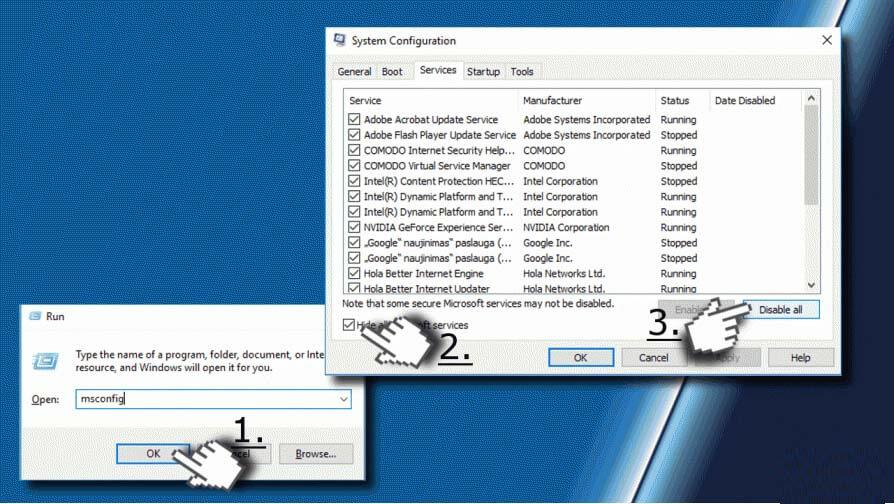
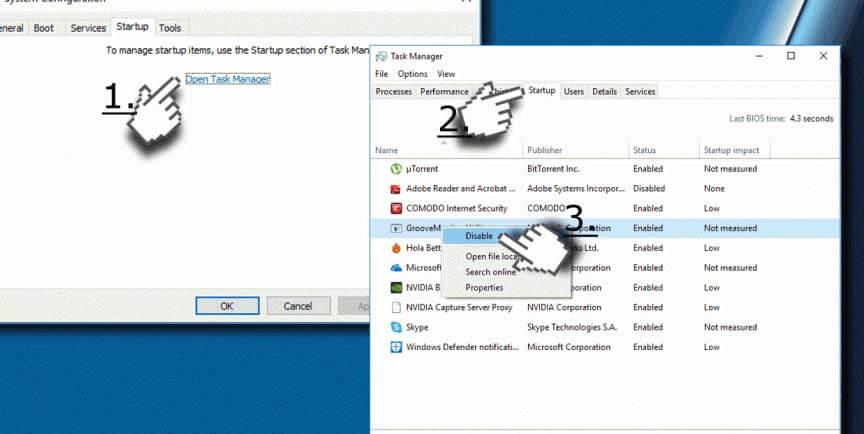







![Corrigir “Código de erro 0x80070422” no Windows 11 e 10 [GUIA 2023] Corrigir “Código de erro 0x80070422” no Windows 11 e 10 [GUIA 2023]](https://luckytemplates.com/resources1/l1update/image-9048-1220134145199.png)
