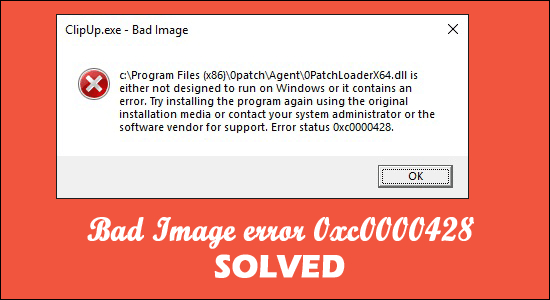
Introdução
Se você está vendo o erro de imagem ruim 0xc0000428 ao iniciar qualquer aplicativo ou executar qualquer tarefa na sistemática do Windows 11, este guia é para você. Esse é um erro comum que afeta muitos usuários também no Windows 10.
“Bad Image – The file is either not designed to operate on your Window or includes an error.”
O que é 'Erro de imagem ruim 0xc0000428'?
Este erro ocorre frequentemente ao tentar abrir um programa em seu PC com Windows 10 ou 11 e impede que aplicativos ou programas sejam executados devido a razões como arquivos e bibliotecas corrompidos.
Causas Comuns do Erro 0xc0000428
- Falta do Visual C++ Redistributable for Visual Studio.
- Arquivos de sistema corrompidos ou defeituosos.
- Aplicativos de terceiros problemáticos.
- Atualizações do Windows incompatíveis.
- Corrupção no disco rígido.
Como corrigir o erro de imagem ruim 0xc0000428 no Windows 10/11?
Índice de Soluções
- Solução 1 - Executar verificação SFC
- Solução 2 - Desinstale o programa recente
- Solução 3 - Instale a versão mais recente do Pacote Redistribuível do Microsoft Visual C++
- Solução 4 - Desinstale o Windows Update com defeito
- Solução 5 - Instale as atualizações mais recentes
- Solução 6 - Execute uma inicialização limpa
- Solução 7 - Execute o comando CHKDSK
- Solução 8 - Restaure o sistema ao seu estado anterior
- Solução 9 - Execute a ferramenta de reparo do PC
- Solução 10 - Repare seu gerenciador de inicialização
Solução 1 - Executar verificação SFC
Utilize o System File Checker para corrigir arquivos corrompidos:
- Na busca do Windows, digite 'cmd' e pressione SHIFT + ENTER para abrir o 'Prompt de comando como administrador'.
- Digite sfc /scannow e pressione Enter.
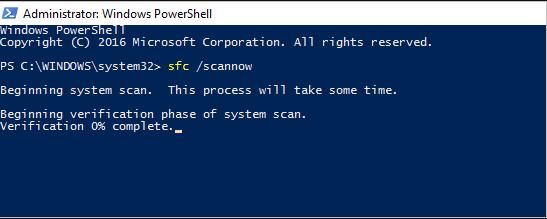
Aguarde a conclusão da digitalização e reinicie o computador para verificar se o erro foi corrigido.
Solução 2 - Desinstale o programa recente
Se o erro persistir, você pode tentar desinstalar o software que causou o problema:
- Digite 'painel de controle' na busca do Windows e selecione 'Desinstalar um programa'.
- Localize e clique com o botão direito no programa problemático, e selecione 'Desinstalar'.
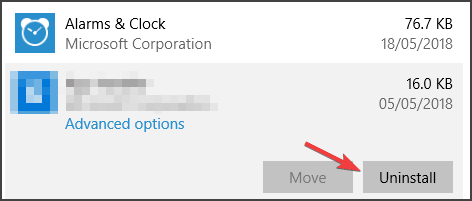
Solução 3 - Instale a versão mais recente do Pacote Redistribuível do Microsoft Visual C++
Um pacote redistribuível ausente ou corrompido pode causar o erro:
Visite o site oficial da Microsoft para baixar e instalar a versão mais recente.
Solução 4 - Desinstale o Windows Update com defeito
Desinstale atualizações problemáticas:
- Pressione Windows + I e vá para Configurações > Atualização e segurança > Windows Update.
- Clique em Histórico de atualizações e depois em Desinstalar atualizações.
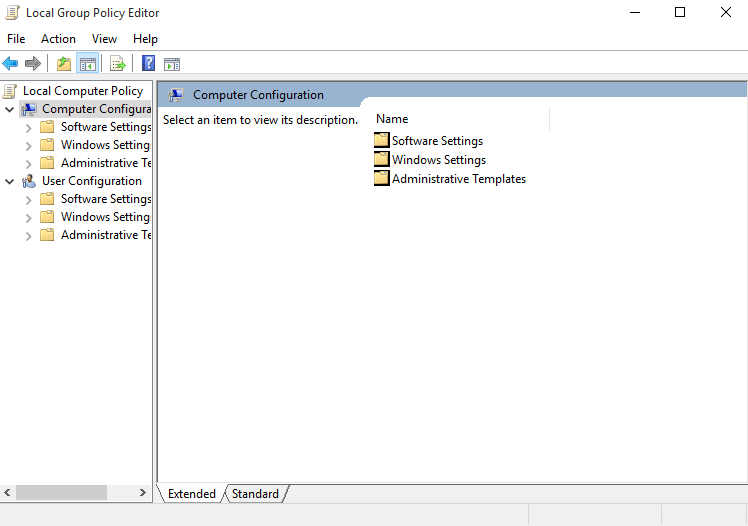
Solução 5 - Instale as atualizações mais recentes
Certifique-se de que seu Windows está atualizado. Siga:
- Abra Configurações e vá para Atualização e segurança > Windows Update.
- Clique em Verificar atualizações e instale todas as disponíveis.
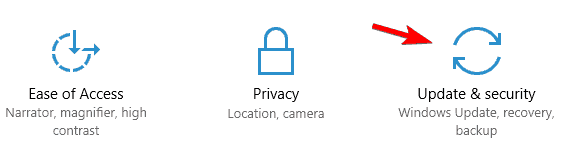
Solução 6 - Execute uma inicialização limpa
Inicie seu computador com o mínimo de serviços:
- Pressione 'Windows + R', digite MSConfig e pressione 'Ok'.
- Na aba 'Serviços', selecione 'Ocultar todos os serviços da Microsoft' e clique em 'Desativar tudo'.
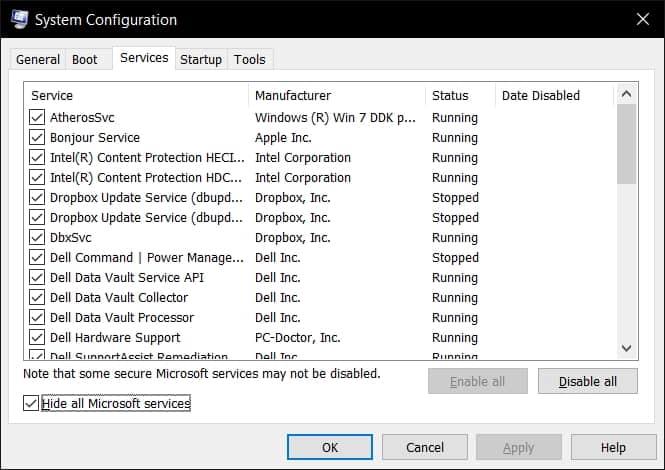
Solução 7 - Execute o comando CHKDSK
Corrija a corrupção no disco rígido com o comando CHKDSK:
- Digite CMD e escolha Executar como administrador.
- Digite o comando chkdsk C: /f /r /x e pressione Enter.
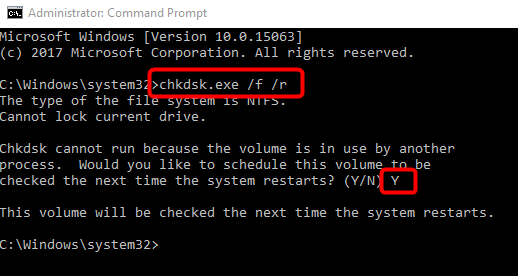
Solução 8 - Restaure o sistema ao seu estado anterior
Este recurso pode reverter para um ponto anterior em que o sistema estava funcionando normalmente:
- Pressione 'Windows + R', digite rstrui e pressione 'Ok'.
- Escolha um ponto de restauração e siga as instruções na tela.
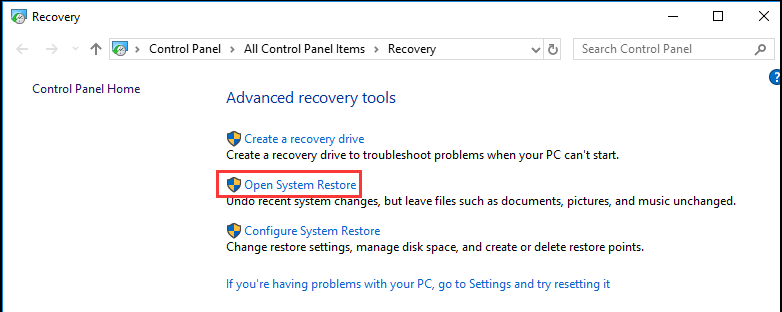
Utilize a Ferramenta de Reparo do PC para corrigir facilmente diversos erros:
Baixe a ferramenta para resolver o código de erro de imagem ruim 0xc0000428.
Solução 10 - Repare seu gerenciador de inicialização
Para reparar o gerenciador de inicialização:
- Conecte uma mídia inicializável do Windows e selecione o idioma.
- Clique em Reparar seu computador.
- Siga para Solução de problemas > Opções avançadas > Prompt de comando.
- Nos comandos, execute:
bcdedit /export C:\BCD_Backup
c:
cd boot
attrib bcd -s -h -r
ren c:\boot\bcd bcd.old
bootrec /RebuildBcd
Conclusão
Com as soluções listadas, esperamos que você consiga resolver o erro de Bad Image 0xc0000428 no seu sistema Windows 10 ou 11. Essas soluções se mostraram eficazes para muitos usuários.
Se o artigo foi útil, não se esqueça de compartilhá-lo.
Boa sorte!

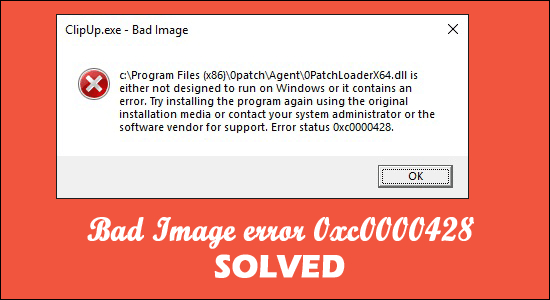
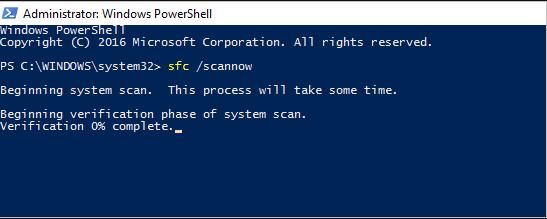
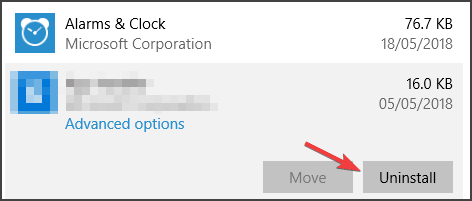
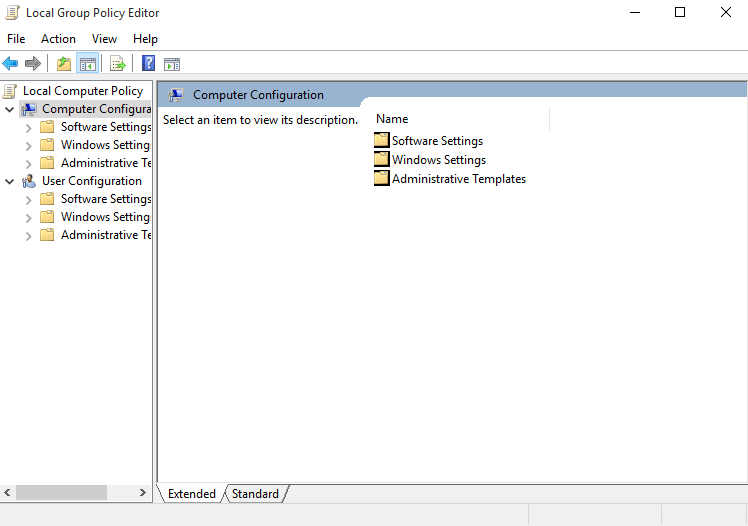
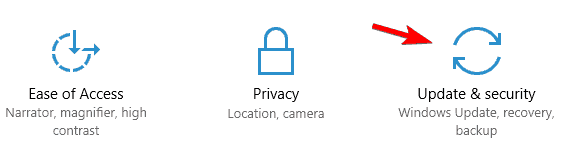
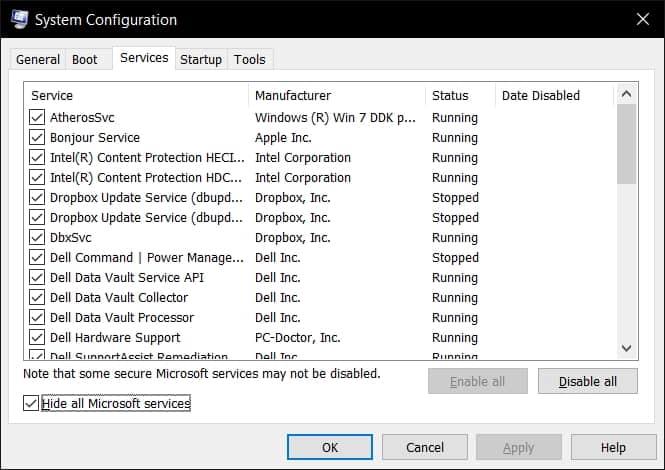
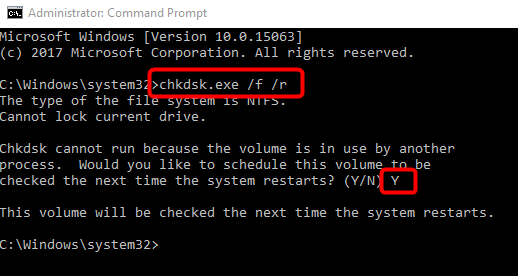
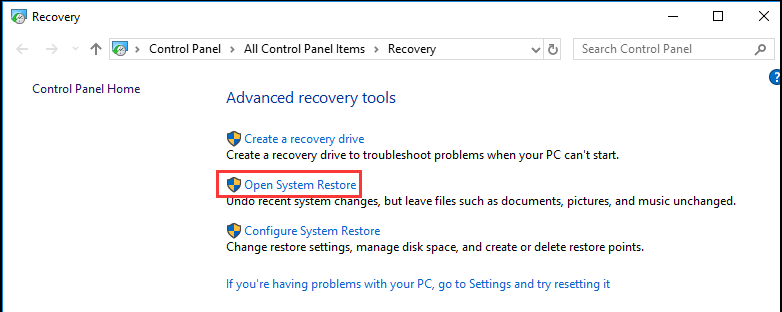







![Corrigir “Código de erro 0x80070422” no Windows 11 e 10 [GUIA 2023] Corrigir “Código de erro 0x80070422” no Windows 11 e 10 [GUIA 2023]](https://luckytemplates.com/resources1/l1update/image-9048-1220134145199.png)

Pedro M. -
Sensacional! Eu já estava pensando em reinstalar tudo, mas graças a este post, consegui solucionar o erro 0xc0000428 de forma fácil. Adorei a clareza das explicações
Aline -
Vocês acham que essa solução também se aplica para versões anteriores do Windows? Eu tenho um computador com Windows 8 e estou com medo de tentar algo que talvez não funcione
Cátia -
Muito obrigado por compartilhar a solução para o erro 0xc0000428! Estava enfrentando esse problema há dias e não sabia como resolver. Após seguir suas instruções, consegui corrigir tudo. Você salvou meu dia!
Luís123 -
Depois de aplicar as dicas e resolver o erro, eu me senti um verdadeiro expert em tecnologia. Para quem não sabe, o erro 0xc0000428 é irritante, mas é bem possível consertar com paciência
Bianca -
Parabéns pelo post! Eu realmente estava prestes a formatar meu PC. O erro 0xc0000428 estava me deixando maluca. Sua explicação foi um salva-vidas. Não sabem como eu agradeço
Mia -
Gostei muito do conteúdo! Uma dúvida, tem alguma maneira de evitar que o erro 0xc0000428 apareça novamente? Comecei a me preocupar com a saúde do meu sistema
Thais -
Eu não sabia que o erro de imagem ruim era tão comum. O post foi super útil, mas você poderia explicar melhor sobre o que causa esse erro? Isso ajudaria a prevenir no futuro
Hugo Tech -
Para quem está lidando com o erro 0xc0000428 no Windows, a solução é simples, mas tem que ter atenção nas etapas. Vou compartilhar essa postagem com meus amigos do grupo de tecnologia. Muito útil!
Márcio -
Alguém mais teve problemas após a atualização do Windows? O erro 0xc0000428 apareceu para mim, mas não sei se o problema vem da atualização ou do meu HD. Alguma dica
Mai Anh -
Haha, foi um alívio encontrar essa solução! Pensei que meu laptop tinha morrido. O erro 0xc0000428 estava me deixando desesperada! Agradeço muito