O Windows 11 foi lançado há pouco mais de duas semanas e, até agora, parece estar estável. A maioria dos usuários provavelmente terá que forçar a atualização, já que o sistema operacional só colocou alguns modelos de CPU na lista de permissões, apesar de um grande número deles ser compatível. A atualização tem um pouco mais de 4,5 GB e a instalação pode levar de 20 minutos a algumas horas, dependendo da CPU e da velocidade do disco.
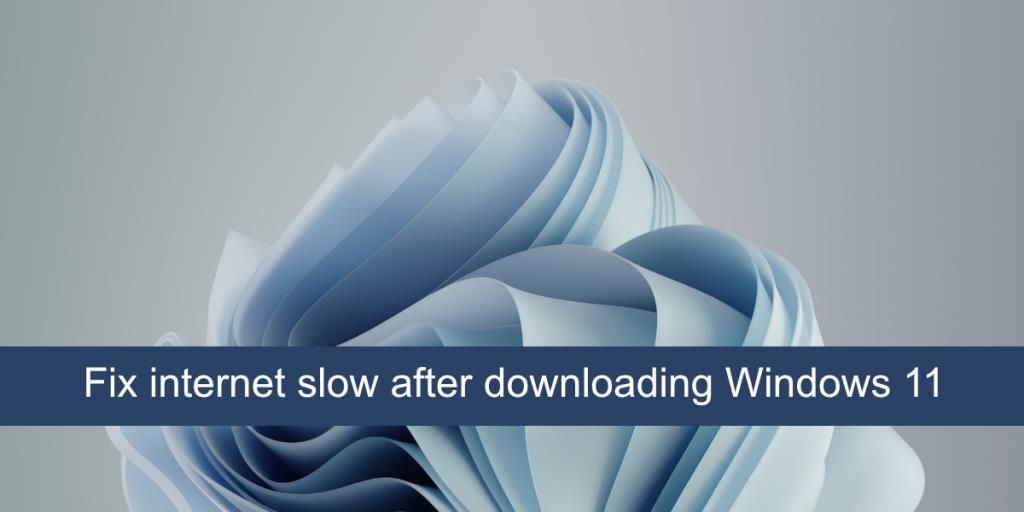
Corrigir Internet lenta no Windows 11
Os usuários do Windows 11 não relataram nenhum bug importante, mas o número de usuários que atualizaram para este novo sistema operacional permanece pequeno. Conforme mais usuários atualizam, podemos ter uma visão melhor de como ele é estável. Dito isso, alguns usuários reclamaram da lentidão da Internet após a atualização ou instalação limpa do Windows 11.
Verifique se há atualizações
Ao instalar o Windows, independentemente de ser Windows 10 ou Windows 11, ele baixará e instalará atualizações adicionais após a conclusão da instalação. Isso inclui drivers, codecs e atualizações de aplicativos. Espere um pouco e tente deixar o sistema sem supervisão para que tudo possa ser baixado.
Se o sistema estiver aguardando uma reinicialização, reinicie-o para que as atualizações de driver que precisem ser instaladas.
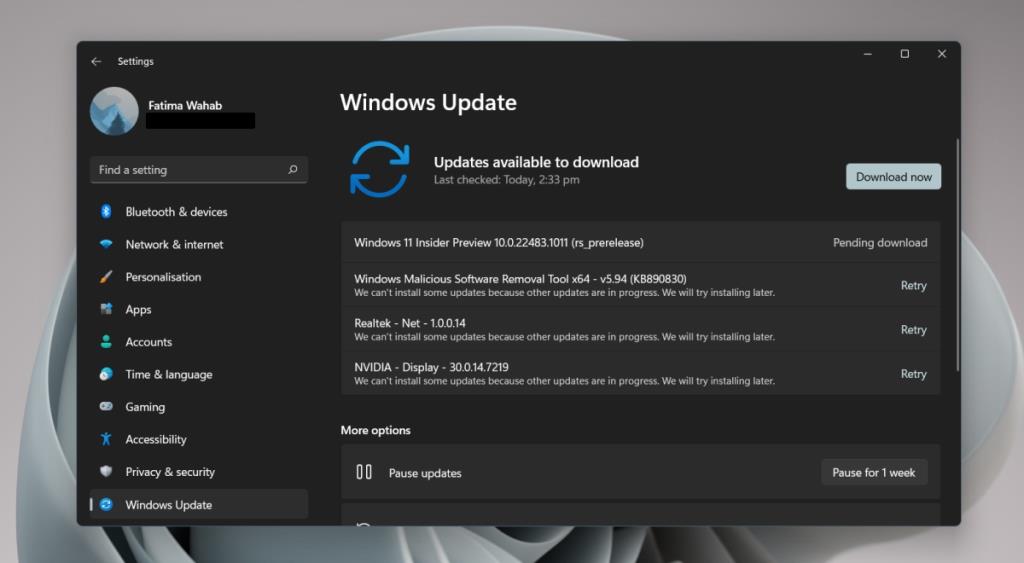
Atualize os drivers do adaptador de rede
O Windows 11 é novo e pode não ser capaz de detectar e atualizar para os drivers mais recentes disponíveis para o seu adaptador de rede. Você pode verificar e instalar manualmente os drivers.
- Abra o Gerenciador de Dispositivos.
- Expanda adaptadores de rede.
- Clique com o botão direito no adaptador de rede para conexões sem fio e selecione Atualizar driver.
- Verifique online se há atualizações de driver.
- Instale a atualização disponível.
- Siga as etapas 2 a 5 para a placa de rede LAN.
- Reinicie o sistema.
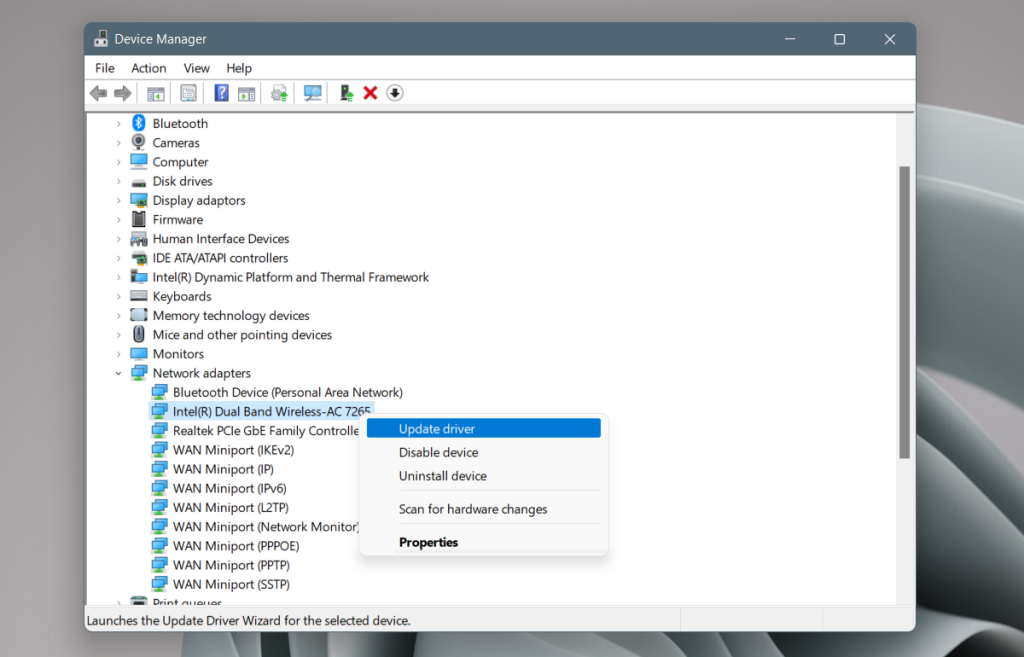
Desinstale e reinstale o adaptador de rede
Muitos usuários que tiveram problemas com Internet lenta após a atualização para o Windows 11 conseguiram resolver o problema desinstalando e reinstalando o adaptador de rede.
- Abra o Gerenciador de Dispositivos.
- Expanda adaptadores de rede.
- Clique com o botão direito do mouse no adaptador de rede e selecione Desinstalar dispositivo no menu de contexto.
- Permita que o dispositivo seja desinstalado.
- Reinicie o sistema.
- Abra o Gerenciador de Dispositivos.
- Clique no botão Verificar se há alterações de hardware.
- O Windows 11 detectará e instalará o adaptador de rede novamente.
- Caso contrário, expanda Adaptadores de rede.
- Clique com o botão direito do mouse no adaptador de rede e selecione Habilitar ou Instalar dispositivo.
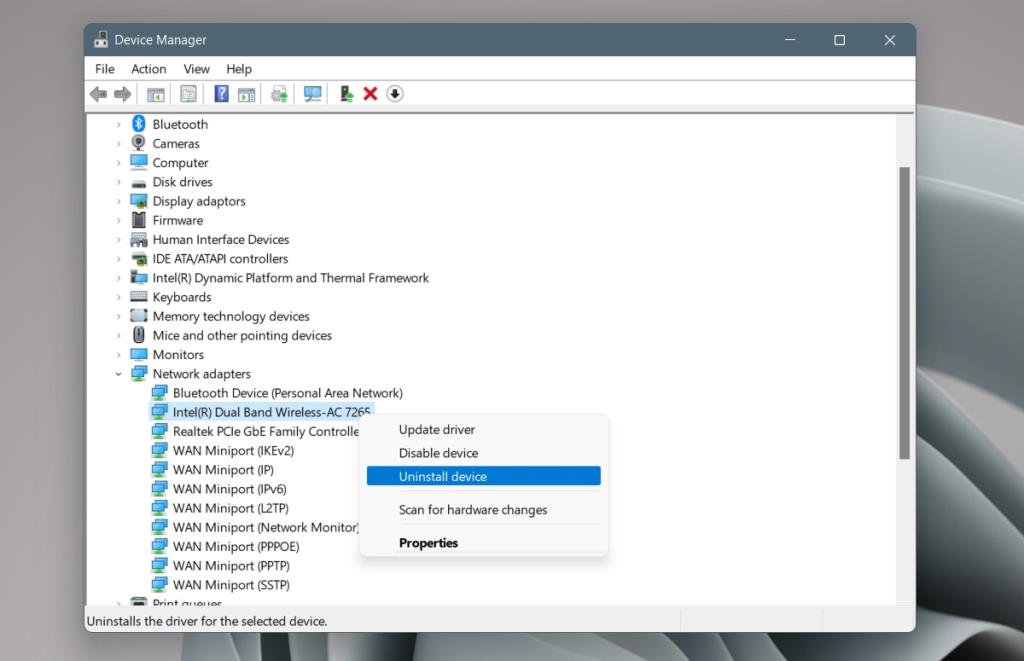
Baixar drivers de rede manualmente
O fabricante do dispositivo de rede pode ter drivers atualizados para o Windows 11 prontos e disponíveis. O Windows 11 pode não os ter instalado. Você pode baixá-los manualmente e instalar o driver você mesmo.
- Vá para a página de downloads de driver do fabricante do seu dispositivo.
- Insira as informações do seu sistema ou use a etiqueta de serviço para identificá-lo.
- Baixe os drivers de rede mais recentes disponíveis.
- Execute o arquivo baixado (será um EXE).
- Siga as instruções na tela e instale o driver.
- Reinicie o sistema.
Pare os serviços de rede do Killer
O Killer Network Service é um serviço conhecido por causar problemas de Internet e navegação no Windows 10 e Windows 11. Interrompa o serviço e o problema deve desaparecer.
- Toque no atalho de teclado Win + R para abrir a caixa de execução.
- Na caixa de execução, digite services.msc.
- Procure os seguintes serviços;
Serviço Killer Analytics
Killer Dynamic Bandwidth Management
Serviço de rede assassino
Serviço de seleção Killer Smart AP.
- Clique com o botão direito em cada serviço (Um por um) e selecione Parar no menu de contexto.
- Clique duas vezes em cada serviço (um por um) e vá para a guia Geral.
- Abra a lista suspensa Tipo de inicialização e selecione Manual.
- Reinicie o sistema.
Conclusão
As velocidades da Internet tendem a sofrer quando um sistema operacional é atualizado ou recém-instalado. Isso geralmente é atribuído a atualizações instaladas em segundo plano. Ocasionalmente, você pode descobrir que alguns serviços não são compatíveis com o novo sistema operacional e devem ser totalmente suspensos. Se o seu sistema for sinalizado como não adequado para a atualização do Windows 11, espere alguns meses para que as atualizações de driver sejam disponibilizadas para seus vários componentes de hardware.
Desative sua VPN
Embora uma VPN seja um requisito obrigatório no mundo cada vez mais privado de privacidade do qual estamos nos aproximando rapidamente — e é provavelmente por isso que até mesmo a Microsoft está oferecendo uma VPN em seu navegador Edge agora — usá-la não é gratuito. Ao mascarar seus endereços IP, uma VPN adiciona uma camada extra de etapas para transferir pacotes de dados de um lado para outro do seu ISP.
Se a sua conexão com a Internet já estiver na extremidade mais lenta do espectro, espera-se que comprar e adicionar uma VPN a ela torne as coisas ainda mais lentas.
Portanto, para ter certeza de que é realmente a VPN a causa da velocidade lenta da Internet no seu Windows 11, tente desligá-la por um tempo. Se você notar um aumento instantâneo na velocidade da sua internet, agora você sabe qual foi o erro.
Execute o solucionador de problemas
Correndo o risco de me repetir, direi novamente que bugs como esse são comuns no mundo da computação pessoal. Embora a Microsoft certamente tenha feito muito para se livrar de erros aleatórios como esses, o Windows ainda está longe de ser perfeito. Eles também sabem disso e é por isso que forneceram uma ferramenta dedicada para solucionar bugs como esse.
Você pode tentar corrigir a velocidade lenta da Internet no Windows 11 executando este guia de solução de problemas. Você pode acessá-lo nas configurações de solução de problemas do seu PC. Veja como.
- Acesse a barra de pesquisa menu Iniciar , digite "configurações" e selecione a melhor correspondência. O menu de configurações será iniciado.
- Agora, selecione Sistema > Outros solucionadores de problemas.
- Quando estiver lá, procure a opção Conexões de Internet e clique em Executar< ai=4>.
- O solucionador de problemas começará a procurar erros em seu sistema e os resolverá se encontrar algum.


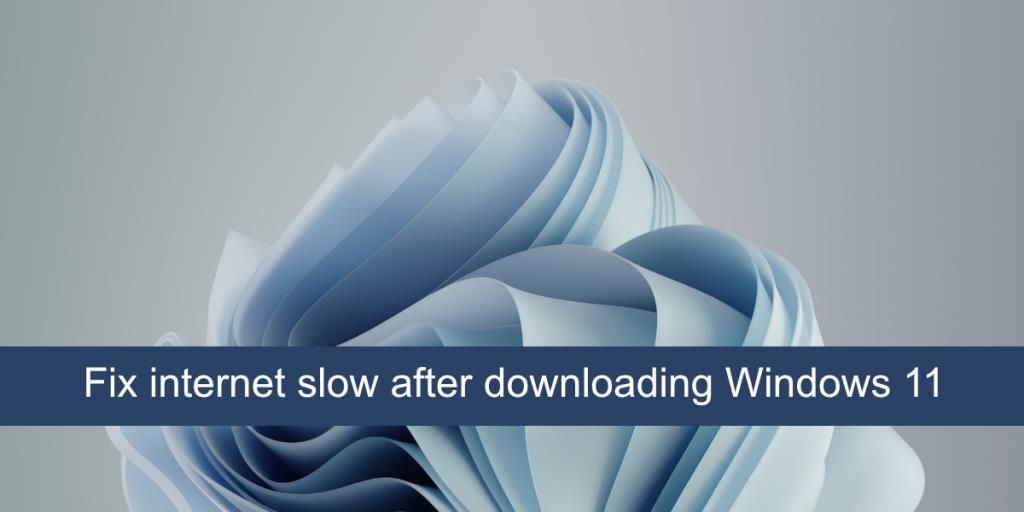
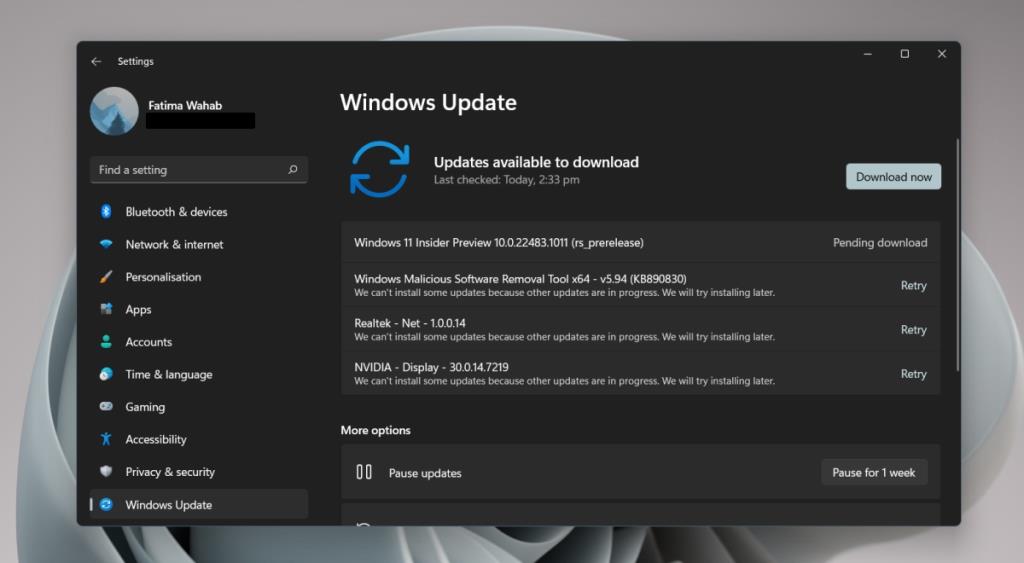
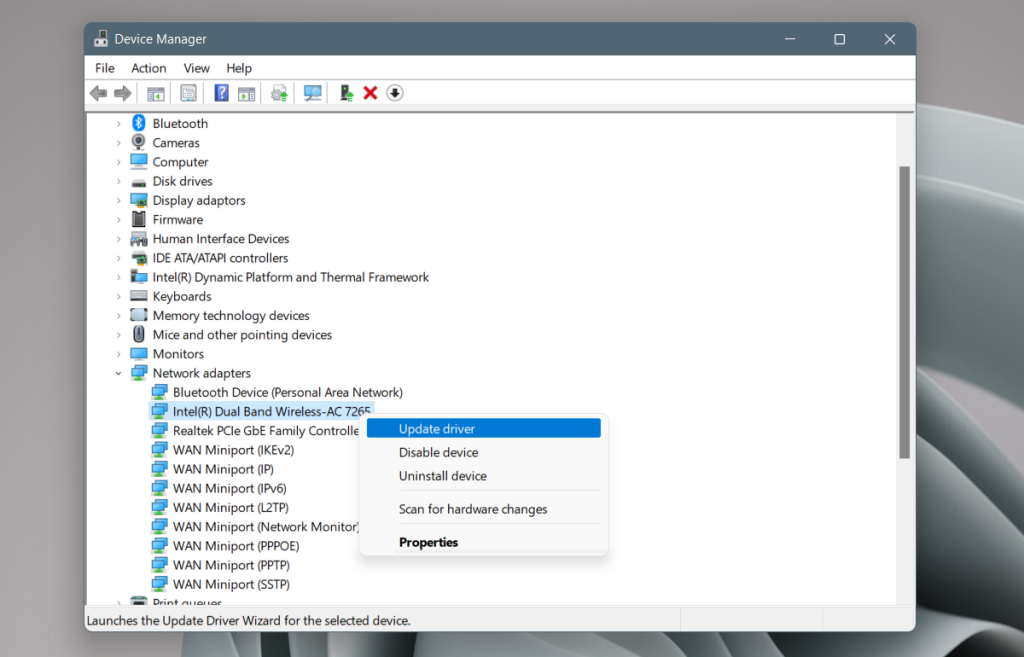
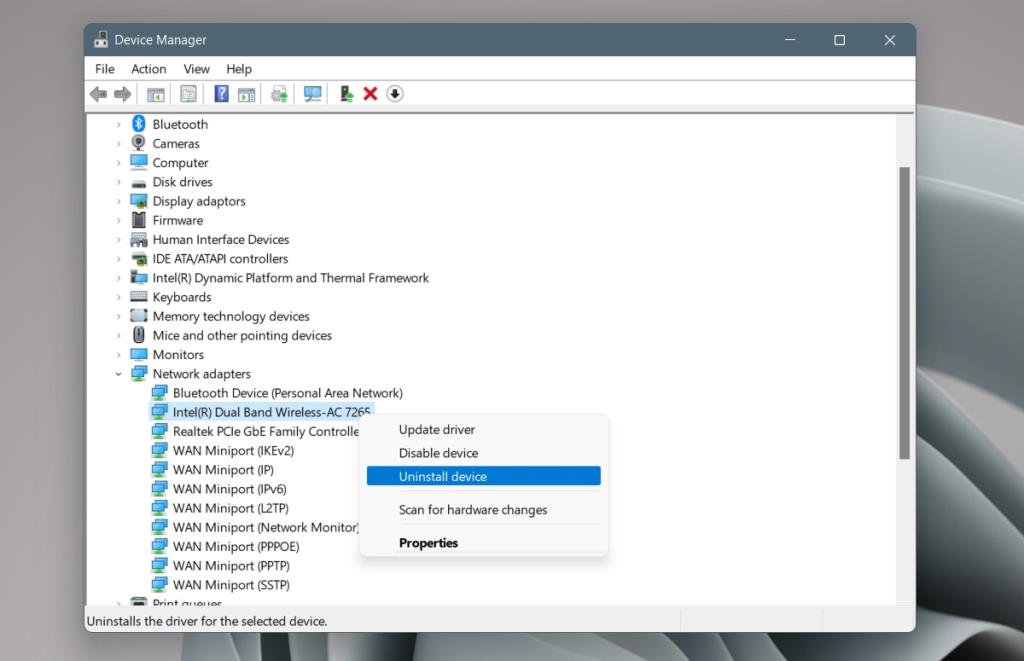








![Corrigir “Código de erro 0x80070422” no Windows 11 e 10 [GUIA 2023] Corrigir “Código de erro 0x80070422” no Windows 11 e 10 [GUIA 2023]](https://luckytemplates.com/resources1/l1update/image-9048-1220134145199.png)
